Hoe video's op Google Drive te knippen: bit-voor-bit proces om notitie te houden
Als je je afvraagt hoe een video op Google Drive te knippen, kunt u zich het beste op dit bericht concentreren. Google Drive is een van de handigste tools die u kunt gebruiken om uw bestanden op te slaan. U kunt deze tool op uw telefoon of computerapparaat gebruiken. Stel dat u uw videoclips rechtstreeks vanuit het programma wilt knippen en u heeft haast. U kunt vertrouwen op de beperkte bewerkingstool van deze app. Hier is een tutorial over het zonder meer knippen van een video op Google Drive.
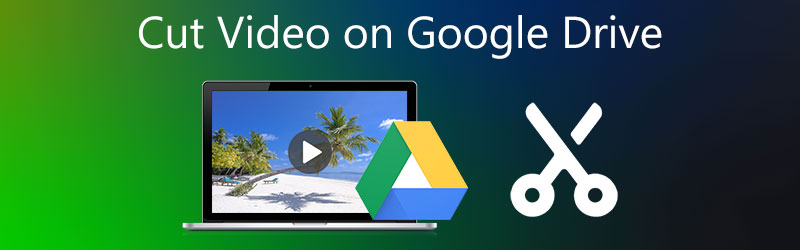
- Deel 1. Een video knippen in Google Drive
- Deel 2. De beste manieren om een video te knippen
- Deel 3. Veelgestelde vragen over het trimmen van een video op Google Drive
Deel 1. Een video knippen in Google Drive
Google heeft een nieuwe functie waarmee je je videoclips direct kunt bewerken en knippen. En u kunt deze tool zien op Google Presentaties. Als u wilt leren hoe u uw video op Google Drive kunt trimmen, kunt u deze instructie als referentie gebruiken.
Stap 1: Open Google Drive en kies Dia's uit het menu aan de rechterkant. eenmaal op de Dia's pagina, druk op de Blank pagina in de rechterbovenhoek van de video en vervolgens de optie Invoegen. Kies dan Video uit het vervolgkeuzemenu en voer uw videoclip, een URL of een Google-video in.
Stap 2: Daarna kun je beginnen met knippen door je video's in te stellen Begin en Einde punt uit. Je ziet deze knop aan de rechterkant van het beeldmateriaal.
Stap 3: Nadat u de video op het door u gewenste tijdstip hebt ingesteld, wordt deze automatisch gestart volgens de door u aangegeven Begin tijd. En dat is het! U kunt kiezen of u het wilt doorsturen naar een andere e-mail of het wilt downloaden.
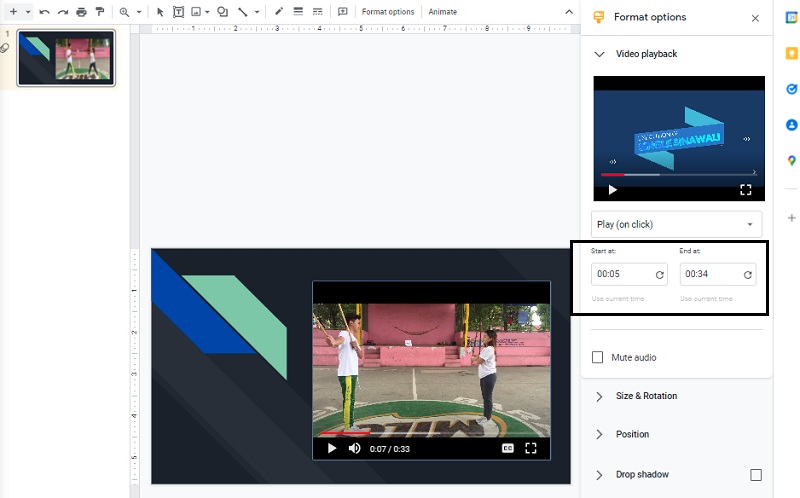
Voordelen:
- Het heeft de kracht om bestanden vanaf elke locatie op te halen.
- Het is functioneel met de overgrote meerderheid van de apparaten.
- Het biedt de mogelijkheid om verschillende bestandstypen te bekijken.
- Zijn redelijke prijs en uitstekende bruikbaarheid.
Nadelen:
- Zonder internetverbinding kunt u Google Drive niet openen.
- Het heeft een dagelijkse limiet voor het aantal bestanden dat u mag uploaden.
Deel 2. De beste manieren om een video te knippen
Omdat we weten dat Google Drive slechts beperkte videobewerkingstools bevat, is het onvermijdelijk dat je een video-editor nodig hebt. Hier worden de meest betrouwbare programma's gepresenteerd waarmee u uw videoclips kunt knippen, afgezien van Google Drive worden hier gepresenteerd.
1. Vidmore Video Converter
Vidmore Video Converter is een video-editor van hoge kwaliteit die u helpt bij het in delen van uw videoclip knippen. Deze tool biedt een zeer gebruiksvriendelijk dashboard, waarmee nieuwelingen of professionals hun opgenomen video's met minimale inspanning kunnen bewerken en aanpassen. Afgezien daarvan kun je het formaat van elk materiaal aanpassen, inclusief video's, afbeeldingen en geluidsbestanden. Het vermogen van dit programma om zich aan te passen aan elk multimediabestand dat wordt gebruikt, is wat mensen naar dit programma trekt. Vidmore Video Converter is compatibel met zowel Mac- als Windows-computersystemen. Het helpt u ook tijd te besparen, omdat het is ontwikkeld om gegevens met hoge snelheid om te zetten.
Stap 1: Download de tool
Kies de juiste Downloaden optie uit het vervolgkeuzemenu hieronder om het programma te krijgen. Om de software correct op uw computer te laten werken, moet u er eerst een opstartprogramma voor installeren.
Stap 2: Plaats de video op het scherm
Wanneer u op het Bestanden toevoegen knop in de linkerbovenhoek van het scherm, begint de actie van het toevoegen van de opgenomen video die u wilt bewerken, u kunt ook op de Plus symbool dat in het midden van het scherm wordt weergegeven.
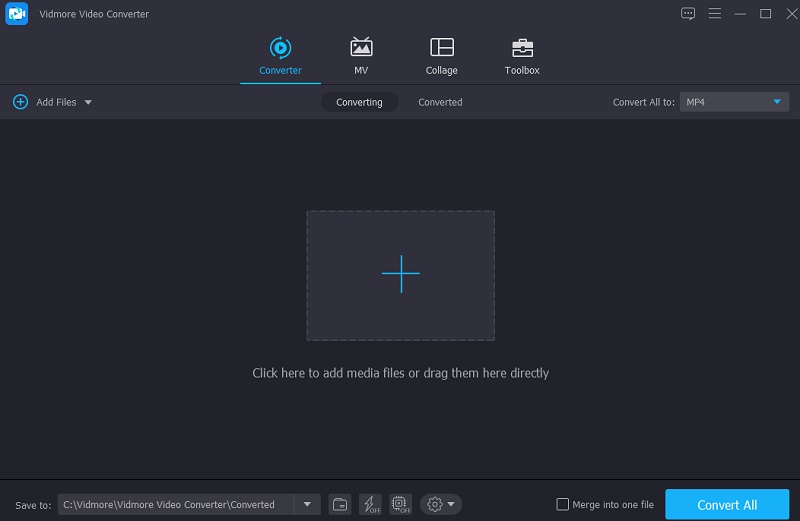
Stap 3: Knip de videoclip
Om toegang te krijgen tot het knipgedeelte van de video, tikt u op de Schaar knop onder de video. Wanneer u op het pictogram klikt, wordt een nieuw venster geopend met de weergegeven snijgereedschappen. Daarna wilt u de afspeelkop positioneren en de begin- en eindtijden van de videoclip bepalen. En als je klaar bent, druk je op de Opslaan knop aan de rechterkant om het venster te sluiten.
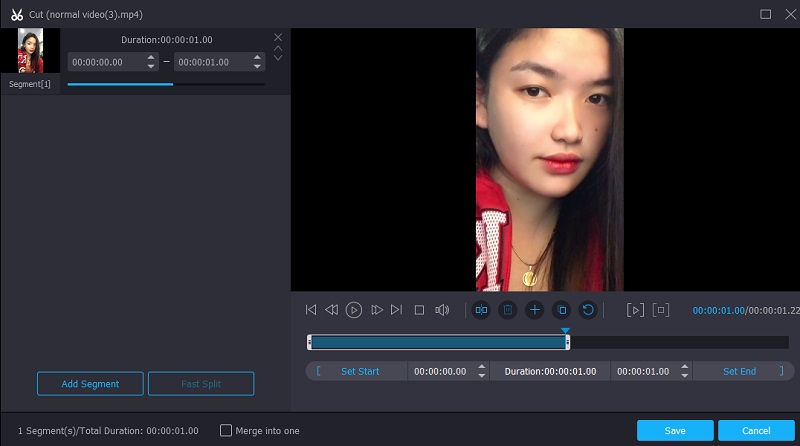
Stap 4: Stel de wijzigingen officieel in
Als je akkoord gaat met het resultaat, kun je de video die je hebt geknipt opslaan door op de Alles omzetten knop. Het kan zich onderaan het onderste gedeelte van de tijdlijn bevinden.
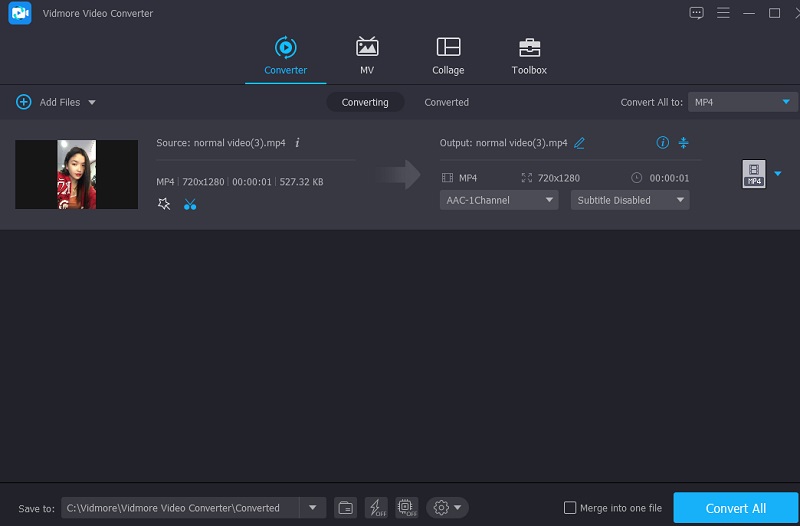
Voordelen:
- Er worden veel videoformaten ondersteund, waaronder MP4, AVI, MOV en nog veel meer.
- Het biedt uitgebreide videobewerkingsmogelijkheden, waaronder knippen, knippen, effecten en filters.
Nadelen:
- Het kan niet beschikbaar zijn op mobiele apparaten.
2. Clideo
U kunt uw video inkorten met behulp van een online tool. Clideo is webgebaseerde software die een van dit soort programma's is. Door de website te bezoeken, krijgt u deze waarschijnlijk gratis. Met behulp van de bewerkingsmogelijkheden kunt u specifieke delen uit uw favoriete videoclips knippen. Als gevolg van deze procedure zal het bestand veel kleiner en gemakkelijker te hanteren zijn.
Dit programma maakt het gemakkelijk om te converteren tussen een breed scala aan populaire video- en audioformaten zonder de geluidskwaliteit van de geconverteerde bestanden op te offeren. Aan de andere kant, als je je zorgen maakt over de hoeveelheid tijd die nodig is om activiteiten uit te voeren, kan deze tool, vooral als het gaat om videoconversie, langzamer zijn dan je zou verwachten.
Stap 1: Zoek de Clideo in uw browser en klik op de Kies bestand. Voeg daarna de videoclip toe aan de Tijdlijn.
Stap 2: Zodra het beeldmateriaal op het scherm wordt weergegeven, kunt u de ongewenste delen wegknippen door de schuifregelaars van links naar rechts te plaatsen.
Stap 3: Als u ten slotte tevreden bent met het resultaat, klikt u op de Exporteren knop aan de onderkant van de Tijdlijn.
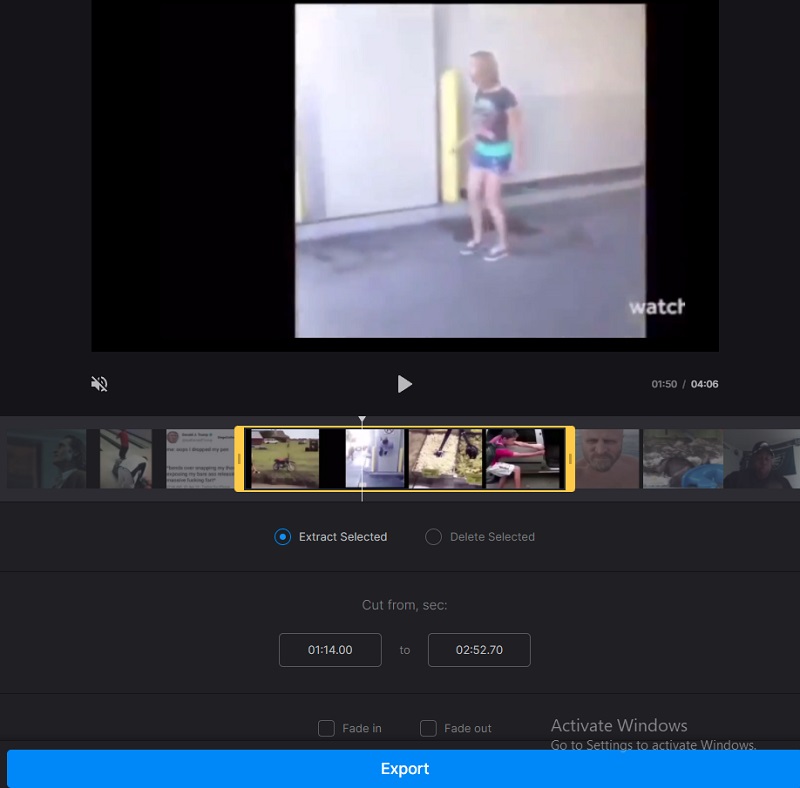
Voordelen:
- Het is voor een breed scala aan videoformaten.
- Aangezien je je video's van de site verwijdert zodra je ze hebt bewerkt, is de tool betrouwbaar en veilig.
- Hiermee kunt u video's converteren voordat u ze opslaat.
Nadelen:
- Hoe langzamer de internetverbinding, hoe langer het duurt voordat de pagina is geladen.
- Er is een beperking van 500 MB voor de hoeveelheid beschikbare opslagruimte per taak.
3. 123 Apps
Een andere optie om je video online te knippen is om de 123 programma's te gebruiken. Met deze webgebaseerde video- en audiobewerkingstool kun je verschillende videotypes bewerken. Vanwege het gebruiksvriendelijke ontwerp kan deze software handig zijn voor mensen die nieuw zijn in videobewerking of videoproductie in het algemeen. Je hebt geen problemen met het bewerken, bijsnijden, knippen en samenvoegen van videoclips met de meegeleverde software.
Als u dus meer wilt weten over hoe deze online editor werkt, raadpleeg dan de volgende eenvoudige instructies.
Stap 1: Om deze videosnijder te gebruiken, zoekt u eerst naar 123 Apps in de zoekbalk van uw browser en klikt u vervolgens op de Video bijsnijden knop op de hoofdpagina die verschijnt.
Stap 2: Klik vervolgens op de Open bestand pictogram en sleep uw videoclip naar het venster. Sleep daarna de afspeelkop naar links of rechts om de videoclip te knippen.
Stap 3: Als je klaar bent met het verwijderen van het onnodige deel van je video, klik je op de Opslaan icoon aan de rechterkant van het scherm.
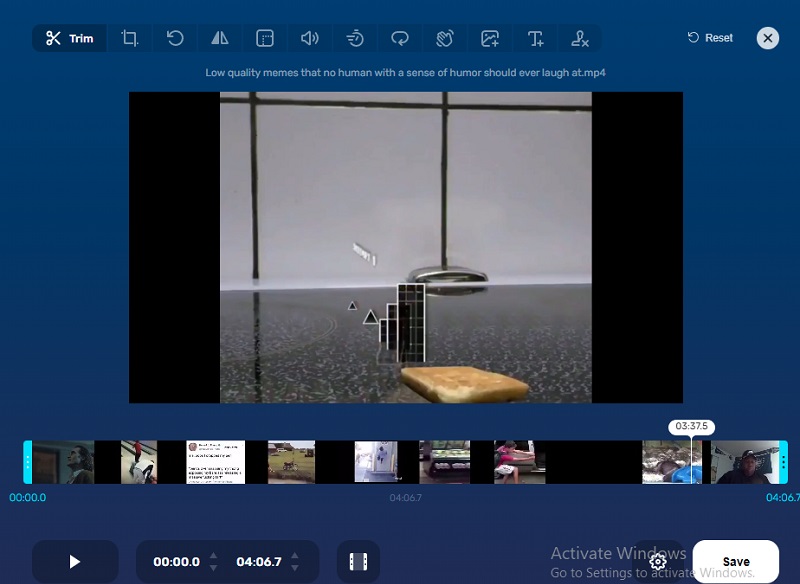
Voordelen:
- Hiermee kunnen gebruikers bestanden uploaden met een maximale bestandsgrootte van 4 GB.
- Er is geen limiet aan het aantal bestanden dat u in één keer kunt converteren.
Nadelen:
- De functies zijn onafhankelijk van elkaar.
- Het duurt ongeveer een halve minuut om een video met een bestandsgrootte van 20 MB te downloaden.
Verder lezen:
Top 3 manieren om MP4-bestanden af te spelen in Google Drive
Top 5 videotrimmers voor MOV om MOV in kleinere stukjes af te snijden
Deel 3. Veelgestelde vragen over het trimmen van een video op Google Drive
Wat is de maximale limiet voor het opslaan van video's op Google Drive?
Google Drive bewaart 30 dagen kopieën van bestanden en onderhoudt een prullenbak voor verwijderde gegevens.
Is het mogelijk om een film van 1 GB te uploaden naar Google Drive?
Ja, u kunt bestanden tot 10 GB uploaden.
Wat zorgt ervoor dat mijn video's niet worden afgespeeld in Google Drive?
Google Drive ondersteunt geen video-indelingen die ouder zijn en minder vaak worden gebruikt.
Gevolgtrekking
Zien! Je kan nu een video op Google Drive bijsnijden door de bovenstaande instructies te volgen. Maar als u andere wijzigingen aan uw opgenomen video wilt toevoegen, is Vidmore Video Converter degene die u zoekt!


