De beste manier om de videolengte in Windows Media Player in te korten
Mogelijk hebt u ook de vraag: "Hoe kan ik video bijsnijden in Windows Media Player?" Zoals de naam al doet vermoeden, is Windows Media Player een multimediaspeler die is ontwikkeld voor Windows-computers. Blijkbaar kun je het alleen gebruiken om video- / audiobestanden op je Windows-pc te streamen. Nog een andere handige functie van dit programma is het trimmen van multimediabestanden zoals video en audio.
In plaats van een aparte tool te downloaden om video's te knippen, kun je deze functie gebruiken om je videobestanden in te korten. Het punt is dat je een aantal instellingen moet aanpassen om de snijfunctie in te schakelen. Dat gezegd hebbende, laat dit artikel u de stappen zien om een video knippen in Windows Media Player om de lengte in te korten. Er wordt ook een geweldige vervanger beoordeeld voor uw inzage.
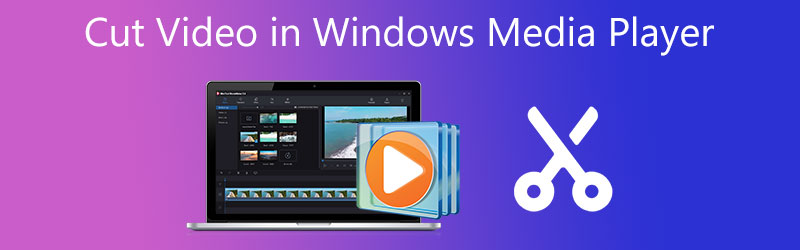
- Deel 1. Hoe de videolengte in Windows Media Player te verminderen?
- Deel 2. Hoe de videolengte te verminderen op Mac/Windows
- Deel 3. Vergelijkingstabel van videosnijders
- Deel 4. Veelgestelde vragen over het knippen van videolengte
Deel 1. Hoe de videolengte in Windows Media Player te verminderen?
Windows Media Player is voornamelijk ontworpen om video- en muziekbestanden af te spelen, exclusief voor Windows-systemen. Veel gebruikers willen echter ook direct videobestanden bijsnijden of knippen. In feite is deze functie niet toegankelijk wanneer het programma vanaf het begin wordt gestart. Het wordt alleen beschikbaar gemaakt door de plug-in genaamd SolveigMM WMP Trimmer te integreren.
Slechts een paar gebruikers zijn zich hiervan bewust. Dus als je vraagt hoe je een video bijsnijdt in Windows Media Player, hebben we de stappen voor je uitgezocht.
Stap 1. Download om te beginnen de plug-in SolveigMM Trimmer Plugin van de officiële website. Installeer vervolgens het programma op uw Windows-systeem door de aanwijzingen en wizards te volgen om het installatieproces te voltooien.
Stap 2. Eenmaal geïnstalleerd, start u de Windows Media Player en gebruikt u de plug-in om de trimfunctie van het programma in te schakelen. Navigeren naar Hulpmiddelen > Plug-ins > SolveigMM WMP Trimmer-plug-in. Vervolgens zou u een andere optie onder aan de interface van het paneel moeten zien.
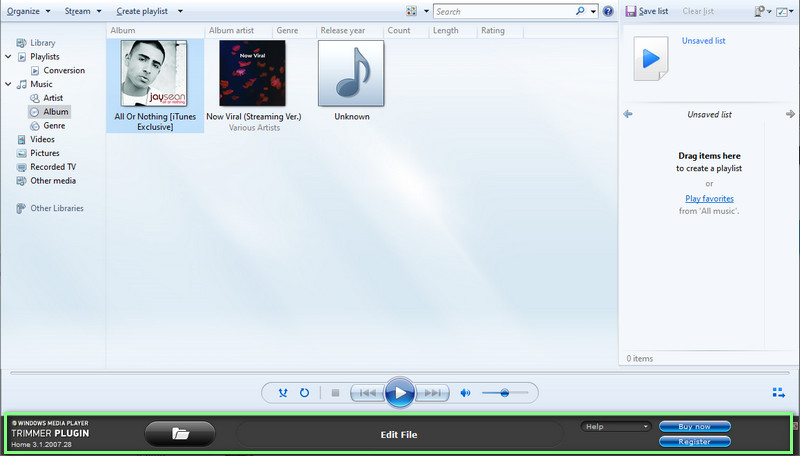
Stap 3. Voeg nu een video toe die u wilt inkorten. Klik hiervoor op de Map pictogram, blader door de video en selecteer deze om aan de software toe te voegen. Het zou de video automatisch moeten afspelen. Druk vervolgens op de Bewerk bestand om de video bij te snijden.
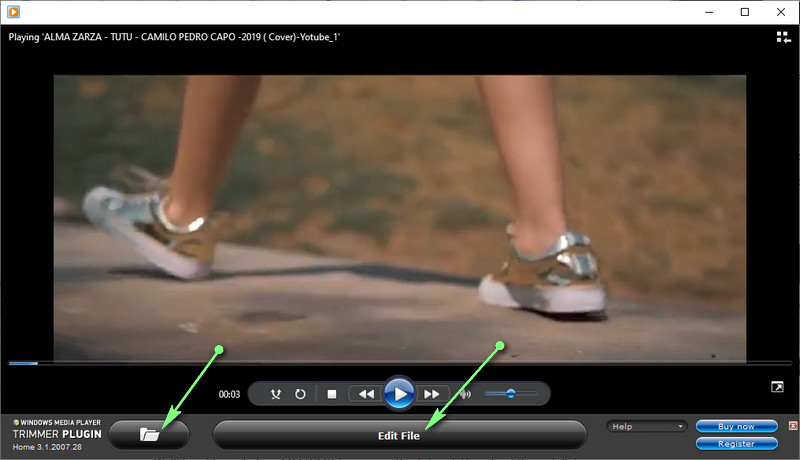
Stap 4. Zoek daarna het exacte punt of de exacte duur die u wilt bijsnijden. U kunt ook de tijdsaanduiding raadplegen om de start- en eindplaats in te stellen. Eenmaal besloten, druk op de Trim knop om het proces te beëindigen. Nadat u het bovenstaande proces hebt voltooid, kunt u een voorbeeld van de video bekijken om te zien of de wijzigingen van kracht zijn geworden.
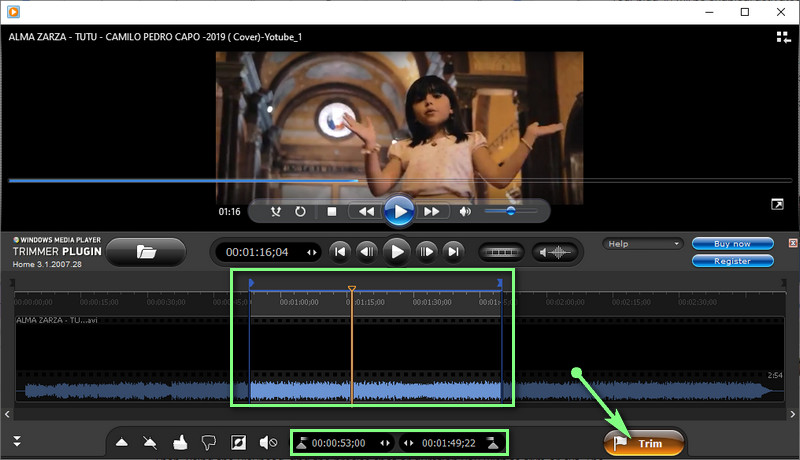
Deel 2. Hoe de videolengte te verminderen op Mac/Windows
Windows Media Player is inderdaad handig om videobestanden aan te passen, waarbij de videolengte expliciet wordt verkort. Verder heeft het één groot nadeel. Dat is het gebrek aan ondersteuning voor Mac-systemen. U moet leren hoe u de videolengte kunt knippen in een alternatief voor Windows Media Player met de naam Vidmore Video Converter.
Het bevat exclusieve videobewerkingstools waarmee gebruikers kunnen splitsen, knippen, bijsnijden, samenvoegen, bijsnijden en meer. Bovenal krijgen gebruikers opties voor het verminderen van het trillen van de video, het verwijderen van ruis, het aanpassen van de helderheid en meer voor een verrijkte video-uitvoer. Als je weet hoe je video's kunt knippen en samenvoegen in vervanging voor Windows Media Player, lees dan samen met de instructies.
Stap 1. Voer Vidmore Video Converter uit
Om het programma te gebruiken, moet u het eerst op uw apparaat downloaden. Raak gewoon een van de Gratis download onderstaande knoppen. Installeer vervolgens met behulp van de instellingen op het scherm en voer het uit.
Stap 2. Voeg een video toe om te trimmen
Ga nu naar de Gereedschapskist tabblad en open de Video Trimmer functie. Er verschijnt een dialoogvenster wanneer u op deze optie klikt. Klik vervolgens op de Plus teken knop om uw computermap te openen. Zoek vervolgens uw doelvideo en selecteer deze om naar de software te uploaden.
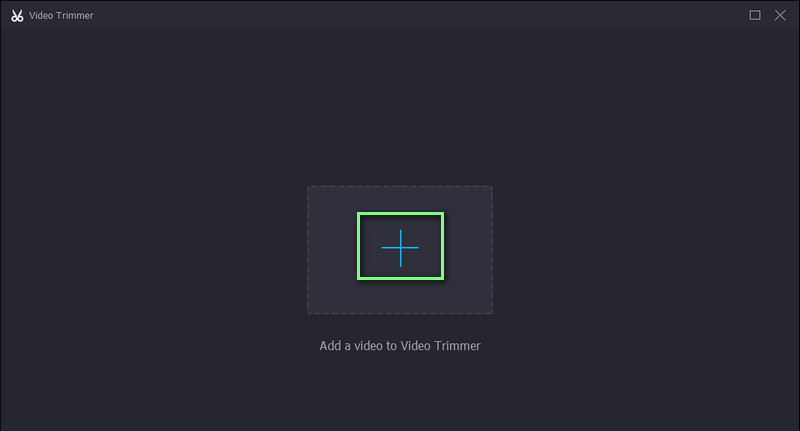
Stap 3. Trim de gekozen video
Nadat de videotrack is toegevoegd, kunt u beginnen met het bijsnijden van de video. U kunt trimmen met de Afspeelkop om de eerste delen van de video te knippen. Sleep de schuifregelaar als u een bereik voor het knippen van video's wilt selecteren. Bekijk een voorbeeld van de video om de wijzigingen te zien.
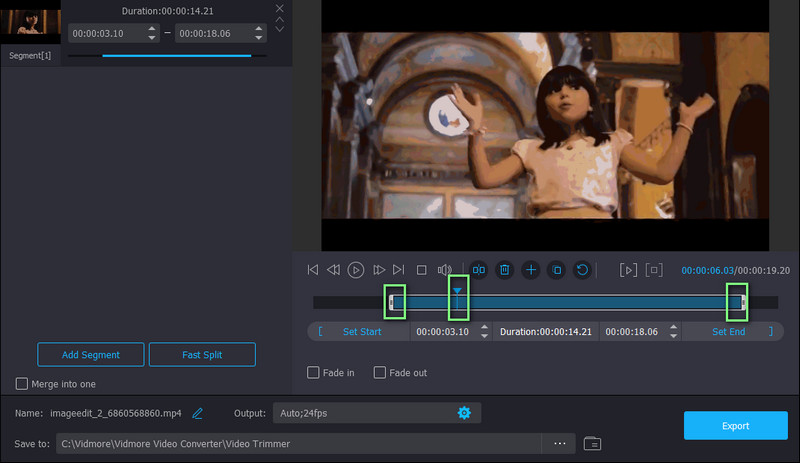
Stap 4. Sla de bijgesneden versie op
Als u tevreden bent met de videoresultaten, klikt u op de Exporteren knop om de wijzigingen door te voeren. U kunt ook de uitvoerinstellingen wijzigen voordat u de bijgesneden versie van de video opslaat. Open gewoon de Uitvoer optie en pas vervolgens de nodige instellingen aan. Ga vervolgens verder met het opslaan van de video door op de Exporteren knop.
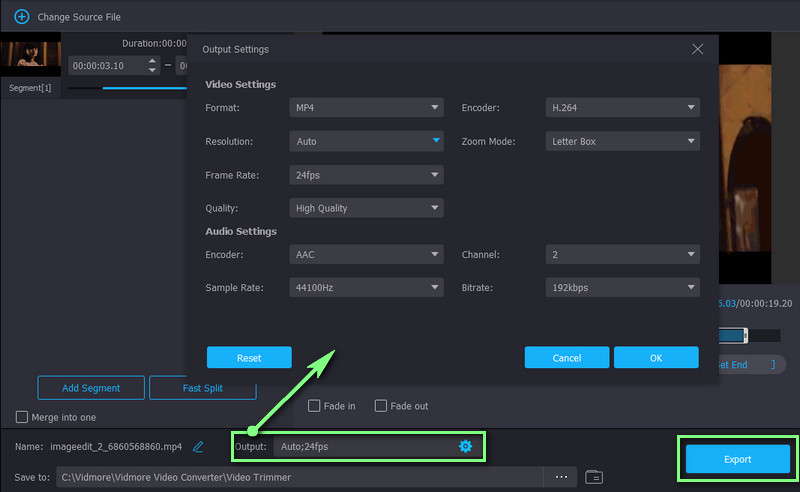
Verder lezen:
5 Tips voor probleemoplossing voor Windows Media Player werkt niet
Hoe een muziek op iMovie op zowel Mac als iPhone-apparaat te knippen?
Deel 3. Vergelijkingstabel van videosnijders
Hieronder vindt u een vergelijkingstabel voor de twee ongelooflijke manieren om video's in te korten. We hebben essentiële aspecten van deze twee programma's uitgezocht. Bekijken.
- Gereedschap
- Windows Media Speler
- Vidmore Video Converter
| Ondersteund besturingssysteem | Ondersteund formaat | Intuïtieve interface | Video-effecten | Bewerkingstools |
| Alleen Windows | WMA, WMV, MP4, AVI, enz. | Niet ondersteund | Knippen of trimmen | |
| Windows en Mac | MKV, WMA, WMV, MP4, MOV, AVI, enz. | Ondersteund | Knippen, bijsnijden, samenvoegen, bijsnijden, roteren en meer. |
Deel 4. Veelgestelde vragen over het knippen van videolengte
Kan ik video's bewerken in Windows Media Player?
U kunt video's bewerken in Windows Media Player. De functie is echter alleen beperkt tot het knippen of bijsnijden van video's. Als u filters of effecten wilt toevoegen, moet u mogelijk een aparte app gebruiken voor uw behoeften.
Kan ik Windows Media Player gratis gebruiken?
Ja. Windows Media Player is gratis beschikbaar op alle Windows-pc's, zodat u video- en audiobestanden kunt streamen met ondersteuning voor de snijfunctie. Met andere woorden, u kunt video's knippen zonder ook maar een cent te betalen.
Kan ik zwarte zijbalkvideo's inkorten in Windows Media Player?
Helaas ondersteunt Windows Media Player het bijsnijden van video's en zijbalken in de video niet. Maar met de hulp van Vidmore Video Converter kun je zwarte zijbalken bijsnijden omdat het de mogelijkheid voor bijsnijden ondersteunt. Met deze functie kun je alleen de geselecteerde beeldverhouding knippen en de ongewenste delen van de video verwijderen.
Gevolgtrekking
De post dekt videolengte knippen in Windows Media Player. Je kunt namelijk niet direct video's bewerken op deze mediaspeler. Maar met behulp van de plug-in met de naam SolveigMM WMP-trimmer is de trimtaak mogelijk. Afgezien daarvan schetste dit ook het beste alternatief dat u zou moeten overwegen te gebruiken, voor het geval u uw Windows- of Mac-computersysteem moet bewerken of knippen. U kunt uw videobestanden eenvoudig manipuleren via de opties die in dit bericht worden genoemd.


