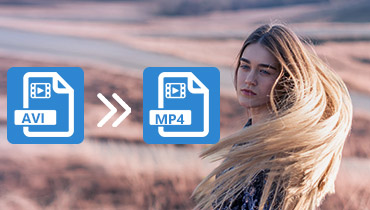4 beste tools om AVI-bestanden op desktop en online te knippen/bijsnijden
Moet je een video delen met je vrienden of geliefden, maar zijn er ongewenste delen in de video betrokken? Dit is waar het trimmen en knippen van video's in het spel komt. Vaak bevat de video die we van websites krijgen of die we opnemen irrelevante delen die moeten worden verwijderd. Voordat u de video deelt, is het natuurlijk belangrijk om deze eerst te verfijnen of te verbeteren.
Daarnaast wil je misschien video's inkorten wanneer je ze moet optimaliseren voor feeds voor sociale media. Dat komt omdat sociale netwerksites beperkingen hebben op de grootte van videobestanden. Als gevolg hiervan slagen sommige gebruikers er niet in om grote videobestanden te uploaden. Hier gaan we lesgeven hoe AVI-video te knippen bestanden zodat u uw favoriete AVI-bestanden kunt plaatsen of delen. Lees de rest van het bericht door.
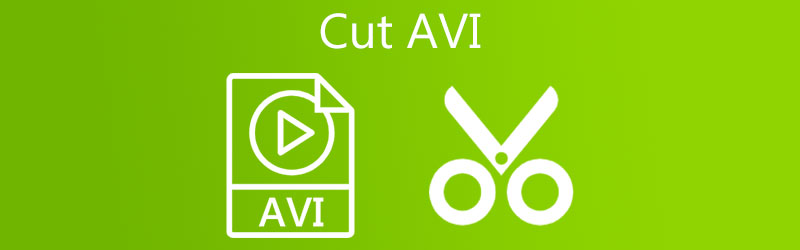
- Deel 1. Hoe AVI-video op het bureaublad te knippen?
- Deel 2. Hoe AVI-video online te knippen?
- Deel 3. Vergelijkingstabel tussen de tools
- Deel 4. Veelgestelde vragen over het snijden van AVI
Deel 1. Hoe AVI-video op het bureaublad te knippen?
1. Vidmore Video Converter
Een handige app voor gebruikers die basis- en geavanceerde videobewerkingstools nodig hebben, is Vidmore Video Converter. Hiermee kunt u op veel handige manieren ongewenste videodelen knippen. Een daarvan is door het op te splitsen in verschillende segmenten. U kunt ook een lange introductie in slechts een klik knippen. Als u de video precies wilt knippen, kunt u de exacte tijdsduur van de video invoeren. Bovendien kun je hiermee de video verfijnen door filters en effecten toe te voegen, de video te roteren en bij te snijden. Het beste van alles is dat je het kunt gebruiken om AVI op Mac en Windows-pc in te korten. Zie de onderstaande richtlijnen om te zien dat deze tool werkt.
Stap 1. Installeer de AVI-videosnijder
Download Vidmore Video Converter op uw computer door op een van de Gratis download onderstaande knoppen. Installeer en start daarna de app om de actieve interface te zien.
Stap 2. Upload een AVI-clip
Druk op de Plus symbool om de . te openen Bestandsverkenner. Zoek vervolgens naar de AVI-video die u wilt inkorten. U kunt ook op de . klikken spatiebalk om dit te doen. Optioneel kunt u de videoclip slepen en neerzetten om het doelbestand te uploaden.
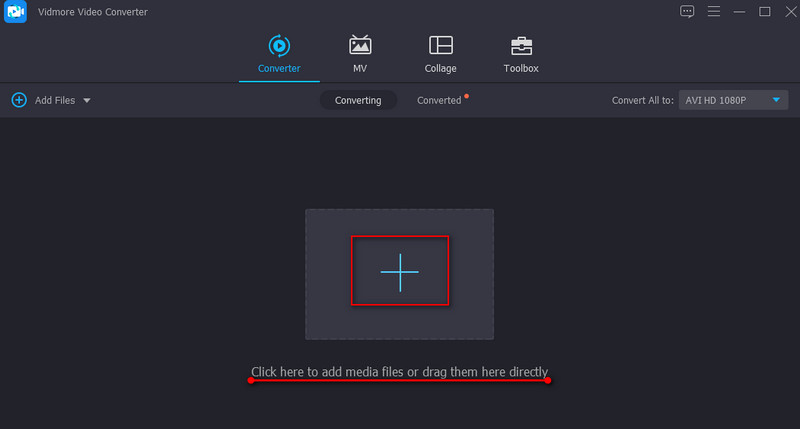
Stap 3. Trim de AVI-video
Klik op de Besnoeiing knop in de videominiatuur om de video in te korten of te knippen. Verplaats de linkerschuifregelaar en plaats deze naar het punt waar u de video wilt knippen. Verplaats daarentegen de rechterschuifregelaar en plaats deze in het deel van de video waar u het knippen van de video wilt beëindigen. Raken Opslaan om de wijzigingen toe te passen.

Stap 4. Sla de bijgesneden AVI-clip op
Als je klaar bent met het bewerken van de video, ga je terug naar de Converter tabblad. Vouw vervolgens de Profiel dienblad. Onder de Video tabblad, selecteer een video-uitvoerformaat en kwaliteit. Klik ten slotte op de Alles omzetten knop in de rechterbenedenhoek om het proces te voltooien.
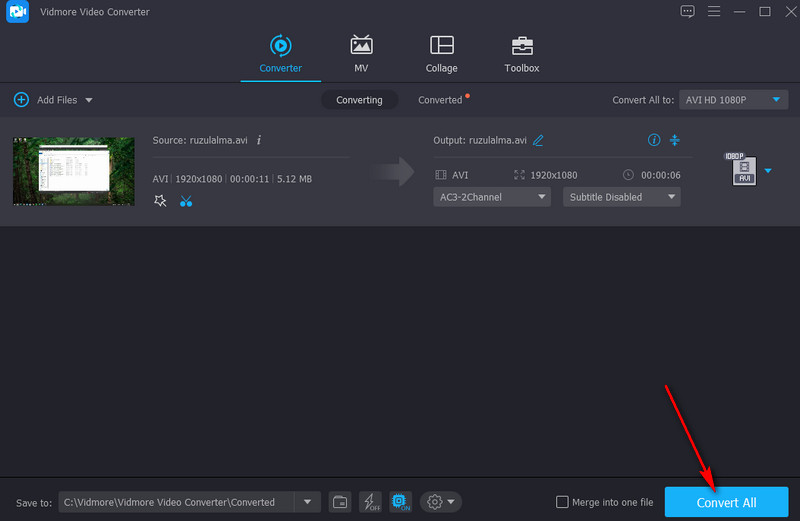
2. VLC
Een van de praktische hulpmiddelen om te leren hoe u een AVI-video kunt trimmen, is VLC. De tool is voornamelijk ontworpen om video- en audiobestanden af te spelen die bijna elk mediaformaat ondersteunen. Afgezien daarvan kunt u het ook op uw Windows- of Macintosh-computers gebruiken om uw videomanipulatietaken uit te voeren. Het vergemakkelijkt het knippen van video's, het samenvoegen van bestanden, roteren en nog veel meer. Als u dit programma aantrekkelijk vindt, volg dan de stapsgewijze procedure om te weten hoe u het kunt gebruiken.
Stap 1. Laad de VLC-mediaspeler op uw computer.
Stap 2. Upload de AVI-video door naar . te gaan Media > Bestand openen. Zoek vervolgens de video die u wilt knippen.
Stap 3. Open nu de knipfunctie vanuit de Visie menu. Selecteer Geavanceerde bedieningselementen uit de opties, en het wordt weergegeven onder de kijker van het programma.
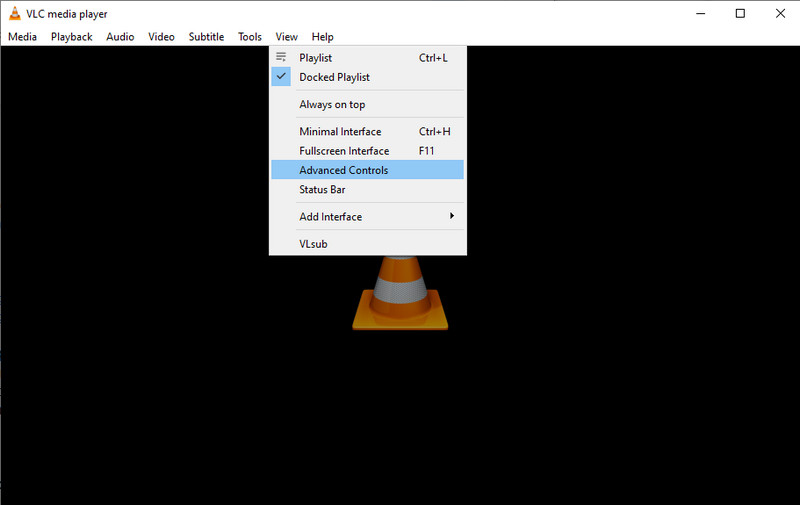
Stap 4. Kies een startpunt voor het trimmen en druk op de Speel knop. Klik vervolgens op de Vermelding knop. Als u wilt stoppen met trimmen, drukt u gewoon op de Pauze knop om AVI in VLC eindelijk te knippen.
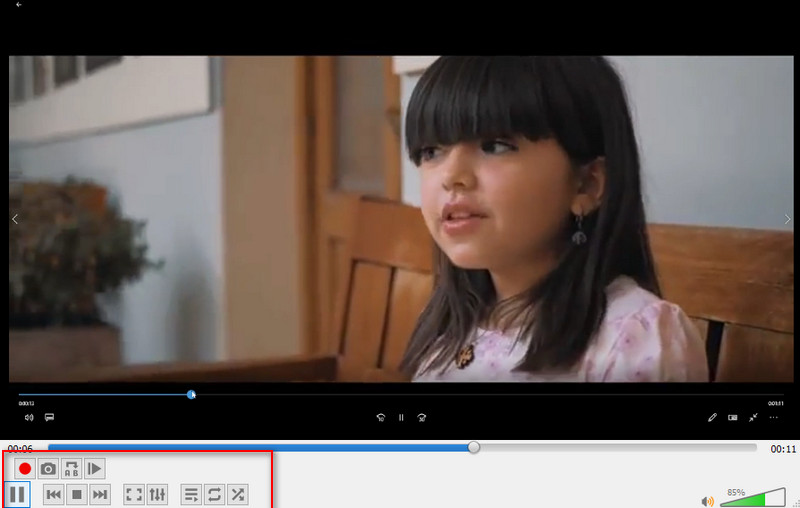
Deel 2. Hoe AVI-video online te knippen?
1. Aconverteren
Met Aconvert kunt u schijfruimte besparen door een applicatie te downloaden. U kunt videobestanden knippen met alleen een browser als online tool. De tool snijdt video's door de startpositie en duur handmatig in te voeren. Het biedt echter geen voorbeeld voor het afspelen. Bekijk hieronder de instructiegids over het knippen van AVI-videobestanden met dit programma.
Stap 1. Bezoek www.aconvert.com/video/split gebruik een browser die beschikbaar is op uw computer en upload uw doel-AVI om te trimmen.
Stap 2. Stel de Begin positie en Looptijd volgens uw eisen.
Stap 3. Om de video te knippen, klik op de Verzenden knop. Wanneer het proces is voltooid, wordt het onder de interface weergegeven. Dan kun je het bestand downloaden.
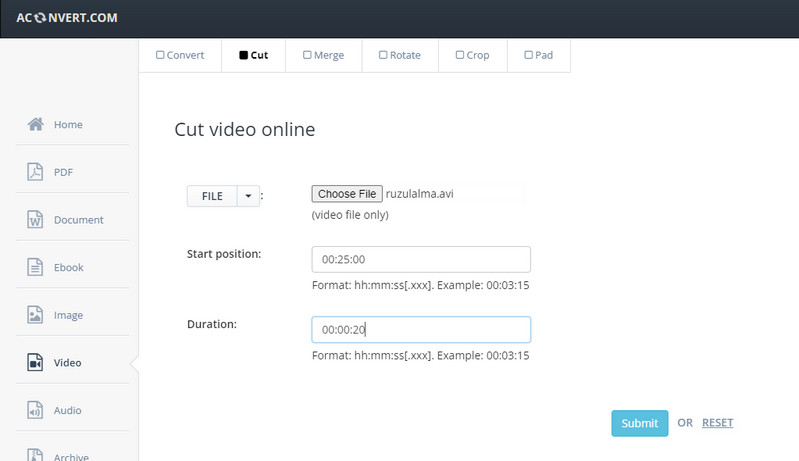
2. Online videosnijder
De laatste op de lijst met AVI-videosnijders is Online Video Cutter. Evenzo werkt de tool online met behulp van een webbrowser. Met dit programma kun je videobestanden knippen en de mogelijkheid krijgen om video's online bij te snijden en te roteren. Het invoerformaat zal geen probleem zijn omdat het gestroomlijnde formaten ondersteunt, waaronder AVI, MKV, MP4, enz. Uiteindelijk, als u op zoek bent naar een programma om AVI-bestanden gratis te knippen, is de tool geschikt voor uw behoeften. Bekijk de onderstaande stappen om het proces te leren.
Stap 1. Open een browser en start de Online Video Cutter.
Stap 2. Klik op de Open bestand of sleep een AVI-bestand naar de interface van de tool om te uploaden.
Stap 3. Na het importeren van de video, trimt u de video door de schuifregelaars te verplaatsen om het videogedeelte te selecteren dat u wilt knippen.
Stap 4. Klik ten slotte op de Opslaan om de definitieve versie van het bestand op te slaan.

Deel 3. Vergelijkingstabel tussen de tools
Ervan uitgaande dat u nog steeds niet beslist welke tool u moet gebruiken, kunt u de onderstaande vergelijkingstabel raadplegen om u te helpen bij het kiezen van uw ideale toepassing.
- Vidmore Video Converter
- VLC Media Speler
- Aconvert
- Online videosnijder
| Voordelen | Nadelen |
| Meerdere videobewerkingsfuncties: splitsen in verschillende delen, roteren, effecten toevoegen, tekst, enzovoort. | Het draait op een computer met middelmatige middelen. |
| Ondersteuning voor het knippen van AVI, FLV, MP4 en nog veel meer formaten. | Het biedt geen ondersteuning voor het knippen van video's in meerdere clips. |
| Ondersteuning voor uploaden vanuit verschillende bestandsbronnen: lokaal, online, Dropbox en Drive. | Er is geen voorbeeld voor het afspelen. |
| Het wordt geleverd zonder hercoderingsfunctie om de bijgesneden video direct op te slaan. | Traag om mediabestanden te uploaden. |
Deel 4. Veelgestelde vragen over het snijden van AVI
Hoe kan ik een AVI-bestand bewerken in Windows 10?
Er is een ingebouwde video-editor die is afgestemd op Windows-computers. Een daarvan is de Foto's-app. Aan de andere kant kunt u software van derden gebruiken om uw AVI-bestanden te bewerken.
Kunnen AVI-bestanden worden bewerkt?
Ja. Bewerken is een fluitje van een cent als u een geschikt programma gebruikt, zoals de programma's die in dit bericht worden vermeld.
Hoe kan ik een gedeelte van een video knippen?
Als u een deel van een video wilt knippen, kunt u vertrouwen op Vidmore Video Converter. Met deze tool kun je gemakkelijk de ongewenste delen in de video verwijderen.
Gevolgtrekking
Na het lezen van de lijst met hulpmiddelen om AVI-bestanden bijsnijden, kunt u nu uw favoriete AVI-bestanden uploaden naar sociale-medianetwerken of delen met uw vrienden. Ongeacht de beperking in de bestandsgrootte, kunt u deze gemakkelijk omzeilen door video's te knippen. Voel je vrij om deze apps te gebruiken en veel meer videomanipulaties uit te voeren.
AVI-tips
-
AVI bewerken
-
Video bijsnijden
-
Omzetten AVI