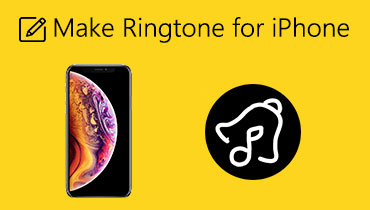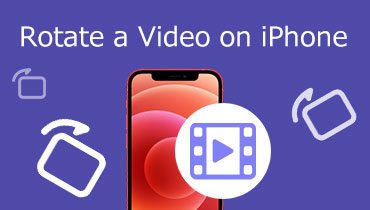Hoe een video op iPhone bij te snijden: de beste apps die u ooit nodig zult hebben
Waarschijnlijk vraag je je af hoe een video op een iPhone te knippen. Nou, je hoeft niet te scrollen en een leven lang de juiste tools te vinden, want we zullen hier alle oplossingen bieden die je nodig hebt. We weten allemaal dat iPhone-apparaten van hoge kwaliteit zijn en dat niet alle tools compatibel zijn. Daarvoor heb je een app nodig waarmee je een video op je iPhone kunt knippen of bijsnijden. Neem gerust een kijkje op onderstaande gegevens.
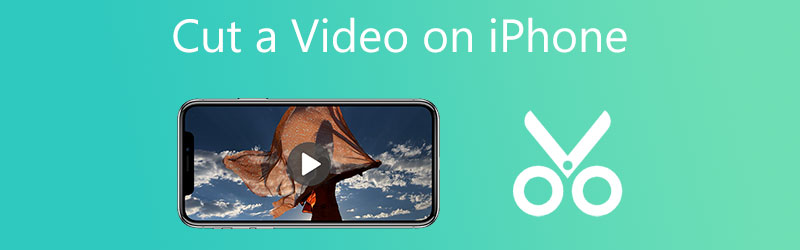
- Deel 1. Hoe een video op iPhone te knippen
- Deel 2. De beste manier om een video voor iPhone te knippen
- Deel 3. Veelgestelde vragen over het knippen van een video op de iPhone
Deel 1. Hoe een video op iPhone te knippen
Hier is de lijst met tools waarmee u een video op een iPhone kunt knippen. Bekijk hun sterke en zwakke punten en krachtige functies.
1. iMovie
iMovie is een app voor videobewerking die speciaal is ontworpen voor iOS-apparaten. Naast videobewerking kunt u met dit programma verschillende andere bewerkingen uitvoeren. Daarom, als je een high-end gadget hebt en je wilt bepaalde delen van een opgenomen film afkappen, dan is deze tool een fantastische keuze.

Voordelen:
- De ingebouwde speciale effecten en videoverbeteringstools van iMovie kunnen u helpen uw film te verbeteren.
- U kunt videobestanden importeren en beginnen met bewerken.
Nadelen:
- Het vereist een aanzienlijke hoeveelheid ruimte op de harde schijf.
- iMovie is een premium-applicatie.
2. KineMaster
Een bekende toepassing, vooral onder degenen die graag met hun videoclips spelen, KineMaster is een goede optie voor videobewerking. Bovendien, om de eenvoudige reden dat deze applicatie bewerkingsfuncties biedt zoals knippen, bijsnijden en roteren, is het ook de moeite waard om naar deze tool te kijken. Met een verscheidenheid aan ingebouwde filters kunt u de kwaliteit van uw videoclip verbeteren en u kunt ze in uw voordeel gebruiken.
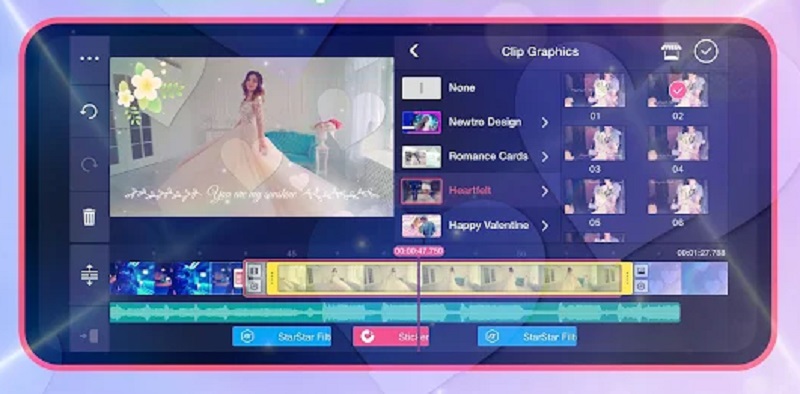
Voordelen:
- Het bevat alle fundamentele videobewerkingsfuncties, zoals bijsnijden, spraakimitatie en vele andere.
- Het biedt een maximale resolutie van 1280p*720p.
- Het kan tekst, media en elk type afbeeldingsoverlay in elk formaat weergeven.
Nadelen:
- Als u de gratis versie koopt, bevat deze een watermerk.
- Je kunt het niet gebruiken voor grotere werken.
3. InShot
De InShot-videobewerkingstoepassing is een van de eenvoudige videobewerkingstools op de markt. Naast het feit dat het vrijwel alle geavanceerde bewerkingstools heeft die een professionele editor nodig heeft, is dit instrument ook relatief eenvoudig te gebruiken. Zelfs als je geen expertise hebt, zal de InShot-software je helpen om jezelf in enkele minuten te transformeren in een professionele video-editor. Het zou dus niet moeten verbazen dat u uw film snel kunt bijsnijden op een iPhone-apparaat.

Voordelen:
- InShot is gebruiksvriendelijker dan vergelijkbare programma's op de markt.
- InShot is gebruiksvriendelijker dan vergelijkbare programma's op de markt. Het heeft videobewerking versneld en vereenvoudigd.
- U kunt onder andere filters gebruiken, de helderheid aanpassen, effecten toevoegen, de achtergrond wijzigen, de afbeelding bijsnijden en tekst toevoegen.
Nadelen:
- De tijdlijn heeft slechts één track. U kunt niet tegelijkertijd meerdere video's en muziek toevoegen.
4. Capcut
CapCut is nieuwe software die beschikbaar is voor Android- en iOS-apparaten. Op het gebied van videobewerkingssoftware wordt het beschouwd als een alles-in-één oplossing waarmee u de aantrekkingskracht van uw video's op de kijkers kunt vergroten. De geavanceerde filters en onberispelijke esthetische effecten van dit programma vereenvoudigen het snijden van films. Niet alleen dat, maar het biedt u ook een verscheidenheid aan mogelijkheden om uw videoclips te bewerken.
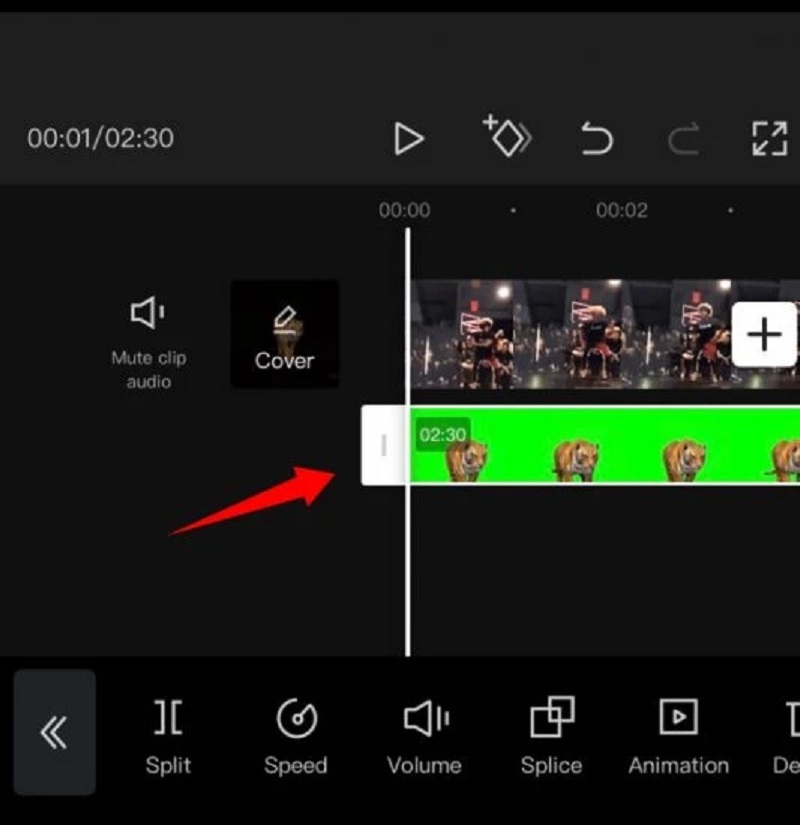
Voordelen:
- Het heeft een groot aantal functies.
Nadelen:
- Het is geen complete videobewerkingstoepassing.
Deel 2. De beste manier om een video voor iPhone te knippen
Vidmore Video Converter is robuuste software voor het bewerken en knippen van videoclips van uw video's. Het is compatibel met de formaten die door uw iPhone-apparaat worden ondersteund. Stel dat u ongewenste stukjes snel uit uw videobeelden moet verwijderen. In dat geval kan deze zeer professionele tool u misschien helpen om dit effectief te doen. Vanwege de consumentenlay-out van de gebruikersinterface van de software, is het twijfelachtig of u problemen zult tegenkomen bij het doorlopen van de programma-interface. Zowel het Mac- als het Windows-besturingssysteem zullen geen problemen hebben met deze multifunctionele gadget wanneer deze in combinatie met hen wordt gebruikt.
Het ondersteunt vrijwel alle bekende muziek- en videobestandstypen die op internet beschikbaar zijn. Als je het onderstaande advies opvolgt, zou je moeten kunnen beginnen met het bijsnijden van je video op je iPhone.
Stap 1: Download de Video Cutter voor iPhone
Kies een van de Downloaden pictogrammen onderaan de pagina om het proces van het installeren en configureren van het videosnijderprogramma op uw computer te starten. Nadat de installatieprocedure op uw apparaat is voltooid, krijgt u toegang tot de software.
Stap 2: Voeg de videoclip toe aan de tijdlijn
Klik om te beginnen op de Bestanden toevoegen icoon in de Tijdlijn's linker bovenhoek. En door op die knop te klikken, begint het met het uploaden van bestanden van uw Map onmiddellijk. Bovendien kunt u gemakkelijk bestanden bijdragen door te kiezen voor de Plus knop in de middelste interface van het scherm en klik erop om ze te uploaden.
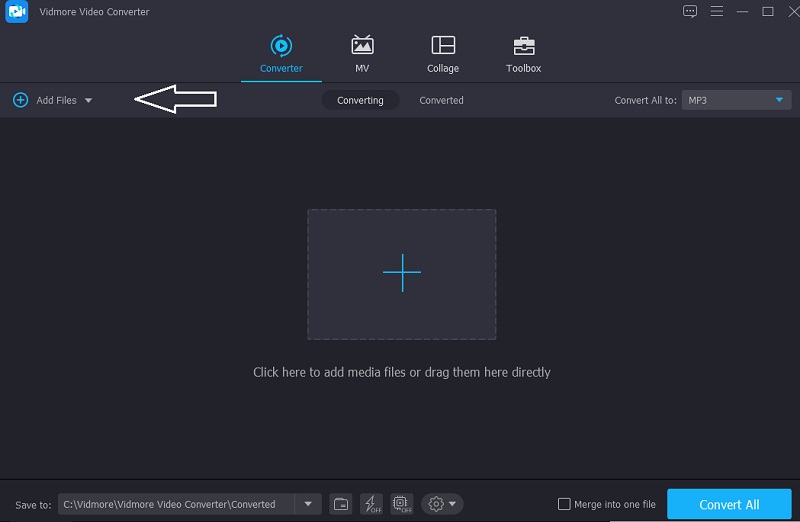
Stap 3: Begin met het bijsnijden van uw videoclips
Nadat u de video's heeft geladen, kunt u ze knippen door de Schaar symbool in het menu aan de linkerkant. Begin met het verplaatsen van de linker en passende regelaars naar de linker- en rechterhoeken van de video. Bovendien kunt u direct de start- en stopperiodes invoeren. Klik vervolgens op Opslaan in de rechterbenedenhoek als u tevreden bent met uw update.
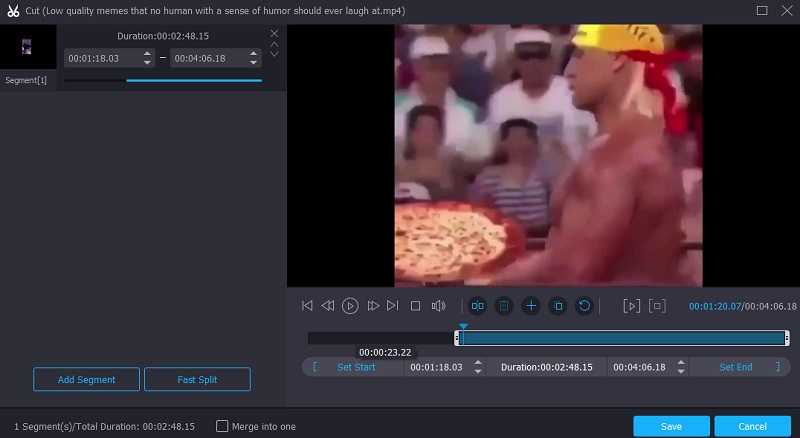
Stap 4: Converteer de video en kies een formaat
Kies vervolgens een exportformaat dat geschikt is voor uw iPhone. Selecteer Video in de vervolgkeuzelijst aan de rechterkant van de video, controleer het MP4-formaat.
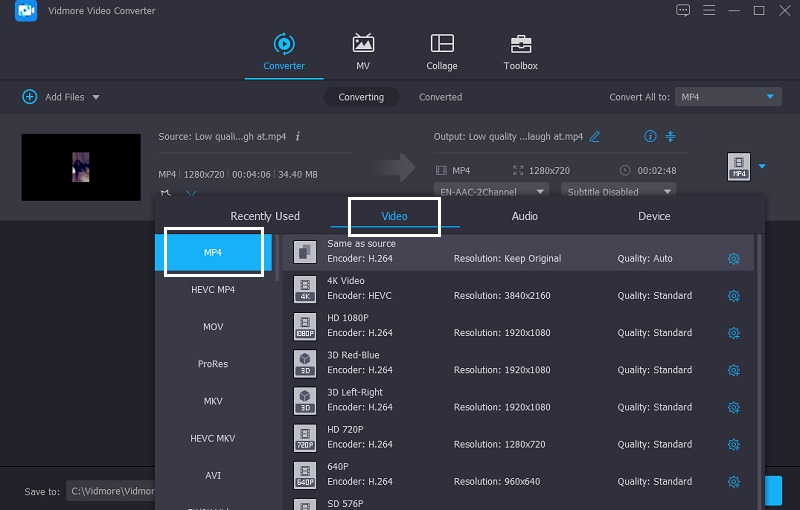
Klik op de Alles omzetten pictogram in de rechterbenedenhoek van het scherm om alle wijzigingen aan uw bestand te voltooien nadat u de vorige stappen hebt voltooid.
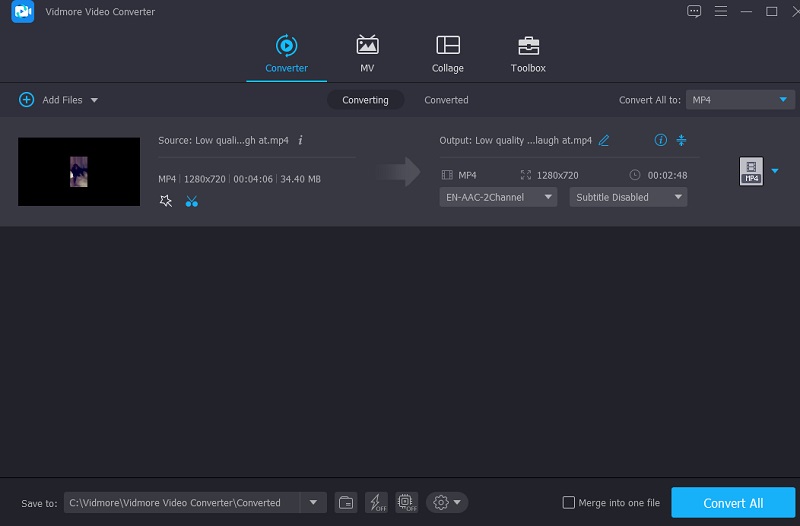
Deel 3. Veelgestelde vragen over het knippen van een video op de iPhone
Waarom kan iMovie mijn video niet bijsnijden?
Bijsnijden kan optreden doordat uw iMovie-instellingen zijn ingesteld op Bijsnijden om te vullen.
Hoe een video op KineMaster knippen?
Wanneer u de video inschakelt die u wilt bijsnijden, worden aan de linkerkant van het scherm zelfverzekerde keuzes weergegeven. Selecteer de video die je wilt knippen en klik op de prullenbak aan de zijkant.
Hoe een video bijsnijden op InShot?
Ga naar de Trim-optie nadat u de video hebt toegevoegd aan het InShot-programmabewerkingsproject. Bepaal welk einde of welk begin je wilt verwijderen. Tik op het vinkje om toe te passen.
Gevolgtrekking
Zien! De beste iPhone-videobewerkingsprogramma's zijn nu gemakkelijk toegankelijk. De meest aanbevolen tools, samen met hun voor- en nadelen, zijn hierboven vermeld op één handige locatie die u kunt raadplegen. Verspil geen tijd meer! Bekijk welke tool het handigst is om te een video knippen op een iPhone.
iPhone-videotips
-
Video bijsnijden
-
Bewerk iPhone-video
-
Speel video af op de iPhone