Een video comprimeren in Windows Media Player op 2 eenvoudige manieren
Windows Media Player is een van de producten van Microsoft. Het is een programma dat muziekbestanden van een cd en films kan afspelen. En gebruikers kunnen het gratis verkrijgen! Naast het afspelen van audio en video's, kan Windows Media Player ook muziekbestanden rippen. Je hebt misschien aan je gedacht als je deze tool kunt gebruiken om: een video comprimeren in Windows Media Player. Als je het antwoord op deze vraag wilt weten, bekijk dan de informatie hier.
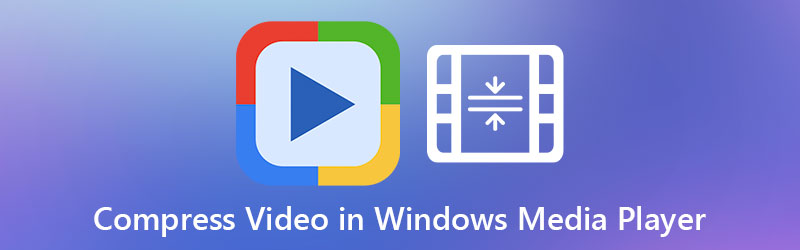
- Deel 1. Is het mogelijk om video's te comprimeren op Windows Media Player?
- Deel 2. Beste alternatieven voor Windows Media Player
- Deel 3. Veelgestelde vragen over het comprimeren van een video in Windows Media Player
Deel 1. Is het mogelijk om video's te comprimeren op Windows Media Player?
Windows Media Player is in staat tot een breed scala aan functies. Het afspelen van audiotracks van verschillende audiotracks op een cd, filmclips in verschillende bestandsindelingen, enzovoort zijn beschikbare voorbeelden. Hoewel het verschillende taken kan uitvoeren, is er geen manier om een video in Windows Media Player te comprimeren. Gelukkig hoef je je geen zorgen te maken, want het zal je kennis laten maken met online en offline tools. Het zal u helpen bij het comprimeren van uw video's in deze situatie.
Deel 2. Beste alternatieven voor Windows Media Player
Er zijn twee alternatieve tools om een video te comprimeren. Deze online en offline manieren zijn zowel handig als zeer eenvoudig te gebruiken.
1. Vidmore Video Converter
Als je je video zo efficiënt mogelijk wilt comprimeren, heb je de Vidmore Video Converter. Dit programma is het programma dat mensen gebruiken als alternatief voor Windows Media Player. Vidmore Video Converter is verkrijgbaar op Mac- en Windows-apparaten. Het kan meerdere taken uitvoeren, zoals het converteren, extraheren en bewerken van audio- en videobestanden. Afgezien daarvan kan het ook audio en video's comprimeren totdat de gewenste kwaliteit is bereikt.
Er zijn verschillende manieren om je video in deze tool te comprimeren. De eerste en gemakkelijkste manier is door de video op Toolbox te uploaden. De tweede benadering is door de ongewenste delen van de video bij te snijden met behulp van de trimmer. En ten slotte kun je een video comprimeren door de resolutie in de instellingen te regelen. Maar voor nu zullen we de stappen introduceren voor het comprimeren van een video met behulp van de Toolbox.
Stap 1: Installeer de videocompressor op Windows- of Mac-apparaten
Om de Vidmore Video Compressor met succes op uw apparaat uit te voeren, moet u deze stappen volgen. Tik eerst op de Gratis download op de leidende site van het programma. Installeer het daarna en geef het toegang tot uw apparaat.
Stap 2: Ga verder naar de Toolbox
Zodra het programma begint te werken, ziet u de bovenstaande panelen. Klik op de Gereedschapskist van de optie om de andere bewerkingstools te zien.
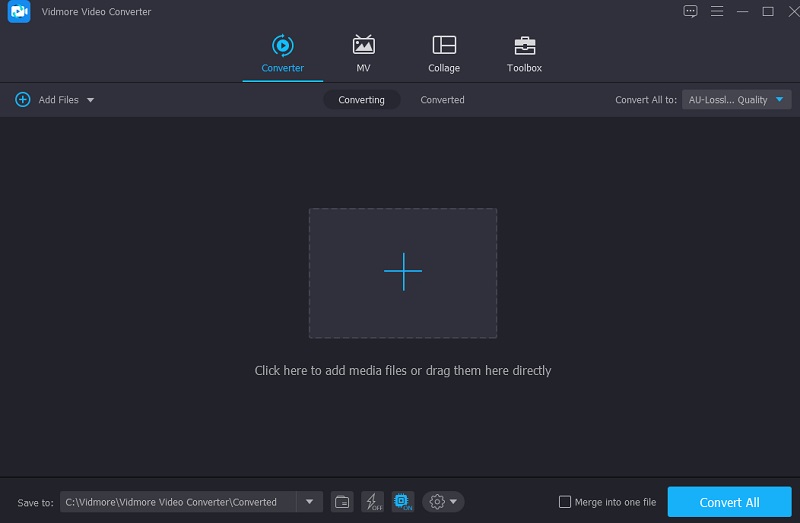
Zodra u op het Gereedschapskist, ziet u andere bewerkingstools. Omdat je je video wilt comprimeren, tik je op de Videocompressor van de lijst. Druk daarna op de Plus en upload de video vanuit uw map.
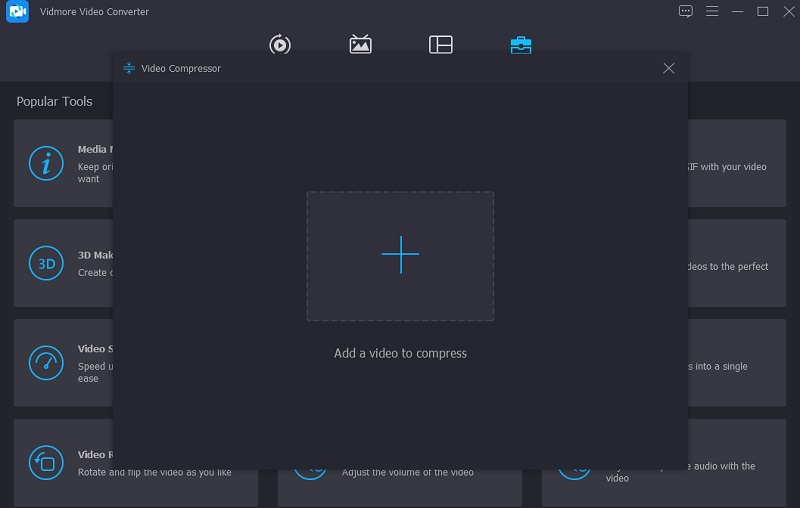
Stap 3: bewerk de grootte van de video
Vervolgens zie je na het uploaden van de video in het programma de resolutie, bitrate, het formaat en het bedrag dat wordt verlaagd in je bestand. U kunt de instellingen beheren door een keuze te maken uit de keuzelijsten. Maar als je de voorkeur geeft aan een eenvoudige manier, kun je de schuifregelaar naar links verplaatsen om de grootte van de video te zien.
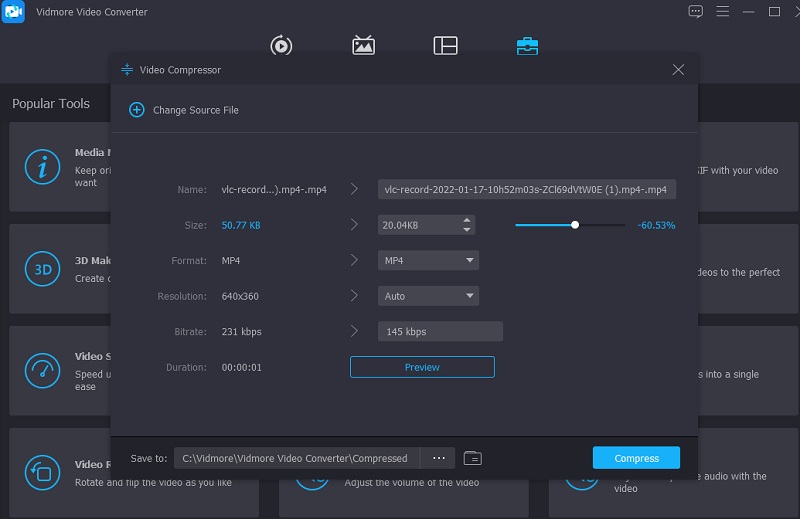
Stap 4: Start de compressie
Als u klaar bent met het bewerken van de resolutie van uw video, kunt u ten slotte op de Samenpersen knop, die zich rechtsonder in het venster bevindt.
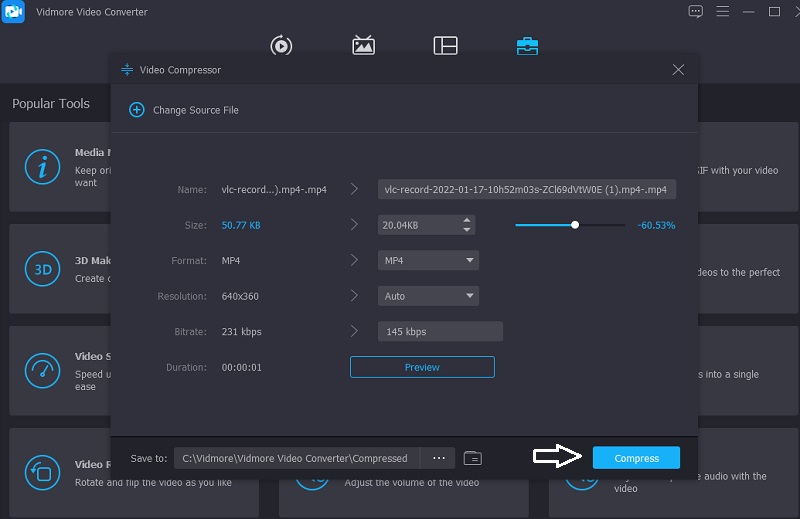
2. Vidmore gratis videocompressor
Stel dat u ernstige opslagproblemen heeft op uw apparaat. In dat geval kunt u de Vidmore gratis videocompressor online om je te helpen. In plaats van software is het een online videobestandscompressor die u zal helpen bij het verkleinen van uw videobestand. Ook al is dit een pure compressor, hij is ongeëvenaard in gebruiksgemak. Vidmore Free Video Converter implementeert geen beperkingen op de soorten bestanden die het programma kan converteren. Dit programma is compatibel met een groot aantal verschillende audio- en videobestandsformaten.
Stel bovendien dat u uw videobestanden wilt comprimeren. In dat geval kunt u dat hier doen door door de opties te scrollen en de resolutie van de bestanden die u genereert te wijzigen. Ten slotte kan het een breed scala aan bestandswijzigingen uitvoeren, waardoor gebruikers beter geïnformeerde beslissingen kunnen nemen. Als u denkt dat deze online tool handiger is, vindt u hieronder een stapsgewijze zelfstudie.
Stap 1: Ga om te beginnen naar de Vidmore Free Video Compressor-pagina, selecteer de Nu comprimeren optie uit het menu van het opstartprogramma en verleen het opstartprogramma toegang tot uw apparaat. Als je klaar bent, kun je de video uploaden.
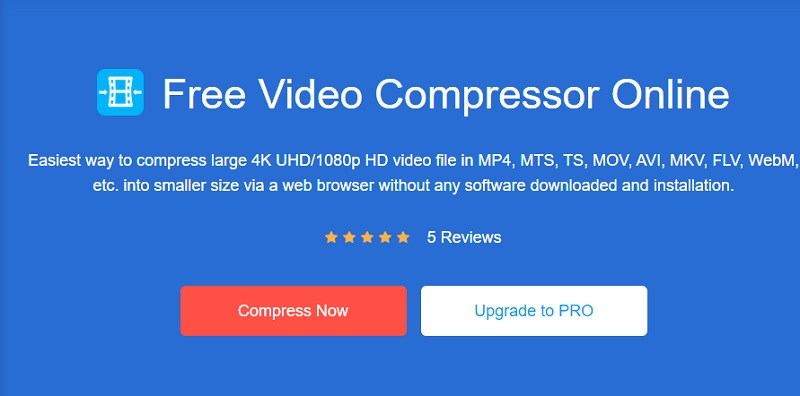
Stap 2: Nadat je de video aan de tijdlijn hebt toegevoegd, kun je het percentage van de video zien dat is verkleind, evenals de resolutie, bitrate en indeling van de video. Als u uw bestand wilt comprimeren, verplaatst u de schuifregelaar naar links.
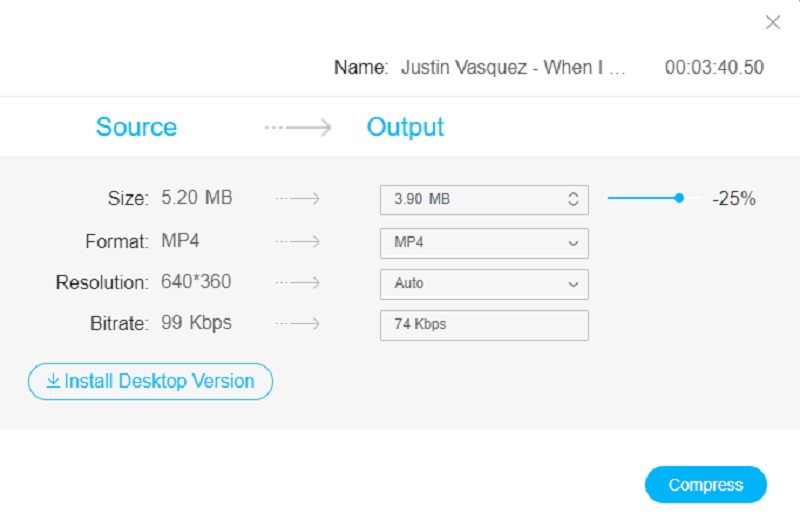
Stap 3: Nadat u de instellingen van de video hebt aangepast, kunt u deze nu comprimeren voor weergave op kleinere schermen. Om het proces te beëindigen, drukt u op de Samenpersen knop.
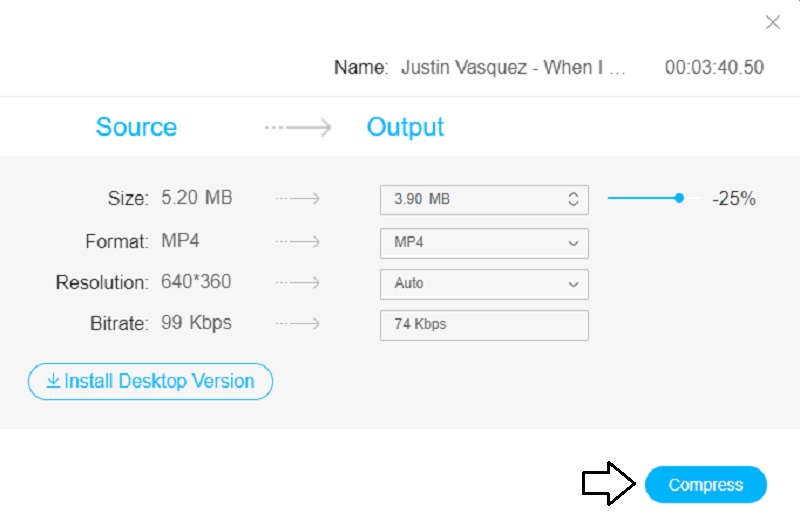
Deel 3. Veelgestelde vragen over het comprimeren van een video in Windows Media Player
Wat zijn de ondersteunde formaten van Windows Media Player?
De ondersteunde formaten van Windows Media Player zijn WMA, WMV, ASX, WAX, WMX, WMD, AVI en nog veel meer.
Kan Windows Media Player H264-bestanden afspelen?
De nieuwste release van Windows Media Player, versie 12, bevat nu native ondersteuning voor H.264 en MP4 en een hele reeks andere formaten en codecs. En daarom zou je, als je WMP12 gebruikt, in staat moeten zijn om H.264-bestanden in WMP te importeren en ze zonder problemen af te spelen.
Is VLC Media Player identiek aan Microsoft's Windows Media Player?
In tegenstelling tot Microsoft's Windows Media Player ondersteunt VLC Player de mini-bar-functie niet. Deze heeft een fantastische gebruikersinterface die u eenvoudig kunt aanpassen. In tegenstelling tot VLC bevat Windows Media Player een minivenster waarmee u de speler kunt bedienen zonder de functionaliteit van het hoofdvenster te verstoren.
conclusies
Het kan zijn dat u niet in staat bent om comprimeer de videobestandsgrootte op Windows Media Player. Toch speel je gegarandeerd je favoriete films af met verschillende bestandsformaten. Aangezien deze tool geen video's en films kan afspelen, kun je vertrouwen op online en offline tools om je bestanden te comprimeren. Vidmore Video Converter en Vidmore Free Video Compressor zijn de tools die je nodig hebt! Met Vidmore Video Converter kun je andere aanpassingen doen dan een video comprimeren.
Terwijl gebruikers met de online videocompressoren alleen de grootte van hun videoclips kunnen verkleinen. Maar al met al helpen ze je om de grootte van een video te comprimeren zonder afbreuk te doen aan de kwaliteit.


