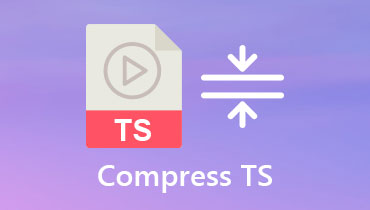Hoe u het videoformaat kleiner kunt maken voor YouTube-upload
Het uploaden van een video voor YouTube is geen gemakkelijke taak, vooral niet als de video groot is. Het duurt langer om de video te verwerken en u kunt vastlopen als de internetverbinding wordt onderbroken. Een video comprimeren voor YouTube wordt een oplossing die veel YouTube-creators proberen.
Hoe verklein het videoformaat voor YouTube?
Dat is waar we het hier over zullen hebben.
Het beste videocompressorsoftware wordt hier aanbevolen om u te helpen de videogrootte te verkleinen van GB naar MB en uw video-upload op YouTube te versnellen.
Laten we beginnen.
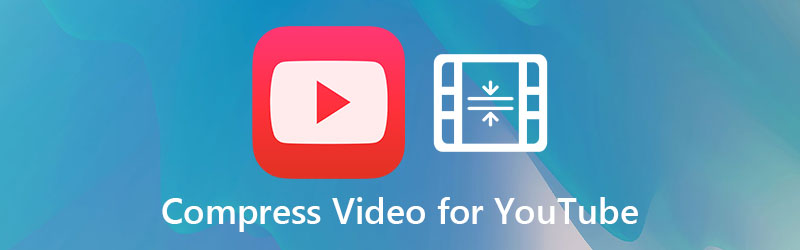
PAGINA INHOUD
Deel 1. Aanbevolen instellingen voor het uploaden van YouTube-video's
Hoewel YouTube een los beleid heeft voor het uploaden van video's, zijn er enkele aanbevolen uploadinstellingen voor je video's op YouTube.
Container: MP4
Audiocodec: AAC-LC
Video codec: H.264
Frame rate: 24, 25, 30, 48, 50 en 60 frames per seconde worden algemeen geaccepteerd en andere framesnelheden zijn ook acceptabel.
Bitrate: 1 tot 68 Mbps voor SD- en 4K-video's voor SDR-uploads; 6,5 tot 85 Mbps voor SD- en 4K-video's voor DDR-uploads; 128 tot 512 kbps is voor audio-uploads.
Resolutie en verhouding:
2160p: 3840 x 2160
1440p: 2560 x 1440
1080p: 1920 x 1080
720p: 1280 x 720
480p: 854 x 480
360p: 640 x 360
240p: 426 x 240
Welke resolutie moet je gebruiken? Het hangt allemaal van jou af. Hoe hoger echter de resolutie die u kiest, hoe groter het videobestand. Daarom kost het meer tijd om de video op YouTube te uploaden.
Deel 2. Hoe video's voor YouTube veilig op de computer te comprimeren
Als je privévideo's moet comprimeren voordat YouTube wordt uitgebracht, kun je de videogrootte op een computer verkleinen met een videocompressietool voor videogrootte.
Vidmore Video Converter is een alles-op-een video-omzetter, compressor en editor. Het kan het videoformaat comprimeren tot elke gewenste grootte en de door YouTube ondersteunde codec, framesnelheid, resolutie en meer uitvoeren. Bovendien kan de batch-videocompressiefunctie u helpen de grootte van meerdere videobestanden tegelijkertijd te verkleinen om tijd te besparen.
- Converteer meer dan 200 formaten voor video, audio en dvd.
- Maak videobestanden met foto's, video's en audio voor YouTube.
- Maak video's op meerdere schermen met foto's en afbeeldingen.
- Een toolbox kan de videokwaliteit verbeteren, 3D-video's converteren, GIF's maken, metadata-info bewerken, enz.

Volg drie eenvoudige stappen om het videoformaat kleiner te maken met de videoverkleiner-software.
Een video comprimeren voor YouTube
Stap 1: een videobestand toevoegen
Download gratis de videobestandsgrootteverkleiner op uw Windows- of Mac-computer via de bovenstaande downloadknoppen. Voer het uit. Zoek en klik in de hoofdinterface op Gereedschapskist selecteren Videocompressor.
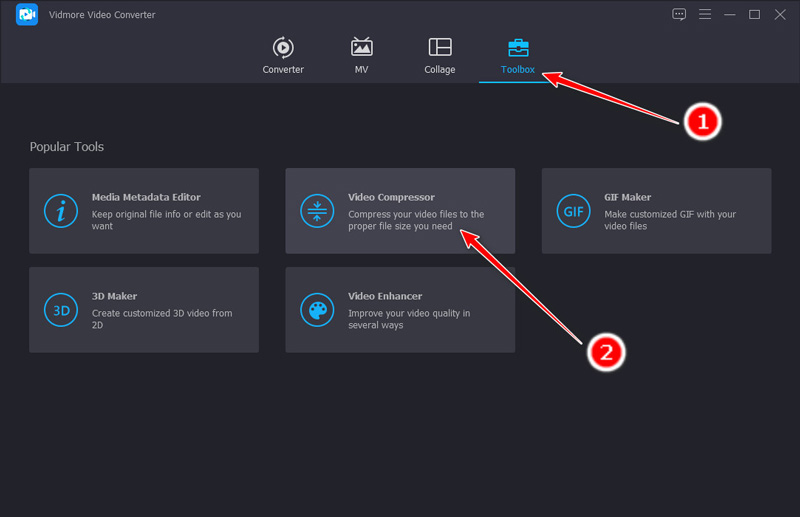
Klik vervolgens op de grote plusknop in het pop-upvenster om het open-sourcevenster te openen en de video te selecteren die u voor YouTube wilt uploaden en comprimeren.
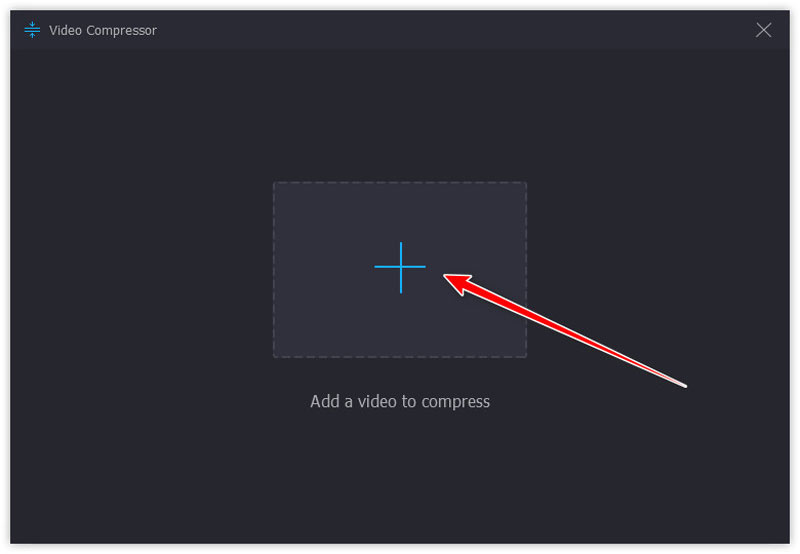
Stap 2. Instellingen voor videocompressie aanpassen
Nadat u het videobestand heeft geladen, ziet u het compressievenster.
Hier kunt u het videoformaat verkleinen door de drempelschuifregelaar te verplaatsen of door op de pijl-omhoog of pijl-omlaag in de buurt van . te klikken Grootte.
Bovendien kun je het uitvoerformaat, de resolutie kiezen en de videonaam voor YouTube-upload wijzigen.
In het voorbeeldvenster kunt u de videokwaliteit controleren voordat u bevestigt dat u het videobestand wilt comprimeren.
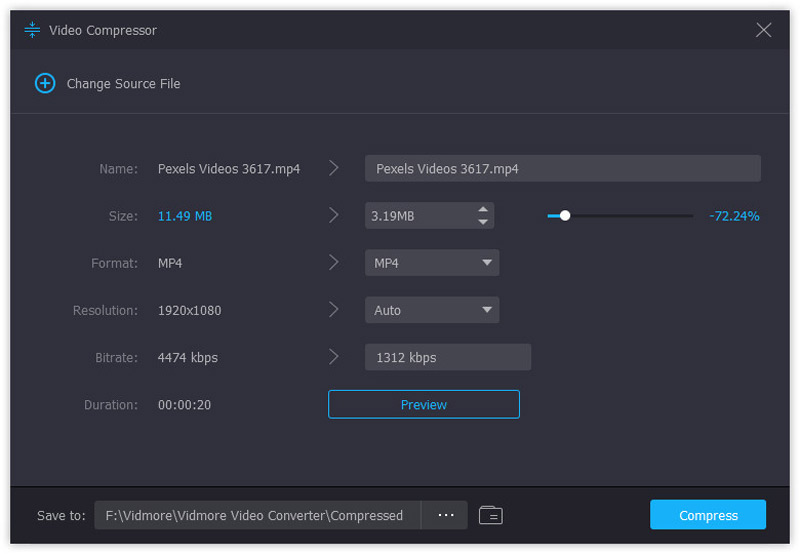
Stap 3. Een video comprimeren voor YouTube
Terwijl alle wijzigingen zijn bevestigd, geeft u aan waar u het gecomprimeerde videobestand wilt opslaan in de Selecteer map optie (drie stippen).
Klik ten slotte op het Samenpersen knop in de rechterbenedenhoek om de grootte van het videobestand te verkleinen.

Als u meerdere videobestanden wilt comprimeren, gaat u gewoon naar het volgende deel.
Comprimeer meerdere video's voor YouTube
Stap 1. Meerdere videobestanden toevoegen
Voer Video Converter opnieuw uit op uw computer.
Sleep de meerdere videobestanden naar de videocompressorsoftware.
Of u kunt op de grote plusknop in het midden klikken of op de Bestanden toevoegen knop in de linkerbovenhoek om ze toe te voegen.
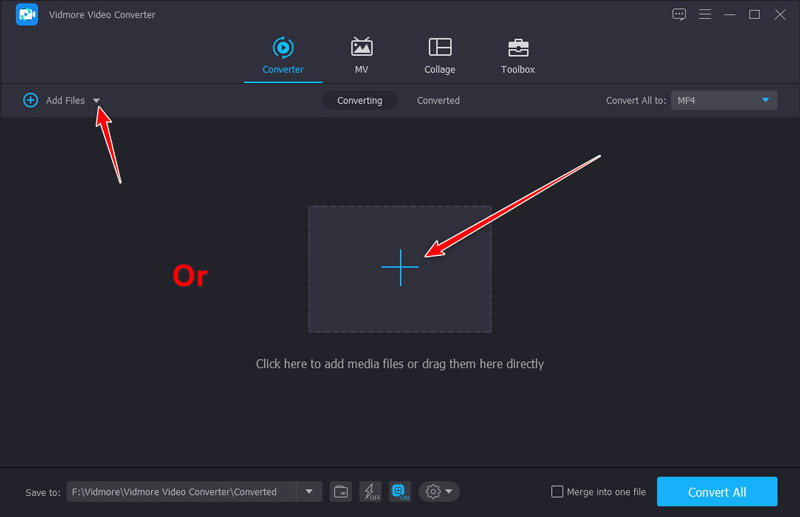
Stap 2. Videogrootte aanpassen
Navigeer naar de rechterkant van een videobestand en klik op de Comprimeer video pictogram om het videocompressievenster te openen.
Wijzig in het pop-upvenster de grootte van het videobestand door de drempelschuifregelaar te verplaatsen of door op de pijl omhoog of omlaag te klikken in de buurt van gecomprimeerd.
Klik Opslaan om dat te bevestigen.
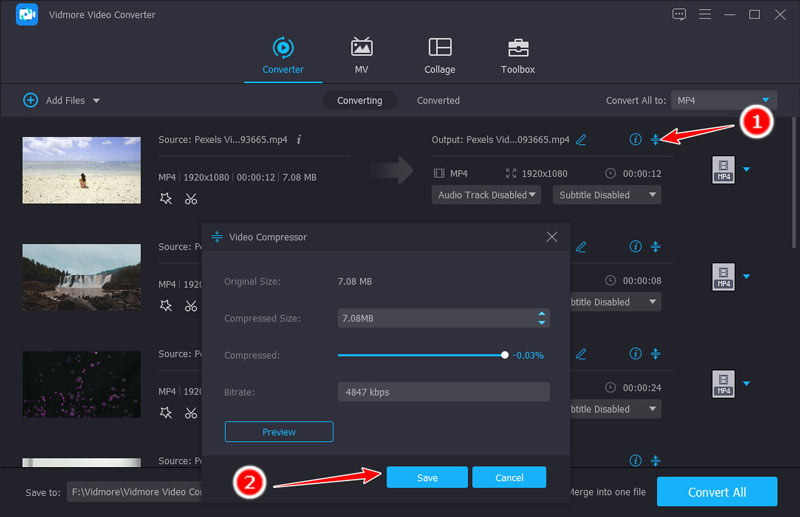
Stap 3. Comprimeer meerdere video's
Comprimeer de grootte van de videobestanden één voor één door stap 2 te herhalen.
Selecteer de vervolgkeuzelijst van Alles omzetten naar in de rechterbovenhoek om het videoformaat voor alle gecomprimeerde bestanden te kiezen.
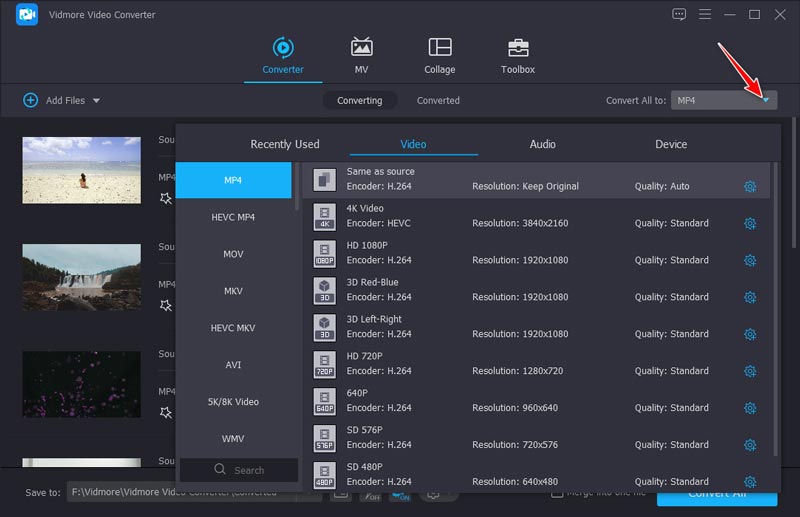
Om de verschillende videobestandsindelingen voor elk videobestand te specificeren, kunt u het uitvoerformaat aan de rechterkant van elk bestand kiezen.
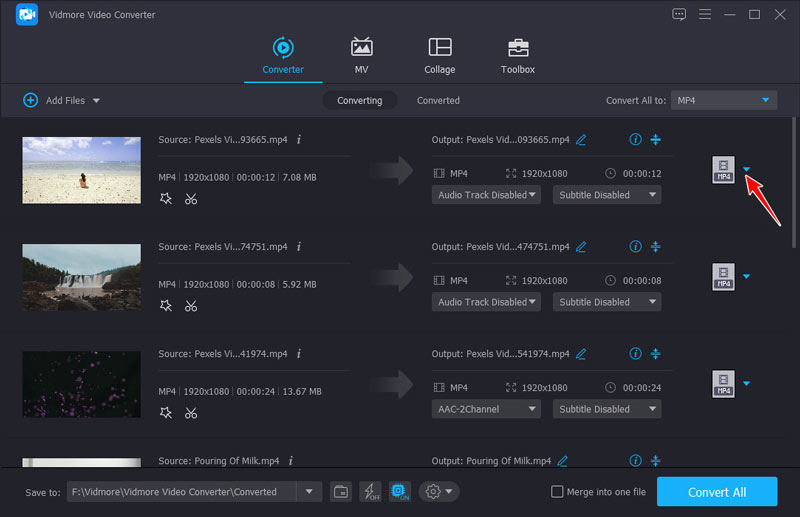
Wanneer alle instellingen zijn voltooid, klikt u op de Alles omzetten knop rechtsonder om de grootte van de video's voor YouTube te verkleinen.
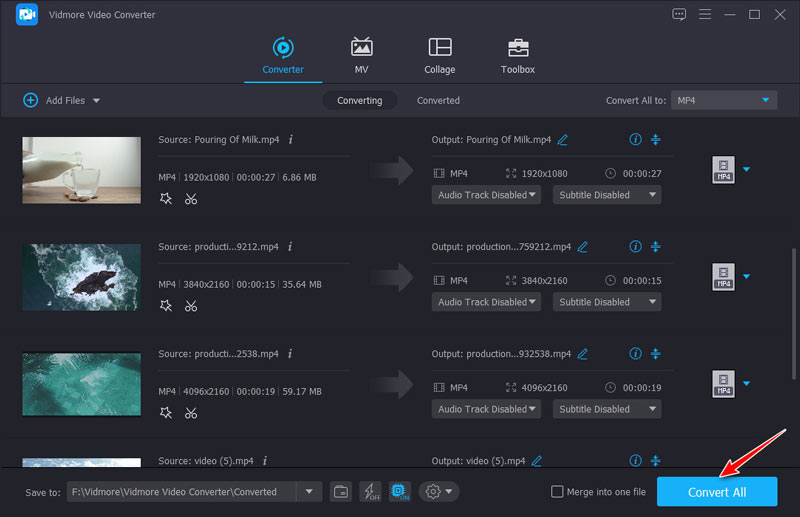
Deze software heeft ook andere functies waarmee u de grootte van een videobestand kunt comprimeren door de videocodec, resolutie, framesnelheid, bitrate, clip videobestand, en meer.
Notitie: Voeg voor de beste ervaring geen zwarte balken toe aan de zijkanten van uw video. Als er een zwarte balk van je video's is, gebruik dan de bijsnijdfunctie van deze software om video's bijsnijden.
Deel 3. Veelgestelde vragen over het kleiner maken van video's
Verliest het verkleinen van het videoformaat kwaliteit?
Over het algemeen zal het comprimeren van een video de kwaliteit van het videobestand verminderen, omdat het de resolutie, framesnelheid, bitrate en meer parameters verlaagt om het videoformaat kleiner te maken. U kunt een video echter opsplitsen in clips en de videoclips voor YouTube snel uploaden met een kleiner formaat zonder kwaliteitsverlies.
Is het veilig om het videoformaat online te comprimeren?
Als je niet van plan bent om software te downloaden om de videobestandsgrootte te verkleinen, is het verkleinen van de videogrootte online een goede optie. Gratis online videocompressoren kunnen de videogrootte verkleinen, maar het is riskant om uw privévideo's te uploaden. Hier, Vidmore Gratis online videocompressor is een veilige gratis videocompressietool die u wordt aanbevolen. Zonder programma's te downloaden, kunt u: comprimeer MKV, MOV, WMV, AVI, MP4 en meer zonder enige uploadgrootte.
Comprimeert YouTube mijn video's?
Ja. Wanneer u een video uploadt, wordt deze in eerste instantie verwerkt in lage resolutie om het snelle uploadproces te garanderen, zodat de video met lage resolutie op een groot aantal verschillende apparaten werkt.
Gevolgtrekking
Om een snel video-uploadproces voor YouTube te garanderen, is het comprimeren van de videokwaliteit noodzakelijk. Dit bericht is een gedetailleerde gids voor het verkleinen van de videogrootte met de videocompressorsoftware. Of je nu een video of meerdere bestanden wilt verkleinen, Vidmore Video Converter kan je helpen. Om een videoformaat kleiner te maken zonder kwaliteitsverlies, kunt u ook de clipfunctie gebruiken om video in clips te knippen. Als dit bericht je precies helpt, deel het dan met meer mensen om hen te helpen.