Drie eenvoudige manieren om video voor Vimeo online en op desktop te comprimeren
Vimeo is een populair platform voor het delen van video's dat het afspelen van SD- en HD-video ondersteunt. U kunt video's bekijken of uw videobestanden uploaden. Maar misschien vindt u het erg traag om uw video's te uploaden vanwege uw bestandsgrootte. Bovendien zijn er beperkingen aan de opslagruimte. Vimeo biedt gebruikers 500 MB opslagruimte per week. Daarom, om te genieten van een soepele weergave en voldoende opslagruimte, moet u: video comprimeren voor Vimeo.
In dit artikel wordt uitgelegd hoe u video voor Vimeo gratis online en op de desktop kunt comprimeren. Je kunt de software en tools zowel op Windows als Mac gebruiken. Blijf lezen en vind de beste manier om de bestandsgrootte voor Vimeo te verkleinen.


Deel 1. Hoe video voor Vimeo gratis online te comprimeren
Vidmore Gratis online videocompressor is een krachtige gratis online compressor om de bestandsgrootte te verkleinen met een hoge uitvoerkwaliteit. U kunt meerdere formaten in de compressor importeren, waaronder MP4, MTS, TS, MOV, AVI, MKV, enz. De compressor kan ook video's in batches met hoge snelheid comprimeren, wat u veel tijd bespaart. Vóór compressie kunt u het uitvoerformaat van uw bronbestand met verschillende keuzes wijzigen.
Deze videocompressor is 100% gratis en er zijn geen onzichtbare kosten. Het compressieproces is volledig online. Aanmelden en downloaden is niet nodig. Bovendien wordt er geen watermerk toegevoegd of worden er geen advertenties weergegeven, wat gebruikers een betere ervaring biedt. Volg nu de 3 eenvoudige stappen om een videobestand voor Vimeo te comprimeren.
Stap 1. Open gratis online videocompressor in elke browser. Klik op Nu comprimeren en installeer Vidmore Launcher.
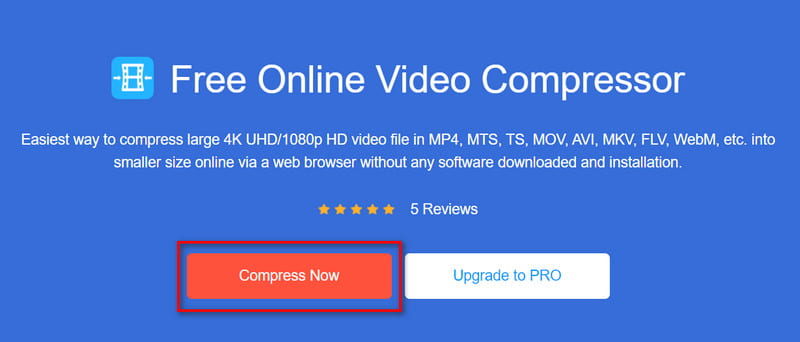
Stap 2. Wanneer de opstartservice gereed is, kunt u uw bestanden kiezen en openen. U kunt de voortgangsbalk slepen of klikken op de Pijl omlaag pictogram om de bestandsgrootte te verkleinen tot minder dan 500 MB. We raden het MP4-formaat aan omdat het een hoge kwaliteit behoudt met een kleine bestandsgrootte. Kies dan de juiste resolutie.
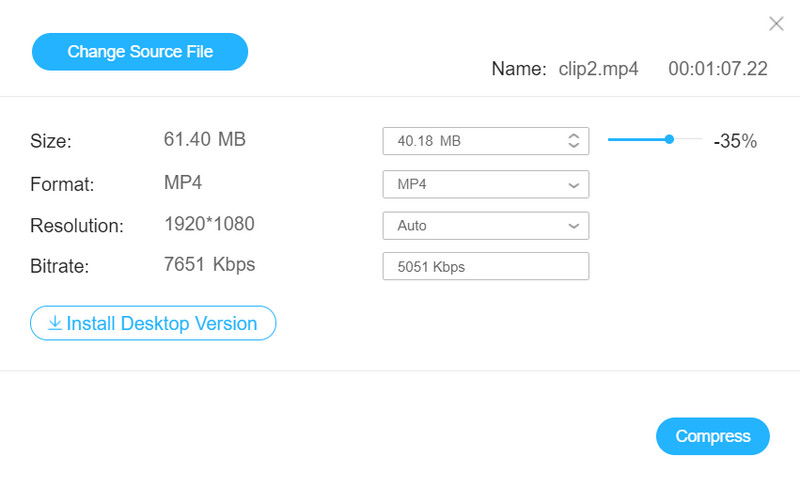
Stap 3. Klik op de Samenpersen knop om te beginnen met comprimeren.
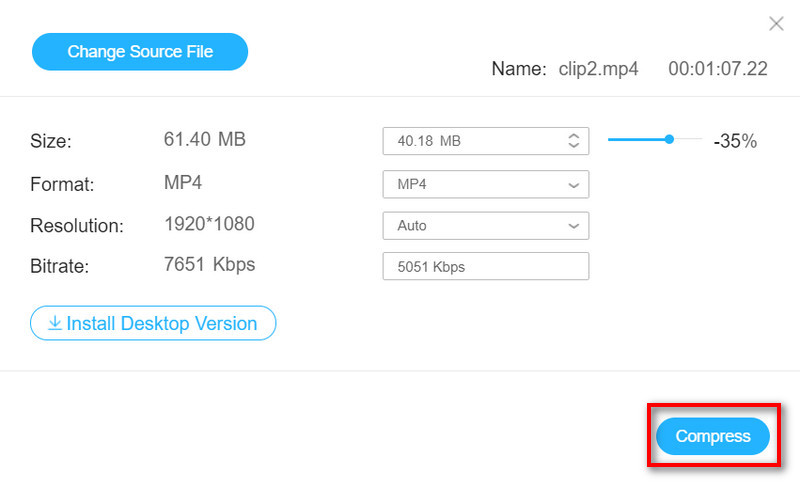
Maar gemak gaat ten koste van minder keuzes. U kunt desktopsoftware uitproberen en one-stop-operaties ervaren. Klik gewoon op de Upgraden naar Pro knop naast Nu comprimeren om de desktopversie aan te schaffen.
Deel 2. Professionele software om de videobestandsgrootte te verkleinen met hoge kwaliteit
Vidmore Video Converter is uitgebreide videobewerkingssoftware. Naast alle functies van Online Video Compressor, zijn er meer compressiemogelijkheden en bewerkingsfuncties beschikbaar. Het stelt je in staat om een videobestand comprimeren voor Vimeo met hoge kwaliteit. Naast het comprimeren van video's, kan deze converter ook video's converteren zoals MPG naar MP4.
- Comprimeer video in batches met hoge snelheid.
- Behoud een hoge uitvoerkwaliteit met een kleine bestandsgrootte.
- Bewerk video met verschillende keuzes om het aantrekkelijker te maken.
- Comprimeer en converteer video om deze compatibel te maken met het doelapparaat/de software.

Methode 1. Comprimeer een videobestand met hoge kwaliteit
Stap 1. Download en installeer Vidmore Video Converter op uw computer. Begin er dan aan. Klik op Bestanden toevoegen in de linkerbovenhoek van de hoofdinterface of sleep uw videobestand rechtstreeks naar de converter.
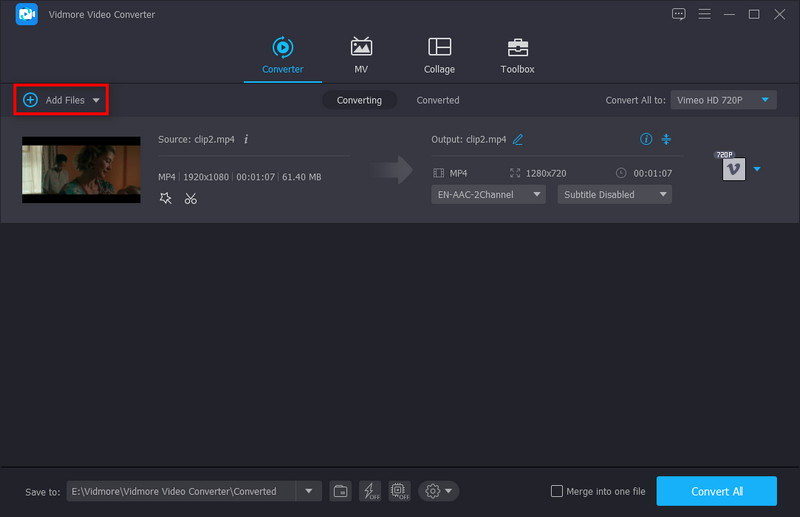
Stap 2. Kiezen Alles converteren naar om een uitvoerformaat te selecteren. Vind Vimeo in de linkerlijst en kies de gewenste.
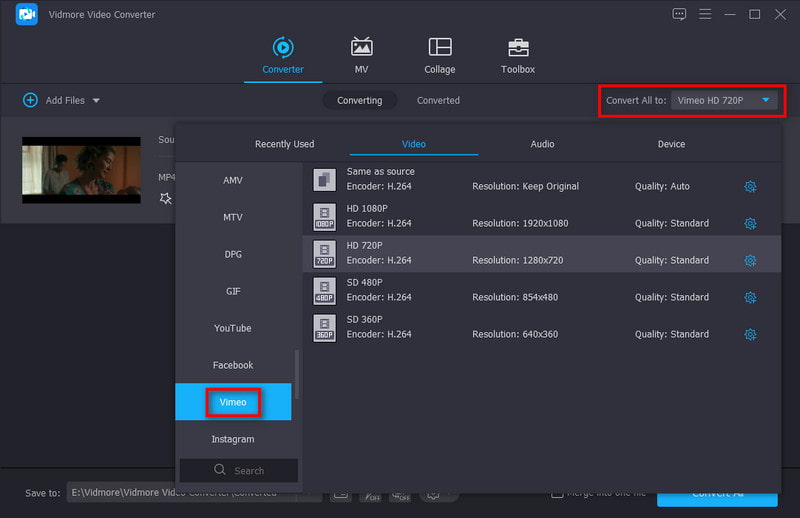
Laten we bijvoorbeeld HD 720P nemen. Klik vervolgens op de Aangepast profiel knop (een tandwielafbeelding). Vervolgens wordt u naar het gedetailleerde instellingenvenster geleid. Het is beter om de native videocodec en framesnelheid te behouden. U kunt ook de encoder, het kanaal, de samplefrequentie en de bitsnelheid van de audio aanpassen. Dan klikken Maak nieuw.
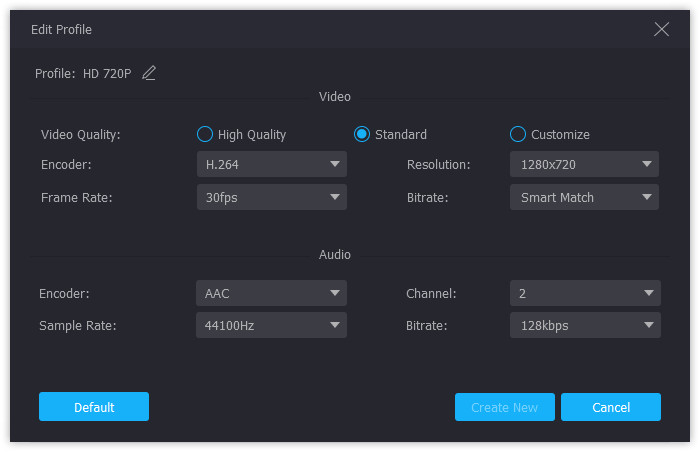
Stap 3. Klik op de Comprimeer video knop in de hoofdinterface. U kunt de voortgangsbalk slepen of klikken op de Pijl omlaag pictogram om de bestandsgrootte aan te passen. Vervolgens kunt u een voorbeeld van de video bekijken voordat deze wordt uitgevoerd.
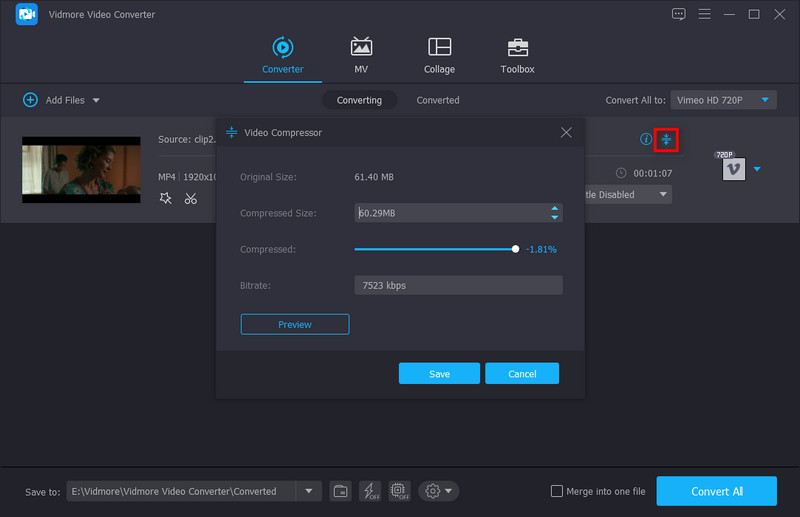
Stap 4. Als alles klaar is, klik je op de Opslaan knop en klik vervolgens op Alles omzetten.
Methode 2. Comprimeer video snel voor Vimeo
Stap 1. Kiezen Gereedschapskist in de bovenste menubalk van de hoofdinterface en selecteer Videocompressor.
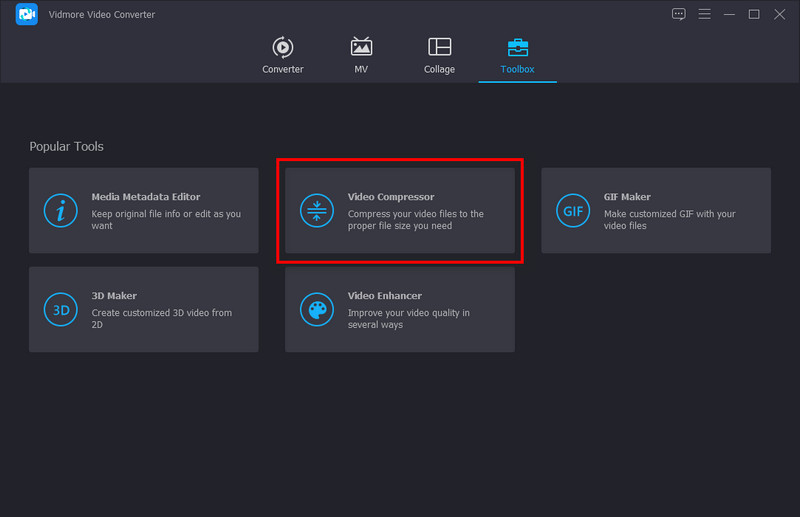
Stap 2. Klik op de grote Plus pictogram om uw videobestand toe te voegen. Hier kunt u de bestandsgrootte wijzigen door de voortgangsbalk te slepen of door op de Pijl omlaag icoon. U kunt ook de naam, het formaat, de resolutie en de bitsnelheid wijzigen. U kunt ook een voorbeeld van de video bekijken voordat u deze comprimeert.
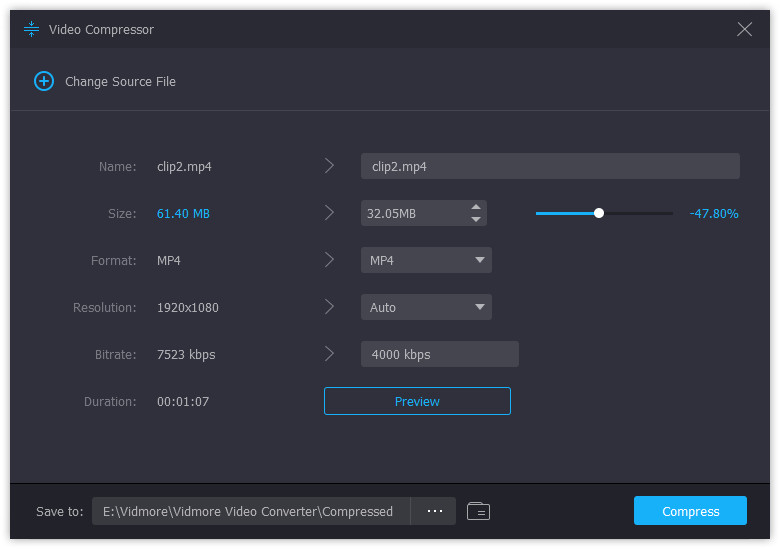
Stap 3. Kies de Opslaan in map en klik op Samenpersen om de gecomprimeerde video te krijgen.
Deel 3. Veelgestelde vragen over het comprimeren van video voor Vimeo
Wat is het beste videoformaat voor Vimeo?
Vimeo ondersteunt de meeste populaire videocodecs. Maar de beste is H. 264. Je kunt Vidmore Video Converter Ultimate gebruiken. De formaten die voor Vimeo zijn ontworpen, staan in de profiellijst. U kunt video eenvoudig converteren naar het meest compatibele formaat met Vimeo.
Is er een limiet voor de bestandsgrootte voor Vimeo?
Voor de gratis versie van Vimeo is het maximum 500 MB per week. Voor gebruikers die voor Vimeo hebben betaald, genieten ze van meer upload- en opslagruimte. Met Vimeo kunnen ze elke week 5 GB aan video uploaden.
Hoe krijg ik betere kwaliteit op Vimeo?
H. 264 is het beste voor Vimeo. Je kunt je video-instellingen ook als volgt wijzigen:
SD: 2.000 – 5.000 kbit/s.
720p: 5.000 – 10.000 kbit/s.
1080p: 10.000 – 20.000 kbit/s.
Gevolgtrekking
Vimeo is een platform voor het delen van video's van hoge kwaliteit. Mogelijk moet u de video comprimeren voordat u deze uploadt om een hoge kwaliteit te garanderen. Je kunt gewoon video's comprimeren voor Vimeo online of met behulp van de software. Online tools zijn snel en desktopproducten bieden extra functies zoals: ondertitels toevoegen aan video's. Kies de juiste nadat u dit artikel aandachtig hebt gelezen.
Video bewerking
-
Video comprimeren voor
-
Video bijsnijden
-
Videowatermerk verwijderen


