Topmanieren voor Discord Bestanden comprimeren om grote game-opnamen te verzenden
Je hebt misschien een game-walkthrough die je met anderen op Discord wilt delen. Wanneer u het echter probeert te uploaden, verschijnt er een foutmelding: "Uw bestanden zijn te krachtig". Dit gebeurt wanneer u de maximale bestandsgrootte overschrijdt die is toegestaan voor video-uploads.
In Discord kunnen gebruikers video's uploaden die niet groter zijn dan 8 MB. Dus als je video groter is dan de toegestane bestandsgrootte, word je misschien alleen maar boos over de fout. Het comprimeren van video's is een van de werkbare manieren om u te helpen deze beperking te omzeilen. Wat dat betreft, zal dit bericht enkele uitstekende programma's delen om de toegestane videogrootte voor uploaden op Discord aanzienlijk te verkleinen. Kijk hieronder en ontdek manieren hoe video's voor Discord te comprimeren.
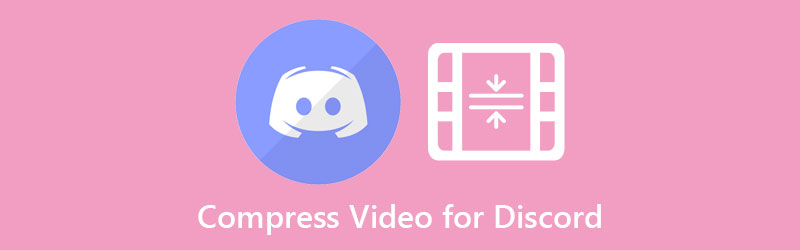

Deel 1. Kan ik video's op Discord verzenden met meer dan 8 MB?
Discord beperkt de gebruikers tot een bestandsgrootte van 8 MB voor het uploaden van video's. Maar je kunt video's op Discord van meer dan 8 MB verzenden, hoewel er een prijs aan verbonden is. Deze videochatsoftware biedt een Nitro-abonnement voor zijn gebruikers. Door je te abonneren op Discord Nitro, heb je recht op een uploadlimiet van 50 MB. Gebruikers kunnen zich abonneren op $9.9 per maand. Daarom, als u hiervan continu gebruik wilt maken, moet u wat geld uitgeven.
Deel 2. Beste manier om video's te comprimeren tot 8 MB voor Discord
Een van de veelgevraagde software is: Vidmore Video Converter. Deze efficiënte software helpt je bij het optimaliseren van video's voor Discord door de parameters aan te passen, inclusief compressiesnelheid en resolutie. Bovendien kun je de video's exporteren die worden ondersteund door Discord, zoals MOV, MP4 en WEBM. Zorg er wel voor dat u precies de juiste hoeveelheid compressie afstemt. Desalniettemin kunt u de preview-optie gebruiken om u te helpen de weergave van tevoren te bekijken. Op deze manier kun je verder tweaken en het gewenste resultaat bereiken.
Raadpleeg de onderstaande stappen en leer hoe u videobestanden comprimeert voor Discord:
Stap 1. Download en installeer Vidmore Video Converter
Pak om te beginnen het programma door op een van de Gratis download onderstaande knoppen om een installatieprogramma voor uw Mac of Windows-computer te downloaden. Voer het installatiepakketbestand van de tool uit en ga verder met het installatieproces. Start het kort daarna op uw computer.
Stap 2. Upload een video
Importeer deze keer de video die je moet comprimeren. Ga naar de Gereedschapskist paneel en toegang tot de Videocompressor optie. Er verschijnt een pop-venster. Vink vanaf hier de knop met het plusteken aan om uw doelvideoclip te importeren. Blader door de video vanuit de map van uw apparaat en dubbelklik erop om deze aan het programma toe te voegen.

Stap 3. Comprimeer video's op verschillende manieren
Er zijn verschillende methoden voor het wijzigen van de grootte die Vidmore biedt, afgezien van de videocompressietool.
1. Comprimeer video met behulp van Video Compressor
Er verschijnt een pop-venster na het uploaden van uw video naar de Video Compressor. Pas vervolgens de waarden van de compressiesnelheid aan met de schuifregelaar of definieer de grootte met de pijl omhoog en omlaag. U kunt ook het formaat en de resolutie wijzigen. Zodra alles is ingesteld, kunt u een voorbeeld van het bestand bekijken en aanpassen voor verdere compressie. Druk dan op de Samenpersen knop om het proces te bevestigen.
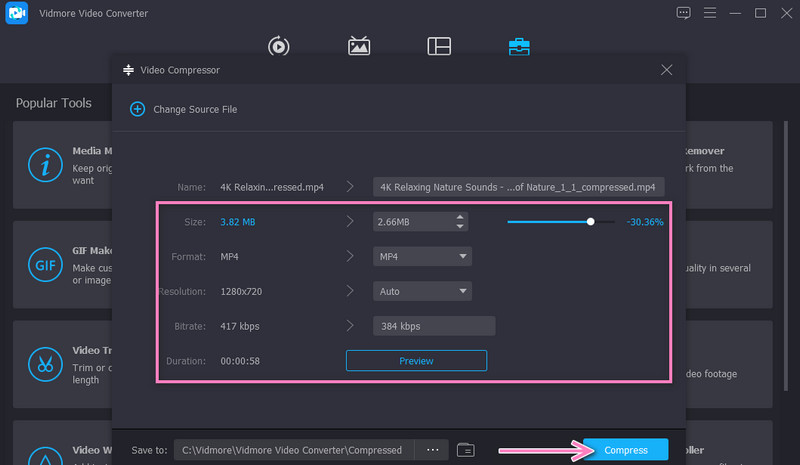
2. Trim onnodige delen van de video
Selecteer in het werkbalkmenu Video Trimmer en voeg je video toe om te knippen. Pas vervolgens het begin- en eindpunt aan met de schuifregelaar of het muziekstuur. Open de uitvoerinstellingen onderaan de interface. Configureer vervolgens de benodigde waarden volgens uw behoeften. Hit OK, gevolgd door de Exporteren knop om de wijzigingen op te slaan.
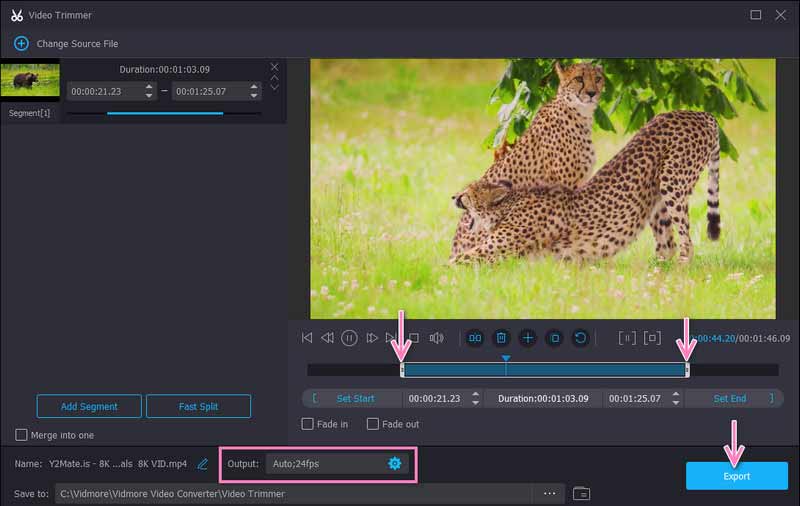
3. Opsplitsen in segmenten
U kunt de video's opsplitsen in fragmenten of segmenten met behulp van de Video Trimmer Still en alleen de relevante videodelen behouden. Kruis de ... aan Snel splitsen en configureer de splitsingsinstellingen volgens uw behoeften. Als je klaar bent, druk je op de Exporteren knop.
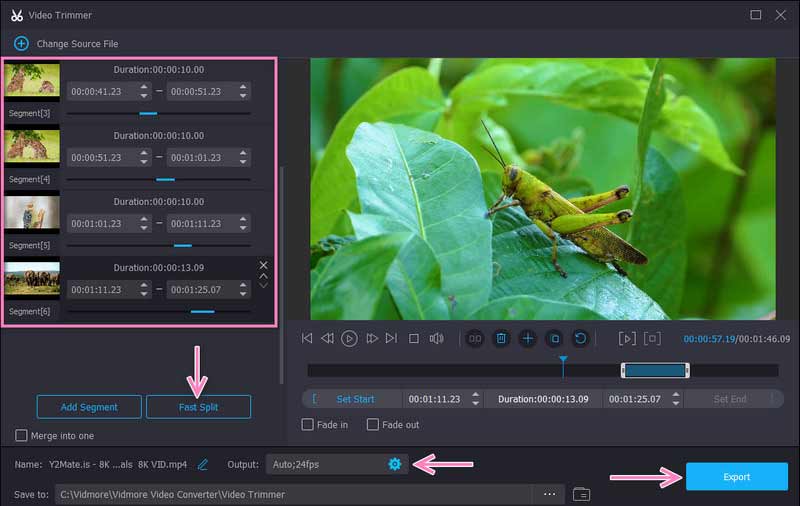
4. Versnel de video
Een andere manier om de videogrootte voor Discord te verkleinen of te verkleinen tot 8 MB, is door de snelheid van de video aan te passen. Zoek naar de Videosnelheidsregelaar van het tabblad Toolbox en voeg uw doelvideoclip toe. In het volgende venster ziet u opties om de snelheid van de video te verhogen. Op dezelfde manier kunt u enkele voorkeuren aanpassen vanuit het uitvoermenu. Vink vervolgens de aan Exporteren knop in de rechterbenedenhoek om de aangebrachte wijzigingen op te slaan.
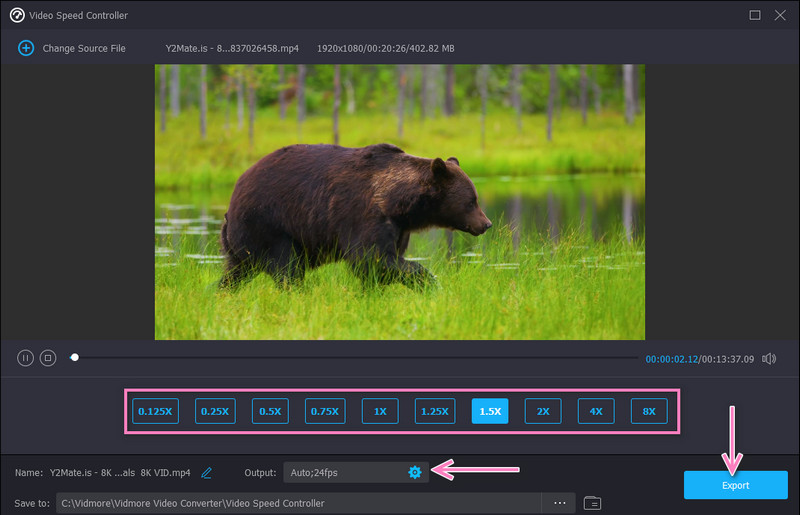
Stap 4. Bekijk een voorbeeld van de video
Wanneer de tool het proces van het comprimeren van video's voltooit, verschijnt automatisch de uitvoermap. Dubbelklik vervolgens op de video om deze af te spelen en de uitvoervideo te bekijken. Als je tevreden bent met het resultaat, kun je de video nu delen op Discord.
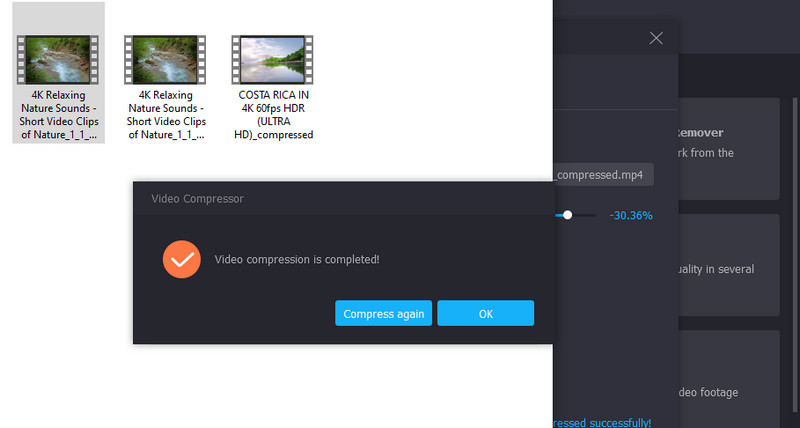
Deel 3. Comprimeer videobestanden voor onenigheid met behulp van een online service
Als u een video voor het web wilt beperken en geen software wilt installeren, kunt u vertrouwen op Gratis videocompressor online. Het is de beste keuze om video's om te zetten in kleinere formaten zonder de videokwaliteit te vervuilen. Het fantastische aan dit programma is dat je elk invoerformaat kunt uploaden. Bovendien kunt u MP4 voor Discord comprimeren en de grootte aanzienlijk verkleinen. Bovendien kunt u video's exporteren naar bijna elk video-uitvoerformaat. Hieronder vindt u een korte handleiding die u kunt volgen over het comprimeren van een video om deze op Discord te verzenden.
Stap 1. Krijg toegang tot de online webcompressor door de officiële website te bezoeken met behulp van een browser op uw apparaat.
Stap 2. Klik vervolgens op de Nu comprimeren om het opstartprogramma te installeren en de video te uploaden die u wilt comprimeren.
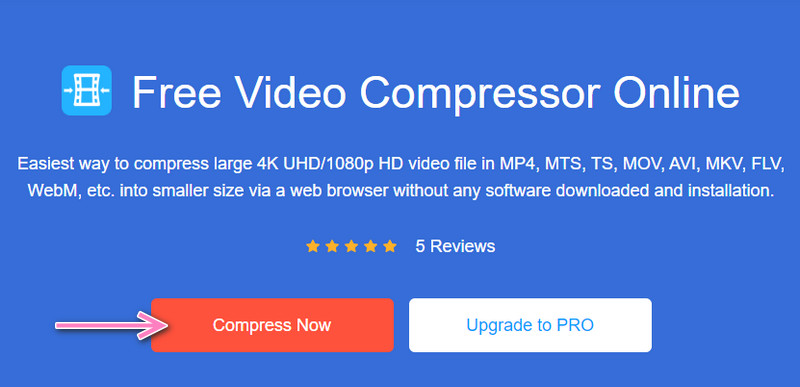
Stap 3. Er verschijnt een venster en verplaats de schuifregelaar om de compressiesnelheid aan te passen. U kunt de parameters ook aanpassen aan uw gewenste kwaliteit en maat.

Stap 4. Klik ten slotte op de Samenpersen om het compressieproces te starten.
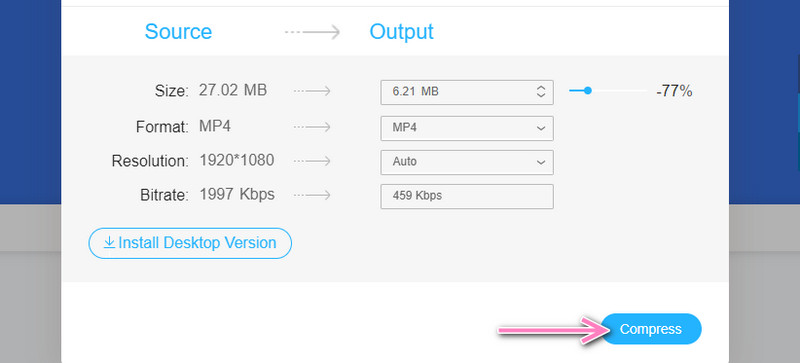
Deel 4. Veelgestelde vragen over het comprimeren van video's voor onenigheid
Hoe kan ik video's van meer dan 8 MB verzenden zonder me te abonneren op Discord Nitro?
Je kunt de Discord-uploadlimiet omzeilen, zelfs zonder het abonnement te upgraden naar Nitro. Dat kan met de hierboven genoemde tools. In plaats van $9.9 per maand te betalen, zou het praktisch zijn om eenmalig te betalen of een online programma te gebruiken.
Hoeveel opslagruimte kost een video van 30 seconden?
Het hangt af van de grootte van het videoframe en het aantal frames in een video. De formule is om de grootte te vermenigvuldigen met de FPS.
Waarom kan ik geen video's uploaden nadat ik ze heb gecomprimeerd tot 8 MB of minder?
Als de video kleiner is dan 8 MB en je kunt hem nog steeds niet uploaden, ligt het probleem in het videoformaat. Zorg er dus voor dat de video door Discord wordt ondersteund voordat u deze uploadt. Comprimeer graag bestanden voor Discord en converteer ze naar elk videoformaat.
Gevolgtrekking
Via deze zelfstudie, Discord comprimeer video's gemakkelijk kan worden uitgevoerd. De beste methode kan subjectief zijn omdat deze afhangt van de behoeften van de gebruiker. Kies dus de methode die goed bij je past.


