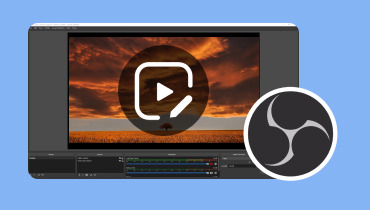De beste Chromebook-video-editors voor naadloze bewerking
Als u een video-editor op uw Chromebook gebruikt, is het alsof u uw creatieve studio binnen handbereik heeft. Als je je afvraagt hoe je je video's spannender kunt maken, ben je hier aan het juiste adres. Deze gids leidt je door de wereld van videobewerking op Chromebooks, toegankelijk voor iedereen. Of je nu een beginner bent of je videovaardigheden naar een hoger niveau wilt tillen. Wij helpen je op weg en zorgen ervoor dat jouw video's opvallen. Om te leren wat Chromebook-video-editors zijn, lees dan de volgende delen.
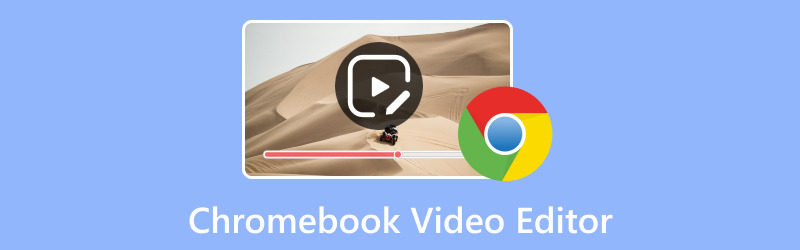
PAGINA INHOUD
Deel 1. Beste video-editor voor Chromebook
1. WeVideo
WeVideo is een sterk aanbevolen video-editor voor Chromebooks en mensen vinden het om verschillende redenen leuk. Ten eerste is het een krachtig hulpmiddel, zelfs als het niet met internet is verbonden. Je doet meer dan alleen de basisvideobewerking, zoals clips knippen en samenstellen. U kunt uw verhaal maken door tekst, achtergrondmuziek, geluidseffecten, overgangen, afbeeldingen en meer toe te voegen. Daarnaast kan het je helpen om op te nemen wat er op je scherm gebeurt en je stem eraan toe te voegen. Het biedt een enorme bibliotheek met meer dan 1 miljoen video's, afbeeldingen en muzieknummers.
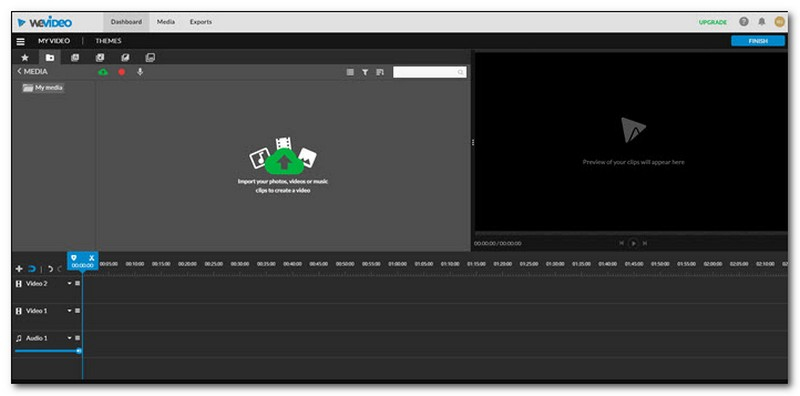
2. ClipChamp
Is ClipChamp een goede Chromebook-video-editor? Nou, het is alsof je een robuuste video-editor op je computer hebt, maar je gebruikt deze op internet. Het ziet eruit als wat je van een video-editor zou verwachten als je hem opent. Er zijn tools aan de linkerkant en een plek om uw video's en foto's op te slaan aan de linkerkant. Daarnaast een venster om je video te zien aan de rechterkant, en een regel onderaan die de volgorde van je clips aangeeft.
Je kunt tekst toevoegen, de achtergrond wijzigen, de ene clip naar de andere laten gaan, delen eruit knippen, enz. Het heeft een uitgebreide verzameling video's en afbeeldingen die je kunt gebruiken, wat uitstekend is. Maar hier is het niet zo geweldige: je kunt je video's van plaatsen als Dropbox of Google Drive niet in ClipChamp plaatsen. Je kunt alleen werken met video's die al in de bibliotheek van ClipChamp staan, die je kunt vinden door online rond te kijken.
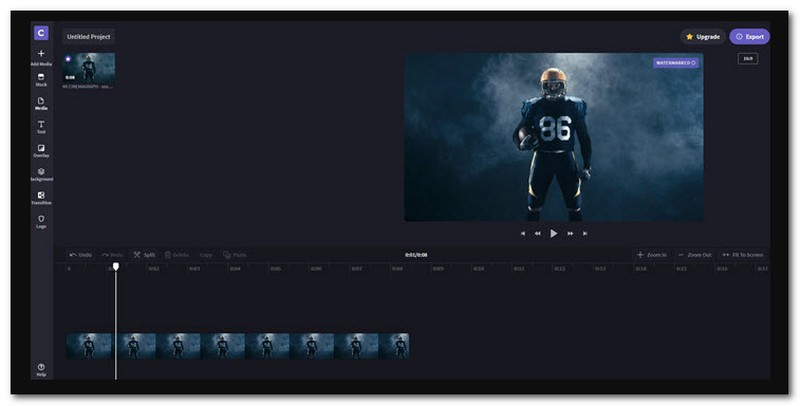
3. Magisto
Het is een van de toonaangevende gratis video-editors voor Chromebooks die u kunt gebruiken en openen. Wanneer u deze opent, ziet u aan de linkerkant van het scherm een paar stappen. Eerst voegt u uw video's of afbeeldingen toe. Vervolgens kiest u een stijl voor uw video, voegt u wat muziek toe en exporteert u uw video. Het is een snelle video-editor die goed is voor het maken van korte en duidelijke video's.
Nadat u klaar bent met bewerken, kunt u een afbeelding kiezen die uw video vertegenwoordigt. Vervolgens kunt u uw video delen op Twitter, Facebook, Vimeo, YouTube, e-mail of zelfs op uw website. Met Magisto kun je video's bewerken vanaf je computer of Google Drive. Maar omdat Chromebooks niet veel ruimte hebben, kun je alleen video's van Google Drive gebruiken.
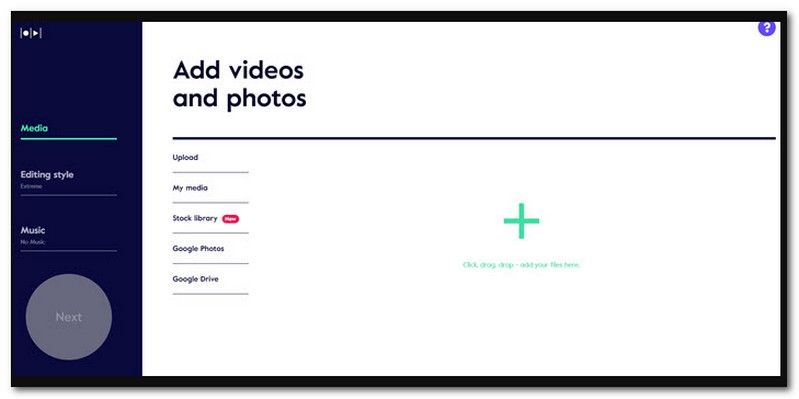
4. OpenShot
OpenShot is videobewerkingssoftware voor Chromebook en u kunt de online versie ervan gebruiken in de Chrome-webbrowser. Het is misschien niet zo luxe, maar je kunt er nog steeds veel dingen mee doen. Je kunt je video's knippen, verschillende delen combineren en coole overgangen ertussen toevoegen. Bovendien kunt u uw video's er beter uit laten zien en klinken met speciale effecten. In tegenstelling tot sommige andere online video-editors voor Chrome, kan het geen video's van websites op internet ophalen. Als u video's van internet wilt gebruiken, moet u ze downloaden en opslaan op uw Google Drive.
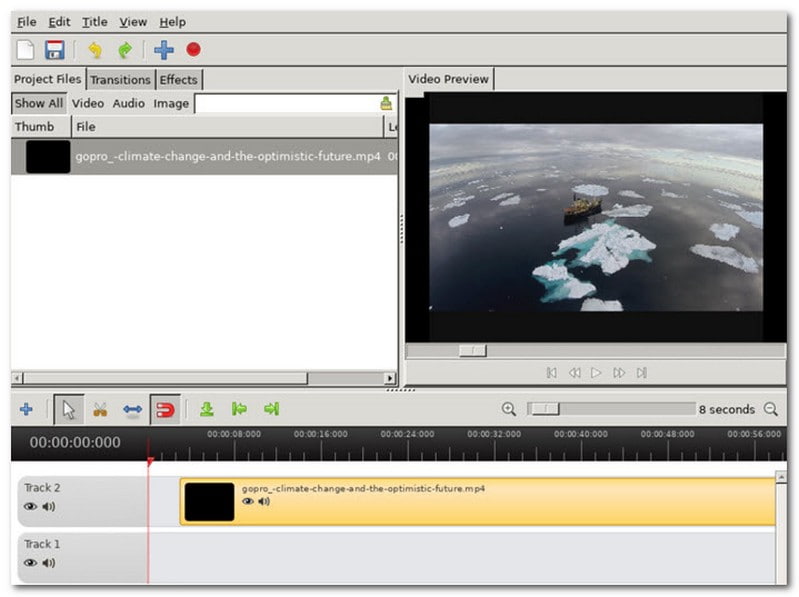
Deel 2. Video's bewerken op Chromebook
Video's bewerken op Chromebook met Magisto is eenvoudig. Hier is een eenvoudige handleiding voor het bewerken van video's op Chromebook:
Stap 1. Begin door de Magisto-website te openen in de webbrowser van uw Chromebook. Als u een account heeft, log dan in. Zo niet, dan moet u zich aanmelden voor een Magisto-account.
Stap 2. Druk op de Begin hier om u naar het hoofdbewerkingsgedeelte te brengen. Dan klikken Voeg media toe, gevolgd door Uploaden om de video te importeren die u wilt bewerken. Eenmaal geselecteerd, drukt u op de Toevoegen om uw video succesvol te brengen.
Stap 3. Het biedt verschillende bewerkingsstijlen of thema's. Kies er een die bij je video past. Deze stijl bepaalt hoe uw video eruit ziet.
Je kunt ervoor kiezen om muziek uit de Magisto-bibliotheek aan je video's toe te voegen. Selecteer een nummer dat bij de sfeer van uw video past.
Stap 4. Bekijk een voorbeeld van uw bewerkte video om er zeker van te zijn dat deze eruitziet zoals u dat wilt. Wacht een paar seconden totdat uw video is verwerkt.
Stap 5. Wanneer uw video klaar is, kunt u deze delen op sociale media, via e-mail verzenden of in andere projecten gebruiken. Bewaar uw bewerkte video's op uw Chromebook of Google Drive voor bewaring.

Deel 3. Bonus: beste video-editor
Heb je ooit je video's nog geweldiger willen maken? Misschien heb je wel een paar clips gemaakt, maar die hebben extra magie nodig om op te vallen. Nou, je hebt geluk, want ik zal je voorstellen Vidmore Video Converter, een van de beste video-editors! Vidmore Video Converter is als een toverstaf voor je video's. Het is een tool waarmee je je video's kunt bewerken en transformeren in iets buitengewoons. Of je nu een beginnende filmmaker bent of je homevideo's er fantastisch uit wilt laten zien.
De interface van Vidmore Video Converter is supergemakkelijk te gebruiken. U hoeft geen techwizard te zijn om aan de slag te gaan. U kunt moeiteloos videoclips knippen, bijsnijden, roteren, bijsnijden en samenvoegen. Daarnaast kunt u filters, thema's, achtergrondmuziek, ondertitels en meer toevoegen. Na alle bewerkingen zien je video's er nog steeds helder en duidelijk uit; je verliest geen videokwaliteit. Vidmore Video Converter is ontworpen om soepel en efficiënt te werken. U hoeft niet urenlang te wachten terwijl uw video wordt verwerkt. Het klaart de klus snel.
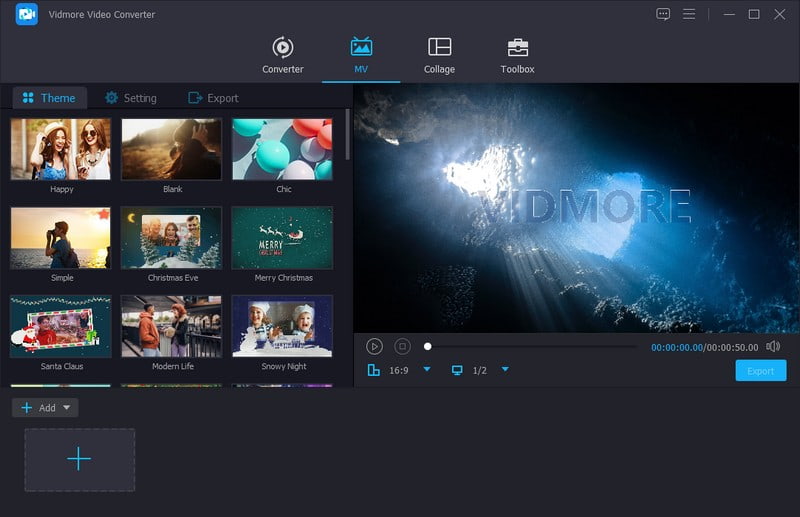
Deel 4. Veelgestelde vragen over Chromebook Video Editor
Hoe installeer ik een video-editor op mijn Chromebook?
Het installeren van een video-editor op uw Chromebook is relatief eenvoudig. Gebruik Google Chrome op uw Chromebook. Typ in de zoekbalk van de winkel de naam van de gewenste video-editor, zoals Kapwing of ClipChamp. Klik in de zoekresultaten op de gewenste video-editor en druk vervolgens op Installeren. Wacht even terwijl het wordt geïnstalleerd. U ziet het pictogram van de video-editor in uw app-opstartprogramma, meestal linksonder.
Heeft Chromebook een app voor videobewerking?
Helaas kunt u iMovie niet op een Chromebook krijgen. iMovie is een videobewerkingsprogramma gemaakt door Apple. Het is speciaal ontworpen voor Apple-apparaten, zoals Mac-computers en iPhones.
Kan ik video's bewerken op een goedkope Chromebook?
Veel online video-editors, inclusief de goedkopere modellen, zijn ontworpen om efficiënt op Chromebooks te werken. De bewerkingservaring kan echter soepeler zijn op krachtigere Chromebooks.
Kan ik video's in 4K bewerken op een Chromebook?
Sommige online video-editors voor Chromebooks ondersteunen 4K-videobewerking. Maar mogelijk is een krachtigere Chromebook nodig om 4K-video soepel te kunnen verwerken.
Zijn er beperkingen voor videobewerking op een Chromebook?
Chromebooks kunnen beperkingen hebben met betrekking tot intensieve videobewerkingstaken of het uitvoeren van complexe desktopvideobewerkingssoftware. Bovendien hebben sommige online video-editors mogelijk een betrouwbare internetverbinding nodig.
Gevolgtrekking
Bij het vinden van de beste video-editor voor Chromebooks, het is essentieel om er een te kiezen die bij uw behoeften past. Bedenk wat voor soort video's je wilt bewerken, of je basis- of geavanceerde functies nodig hebt.
Dus als je van je gewone video's iets buitengewoons wilt maken, probeer dan Vidmore Video Converter. Het is jouw ticket voor het maken van verbluffende video's die je publiek met ontzag zullen achterlaten! Veel plezier met videobewerking!