Effectieve methoden Bestandsdetails wijzigen in Windows 10/11 [Bewezen]
Aan elk mediabestand moet informatie zijn gekoppeld die u over hun details vertelt. Dat omvat de titelnaam, componist, album, track, enz. Ondertussen kwam je erachter dat de informatie in het bestand dat je online hebt gedownload nauwkeurigere details nodig heeft. In dat geval wilt u ze wijzigen en de juiste informatie invoeren.
Aan het leren hoe bestandsdetails te wijzigen in Windows 10 is net als wandelen in het park. Met andere woorden, het is gemakkelijk om het in een mum van tijd voor elkaar te krijgen. Aan de andere kant zullen we u enkele praktische methoden voorstellen voor het wijzigen van de kenmerken van uw mediabestanden. Lees zonder verdere uitleg mee om deze methoden met hun instructiegidsen te leren.
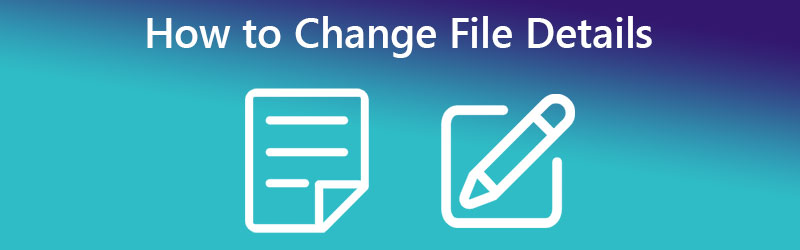
PAGINA INHOUD
Deel 1. Bestandsdetails wijzigen in Windows 10/11 met gemak
De eerste op de lijst met effectieve methoden is door speciale software te gebruiken. Dat klopt. Vidmore Video Converter is een desktop-applicatie die werkt op Windows- en Mac-computers. Dit programma wordt geleverd met een metadata-editor voor mediabestanden, zoals MP3, WAV, M4A, M4R en nog veel meer. Het kan ook werken als een video-metadata-editor waarmee u de details van uw MP4, MOV, WMV, etc. kunt wijzigen.
Bovendien is de tool voldoende om u te voorzien van de nieuwste detailtags die u kunt bewerken. Hiermee kunt u details wijzigen, zoals titel, album, componist en jaar, en zelfs opmerkingen toevoegen aan uw mediabestanden. Afgezien daarvan kunt u met één klik ook een omslag aan uw audio- of videobestand toevoegen. Bovendien kun je het programma gebruiken zonder technisch te zijn. De interface is gebouwd om gebruiksvriendelijk te zijn voor gemakkelijke navigatie. Bekijk de stappen om te leren hoe u de details van de MP3-bestanden kunt wijzigen.
Stap 1. Verwerf het programma en voer het uit
Download eerst en vooral het installatieprogramma van de tool. Klik op een van de Gratis download onderstaande knoppen om aan de slag te gaan. Zorg ervoor dat u de juiste installatie hebt voor het besturingssysteem van uw computer. Voltooi daarna de installatie en voer het uit.
Stap 2. Open de mediametadata-editor van de tool
Ga na het starten van de software naar de Gereedschapskist tabblad in het bovenste gedeelte van de interface. U zou een lijst met tools moeten vinden die zijn afgestemd op verschillende doeleinden. Raak dan de Mediametadata-editor knop om deze optie te openen.
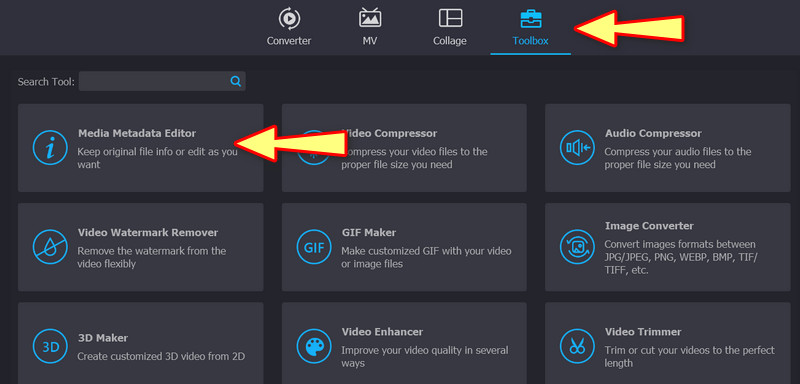
Stap 3. Upload een mediabestand om de details van te bewerken
Bij het klikken op de Mediametadata-editor optie verschijnt er een dialoogvenster. Vanaf hier kunt u uw mediabestand toevoegen dat de details bevat die u kunt bewerken. Vink nu de Plus tekenknop en open het audio- of videobestand vanuit de mappen op uw computer. Als u klaar bent, verschijnt er een ander dialoogvenster met de details die u kunt wijzigen.
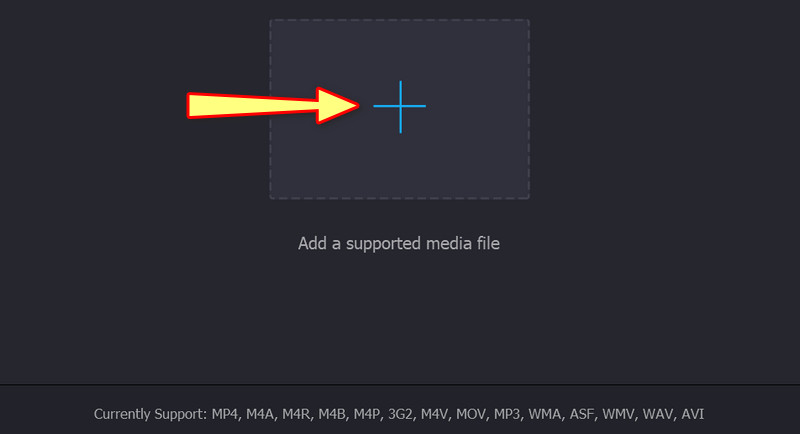
Stap 4. Analyseer en wijzig de gegevens
Van de weergegeven details kunt u ze één voor één wijzigen door hun waardevelden aan te vinken. Toets de benodigde informatie in en druk op de Opslaan knop om de details bij te werken.
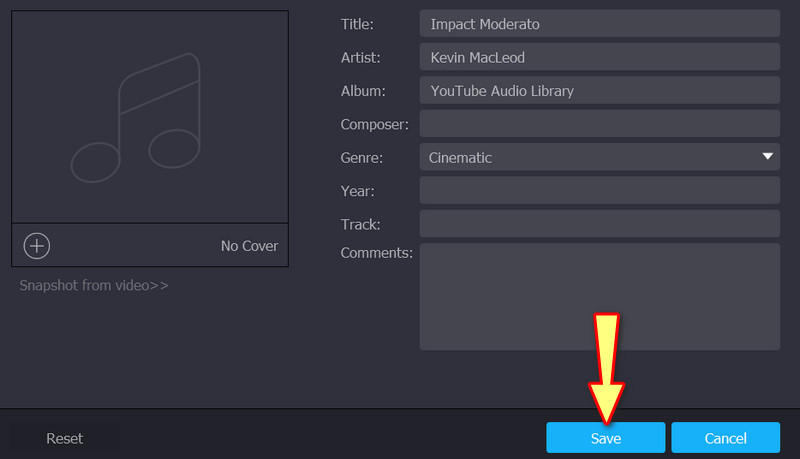
Deel 2. Bestandsdetails op Windows wijzigen op de standaardmanier
De standaardmanier omvat niet het downloaden van software. Het is ook gratis en ingebouwd in uw Windows 10- of 11-computer. Het nadeel is de beperking van de kenmerken en functies die beschikbaar kunnen zijn in een speciaal programma. Desalniettemin is hier een vereenvoudigde handleiding voor het wijzigen van bestandsdetails in Windows 10 op de standaardmanier.
Stap 1. Open op uw Windows 10/11-computer het Bestandsverkenner sollicitatie. U kunt ook naar een verkenner zoeken door op de Windows-knop te klikken. Zoek daarna naar het mediabestand dat u hebt gedownload of op uw pc hebt opgeslagen.

Stap 2. Navigeer vervolgens naar de locatie van uw mediabestand. Wanneer u het audiobestand hebt gevonden, klikt u er met de rechtermuisknop op om de keuzes voor het bewerken ervan te krijgen. Selecteer de Eigendommen optie uit het vervolgkeuzemenu. Om toegang te krijgen tot de sneltoetsen, gebruikt u de Alt + Enter toetsen combinatie. Zorg ervoor dat het audiobestand is geselecteerd. Het vak Eigenschappen verschijnt dan.
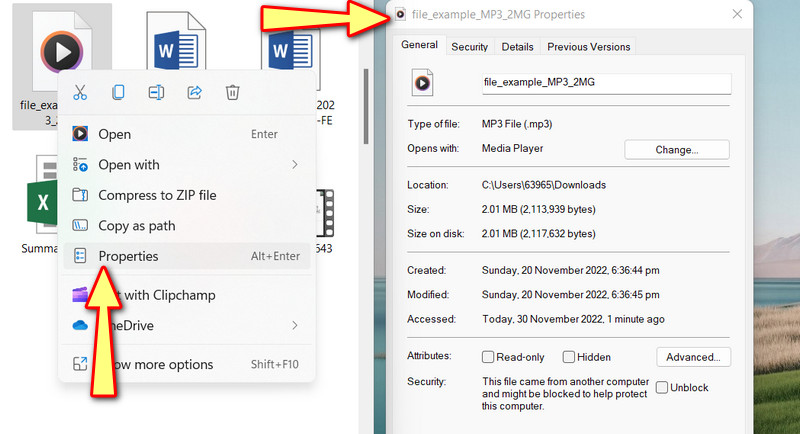
Stap 3. Ga naar het Details tabblad om de eigenschappen van de mediabestanden te bekijken en te inspecteren. Klik nu op de gemarkeerde tekst die aangeeft Eigenschappen verwijderen en Persoonlijke informatie aan de onderkant van de doos.

Stap 4. Er wordt een nieuw dialoogvenster geopend. Vink het keuzerondje aan dat zegt Verwijder de volgende eigenschappen uit dit bestand. Je mag alles verwijderen. Zorg ervoor dat u selecteert Selecteer alles. Druk dan op OK bevestigen.
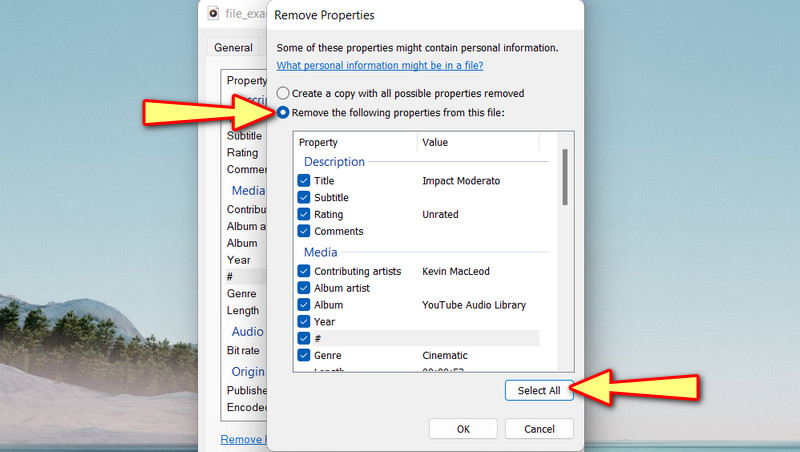
Deel 3. Bestandsdetails online wijzigen
Stel dat het online wijzigen van bestandsgegevens jouw ding is. Overweeg om TagMp3.net te gebruiken. Met dit programma kunt u bestandsdetails rechtstreeks vanaf de webpagina bewerken. U kunt de titel, artiest, album en tracknummer of MP3 van een nummer bewerken. Bovendien is dit webgebaseerde programma compatibel met gestroomlijnde browsers, zoals Google Chrome, Edge en Safari. Zie de onderstaande richtlijnen voor meer informatie over het online wijzigen van bestandsdetails in Windows 10.
Stap 1. Start elke gewenste browser en ga naar de officiële website van het programma.
Stap 2. Vink deze keer de aan Kies documenten knop en upload het mediabestand dat u wilt bewerken. U kunt het bestand ook slepen en neerzetten vanuit uw computermap naar het uploadgebied van het programma.
Stap 3. Daarna worden de details van het programma, die bewerkbaar zijn, weergegeven. Vanaf hier kunt u illustraties toevoegen en de titel, het album en dergelijke bewerken.
Stap 4. Als je klaar bent, druk je op Gereed! Genereer nieuwe bestanden onderaan de pagina.
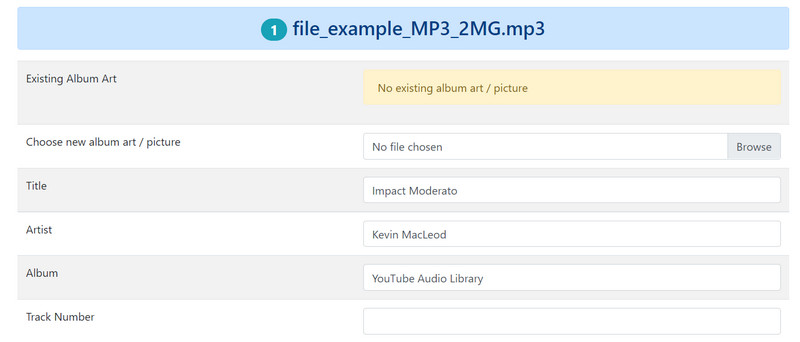
Deel 4. Veelgestelde vragen over het wijzigen van bestandsdetails
Hoe kan ik de bestandskenmerken wijzigen?
Om de bestandskenmerken te wijzigen, gaat u naar de eigenschappen van uw mediabestand en klikt u op de optie Geavanceerd op het tabblad Algemeen. Vink op het tabblad Geavanceerde kenmerken de selectievakjes voor de bestandskenmerken aan.
Kan ik eigendomscategorieën aan de details toevoegen op de standaardmanier?
Helaas kunt u alleen de gegevens uit uw mediabestanden verwijderen. Als u eigendomscategorieën wilt bewerken en toevoegen, kunt u daarvoor programma's zoals Audacity gebruiken.
Is het gemakkelijk om metadata te bewerken?
Het bewerken van metadata is niet altijd eenvoudig. Via de metadata-editors zoals Vidmore Video Converter is het mogelijk om metadata of eigenschappen in een handomdraai te bewerken.
Gevolgtrekking
De beste methoden op hoe bestandsdetails te wijzigen in Windows 10 worden hierboven gegeven. De standaardmanier geeft u mogelijk niet de beste functies voor het bewerken van details. Daarom is het het beste om een noodplan te hebben. In dit geval heb je een applicatie en een online programma.


