Gedetailleerde richtlijnen voor het vervagen van een video op CapCut
CapCut is een van de beste videobewerkingssoftware die u op verschillende platforms kunt gebruiken. U kunt het gebruiken op uw computers, browsers en zelfs op mobiele apparaten. Het kan bijna alle videobewerkingsfuncties bieden die u nodig hebt om een verbluffende video-uitvoer te maken. Een van de geweldige functies is om uw video te vervagen. Het kan het gezicht, de achtergrond en de volledige video vervagen. Dus als dit de functie is die u nodig hebt voor uw video's, moet u deelnemen aan dit bericht. We zullen volledige details geven over hoe je een video op CapCut kunt vervagen met behulp van de meest effectieve methoden. Vervolgens zullen we ook een andere software aanbevelen om te gebruiken voor een effectief video-blurringproces. Zonder verder oponthoud, leer alles van deze inhoud.
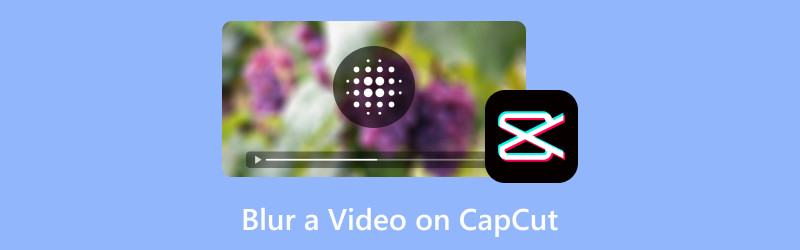
PAGINA INHOUD
Deel 1. Hoe je een video op CapCut kunt vervagen
Als u wilt leren hoe u kunt vervagen op CapCut, dan kunt u de informatie uit deze sectie halen. Maar laten we u eerst eenvoudige gegevens over de software geven. CapCut is een offline en online videobewerkingssoftware die video's effectief kan verbeteren. Het kan verschillende functies bieden die u kunt gebruiken om een uitstekende output te creëren. U kunt verschillende effecten, tekst, filters invoegen, de videokleur aanpassen en meer. Met deze geweldige functies is er geen twijfel dat u na het proces een perfect resultaat kunt verkrijgen.
Nu, als het gaat om het vervagen van uw video's, kunt u vertrouwen op deze software. CapCut kan een effectieve manier bieden om uw video te vervagen. Het kan zelfs verschillende vervagingsopties bieden, waardoor het een ideale en handige editor is voor alle gebruikers. Het goede nieuws hier is dat het vervagen van uw video een eenvoudige taak is. Nadat u uw bestand aan de tijdlijn van de editor hebt toegevoegd, kunt u doorgaan naar het gedeelte Effecten en de video vervagen. Met deze eenvoudige manier, ongeacht of u een beginnende of ervaren gebruiker bent, kunt u deze tool zonder gedoe gebruiken. Dus, om meer te leren over de volledige methode van hoe te vervagen video's met CapCut, zie de effectieve instructies hieronder.
Stap 1. Toegang krijgen tot CapCut software. U kunt de online of offline versie gebruiken, afhankelijk van uw voorkeuren. In deze methode gebruiken we de offline versie van de software. Nadat u het programma hebt geïnstalleerd, start u het en klikt u op de Project maken knop.
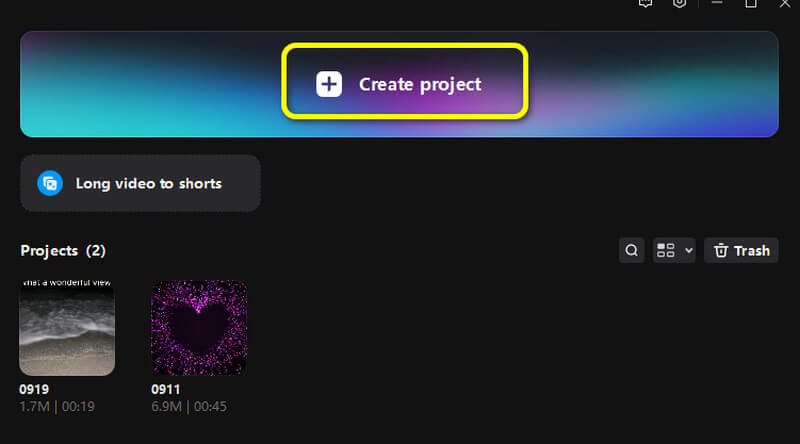
Stap 2. Klik daarna op Importeren om het videobestand toe te voegen. Sleep het bestand vervolgens naar de Tijdlijn sectie hieronder.
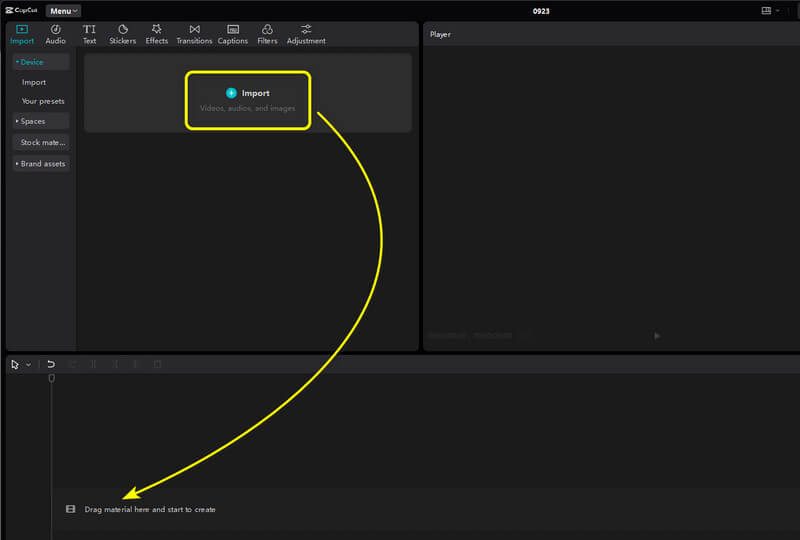
Stap 3. Ga naar het Effecten sectie van de bovenste interface. Vervolgens kunt u zoeken naar de Blur-effecten. Haal het effect op en sleep het naar de Tijdlijn. Je zult zien dat je video al in het blur-effect zit.
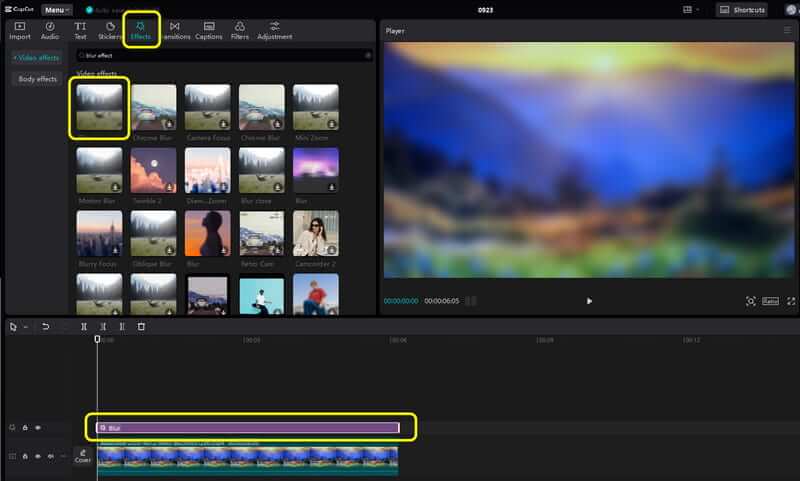
Stap 4. Als u klaar bent, kunt u beginnen met het opslaan van uw wazige video door op de knop te klikken. Exporteren knop in de interface rechtsboven.
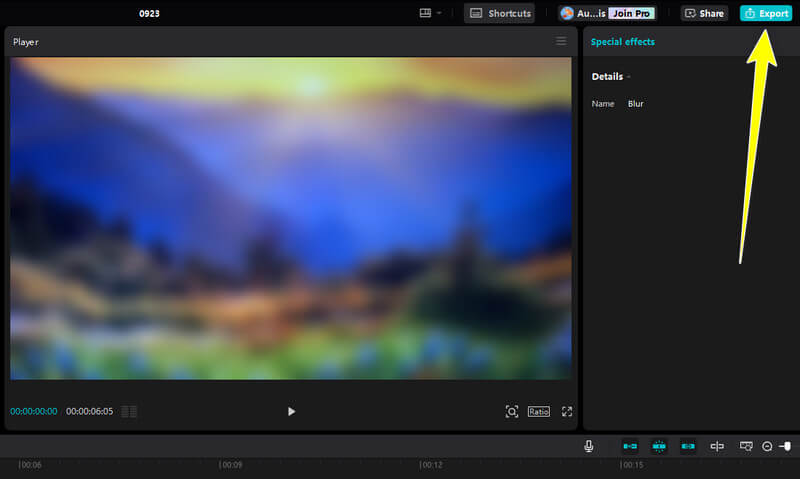
Met deze methode kunt u, ongeacht hoeveel video's u wilt bewerken of vervagen, vertrouwen op deze software. Hiermee kunt u de hele video vervagen met de meest effectieve methoden, waardoor het een uitstekende videobewerkingssoftware is.
Deel 2. Hoe de achtergrond op CapCut te vervagen
Als je wilt leren hoe je een achtergrond op CapCut kunt vervagen, dan is dit gedeelte iets voor jou. Nou, er zijn verschillende redenen om een achtergrondvideo te vervagen. Een van de beste redenen is om je meer te concentreren op het hoofdonderwerp of de persoon in de video. Met een wazige achtergrond zullen kijkers zich meer concentreren op het hoofdonderwerp. Dus als je een videoachtergrond wilt vervagen, bekijk dan de eenvoudige stappen hieronder.
Stap 1. Importeer de video die u wilt bewerken. Daarna moet u de video invoegen in de Tijdlijn sectie.
Stap 2. Ga dan naar de Effecten sectie. Gebruik daarna het zoekvak om te zoeken naar de Wazig effecten. Met dit effect kunt u de videoachtergrond vervagen. Sleep het effect op de tijdlijn om het op uw video te gebruiken.
Stap 3. Zodra u de achtergrond al hebt vervaagd, kunt u de video opslaan door op de knop te klikken. Exporteren optie hierboven. Let op dat u ook kunt maak de video onscherp met behulp van het gereedschap.
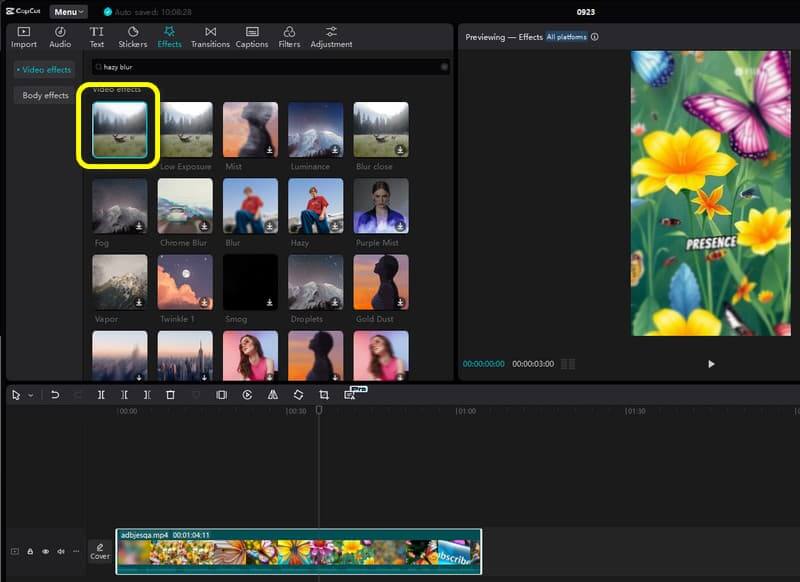
Het vervagen van een videoachtergrond is handig om je meer te concentreren op de hoofdinhoud. Met deze methode kun je eenvoudig een videoachtergrond vervagen. Wat ik hier fijn aan vind, is dat het eenvoudig is om te doen en een snelle opslagprocedure heeft.
Deel 3. Hoe je een gezicht op CapCut kunt vervagen
Naast het vervagen van de volledige video en een achtergrondvideo, kunt u ook vertrouwen op CapCut om het gezicht van de video te vervagen. Met deze functie kunt u het gezicht van de persoon verbergen, wat kan helpen om hun identiteit te verbergen. Dus, om te leren hoe u een gezicht op CapCut kunt vervagen, bekijkt u de onderstaande stappen.
Stap 1. Klik Importeren om de video van uw computer toe te voegen. Voeg vervolgens de video in de Tijdlijn sectie.
Stap 2Ga daarna naar de Masker optie en selecteer het Cirkel functie. Plaats de cirkelvorm op het gezicht uit de video om het te vervagen.
Stap 3. Daarna kun je al een wazig gezicht hebben van de video. Klik Exporteren om de bewerkte video definitief op te slaan.
Wat ik fijn vind aan deze methode is dat het gezicht uit de video perfect kan vervagen. Je kunt ook het vervagingsniveau aanpassen. Dus als het gaat om het vervagen van verschillende gezichten, is het het beste om deze methode te gebruiken.
Deel 4. Beste alternatief voor CapCut bij het vervagen van een video
Bent u op zoek naar de beste vervanging voor CapCut om uw video's te vervagen? Gebruik dan de Vidmore Video Converter. Deze software kan u ook helpen uw video op de meest bevredigende manier te vervagen. U kunt de video toevoegen en de filterfunctie gebruiken om de inhoud eenvoudig te vervagen. Bovendien kunt u ook enkele functies gebruiken om de video te verbeteren. U kunt de kleur, helderheid, tint, contrast en andere parameters aanpassen. Daarmee kunnen we zeggen dat het programma een perfect alternatief is voor CapCut. Dus als u meer wilt weten over het vervagen van uw video's, bekijk dan de eenvoudige stappen hieronder.
Stap 1. Open het Vidmore Video Converter-programma op uw computer. Start het vervolgens om de hoofdinterface te zien.
Stap 2. Ga naar het Converter sectie en klik op de Bestanden toevoegen knop om de video in te voegen die u wilt vervagen.

Stap 3. Ga naar de Bewerk > Effecten en filters sectie. Onder de Filter sectie, selecteer de Pixelvormig optie. Het zal dan je video vervagen. Als je klaar bent, klik je op OK.
Stap 4. Klik daarna op de Alles omzetten knop om de wazige video op uw computer op te slaan.
Gevolgtrekking
Hoe vervaag je een video op CapCut? Dan moet je deze hele inhoud lezen om alle kennis te krijgen die je nodig hebt. Dit bericht toont effectieve methoden om de hele video, de achtergrond en het gezicht te vervagen. En als je op zoek bent naar een uitstekend alternatief voor CapCut, willen we dat je Vidmore Video Converter probeert. Dit programma kan je helpen je video te vervagen op basis van je gewenste resultaat.


