GIF-snelheidseditor: leer hoe u de snelheid van uw GIF's kunt wijzigen
U kunt gemakkelijk vermakelijke GIF-memes maken door geanimeerde GIF-afbeeldingen te versnellen, wat u kunt doen als u dat wilt. Je zult in staat zijn om het GIF-bestand er gladder uit te laten zien en de bestandsgrootte te verkleinen in deze benadering, die beide een gemakkelijkere distributie zullen vergemakkelijken. Het kan een beetje een uitdaging zijn om GIF-bestanden te versnellen, omdat geanimeerde GIF een afbeeldingsindeling is die uit meerdere foto's bestaat in plaats van films. Maak je geen zorgen. In dit bericht leer je vier praktische methoden om: een GIF versnellen op een Windows- of Mac-computer.
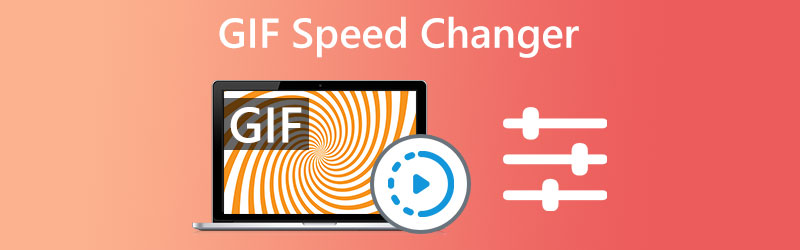
- Deel 1. 4 Beste GIF-snelheidswisselaars online en offline
- Deel 2. Stappen om een GIF te versnellen of te vertragen
- Deel 3. Veelgestelde vragen over GIF-snelheidseditors
Voordat we schrijven, hoe we software testen op berichten:
Disclaimer: Alle inhoud op onze website is geschreven door mensen in ons redactieteam. Voordat we schrijven, doen we diepgaand onderzoek naar het onderwerp. Vervolgens kost het ons 1-2 dagen om tools te selecteren en te testen. We testen software op basis van apparaat- en systeemvereisten, functies, gebruikservaring, enz. Om onze test uitgebreider te maken, bekijken we ook beoordelingswebsites, zoals G2, Trustpilot, enz., om echte gebruikerservaringen ter referentie te verzamelen.
Deel 1. 4 Beste GIF-snelheidswisselaars online en offline
Hier is een lijst met vier GIF-editors, waarvan twee online en twee offline, die u kunnen helpen bij het snel wijzigen van de snelheid van de GIF-bestanden.
1. Vidmore Video Converter
Stel dat u GIF-bestanden op Windows of Mac wilt versnellen met behoud van een hoge framesnelheid en behoorlijke kwaliteit. In dat geval is de applicatie waarop u moet vertrouwen: Vidmore Video Converter. Hiermee kunnen gebruikers het tempo van een GIF op sommige manieren wijzigen, waaronder het vertragen, versnellen of herhalen. Bovendien kunnen, vanwege de unieke instellingen, de resolutie, framesnelheid en kwaliteit van de foto gemakkelijk worden aangepast aan uw voorkeuren. Bovendien kunt u op dit programma vertrouwen om extra aanpassingen uit te voeren, zoals het opknippen van films in kleinere stukjes of het integreren van meerdere films in één. Dit zijn slechts twee voorbeelden van wat voor soort aanpassingen deze applicatie kan maken.
Voordelen van Vidmore Video Converter:
- Het maakt het mogelijk om snelheidsboosts te krijgen tot acht keer het gemiddelde tempo.
- Het heeft een component gewijd aan het regelen van de snelheid van films, en het wordt standaard geleverd.
- Het programma heeft verschillende tools die je kunt gebruiken om audio- en videomateriaal te bewerken.
- Het maakt het mogelijk om snelheidsboosts te krijgen tot acht keer het gemiddelde tempo.
Nadelen van Vidmore Video Converter:
- Eenvoudig van ontwerp, het vereist niets op het gebied van instructie.
2. Ezgif - Snelheidswisselaar
De website EZgif.com biedt een snelheidswisselaar voor GIF-bestanden, waarmee gebruikers de framesnelheid van het geconverteerde bestand kunnen kiezen voordat ze GIF of MP4 als uitvoerformaat kiezen. EZgif.com biedt ook een snelheidswisselaar voor MP4-bestanden. Mocht u besluiten dat het samenvoegen van GIF's iets is dat u wilt ondernemen, dan kan onze GIF-snelheidseditor u ook bij dat proces helpen. Als het bestand te groot is, kunt u proberen het verder te optimaliseren om te zien of het kleiner wordt. Dit wordt bereikt door compressie op het bestand toe te passen.

Voordelen van EZgif:
- Hieronder volgen voorbeelden van beschikbare functies: comprimeren, formaat wijzigen, filteren, knippen, overlay en bijsnijden.
- Hiermee kunnen gebruikers verbinding maken met foto's die online worden gehost.
- Het is eenvoudig te gebruiken en er zijn geen gebruiksbeperkingen of verplichte registratievereisten.
Nadelen van EZgif:
- Het duurt even voordat de procedure is voltooid.
3. Lunapic - Een online GIF-snelheidswisselaar
Lunapic is nog een ander online programma dat de snelheid van een GIF-bestand kan wijzigen en wordt een GIF-snelheidseditor genoemd. Behalve dat het het tempo van een GIF kan versnellen of vertragen, kan het ook individuele frames wijzigen, overgangen maken en verschillende andere bewerkingen uitvoeren. Selecteer de vooraf gedefinieerde snelheidskeuze en de looping-functie zodra het bestand is geüpload. Je kunt deze functie deactiveren, wat erg handig is als je niet wilt dat de GIF die je hebt gemaakt een lus vormt.
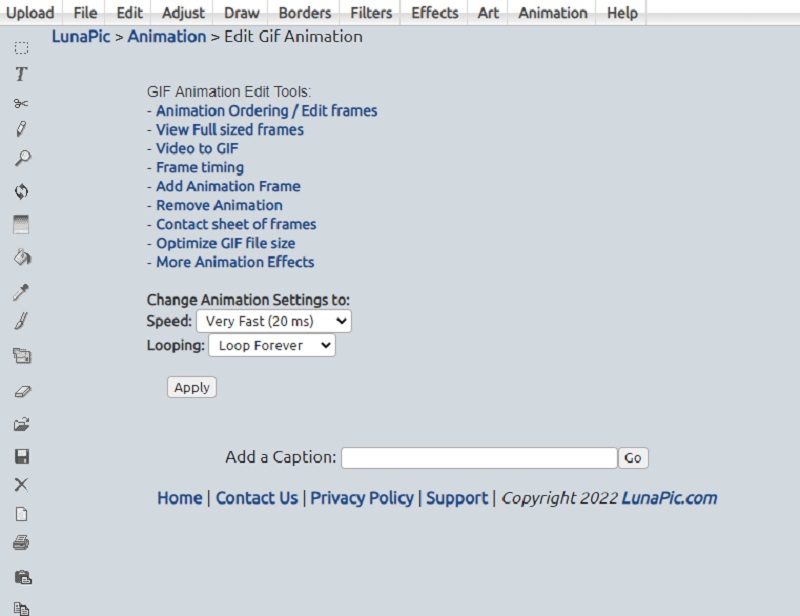
Voordelen van Lunapic:
- Het verandert de volgorde waarin de afbeeldingen in het GIF-bestand worden weergegeven.
- Het is in staat om frames te verwijderen.
Nadelen van Lunapic:
- Met deze online tool kan geen werkelijke framesnelheid of snelheid worden ingesteld.
4. Gifntext.com
Stel dat u op zoek bent naar een online GIF-editor waarmee u lagen, tekst, animatie en andere functies kunt toevoegen en die u de mogelijkheid biedt om dit te doen. Dan is Gifnext.com een mooi alternatief om te overwegen. Nadat de foto is bijgevoegd, heeft u toegang tot de volledige editor, wat handig is als de software niet aan uw wensen voldoet.
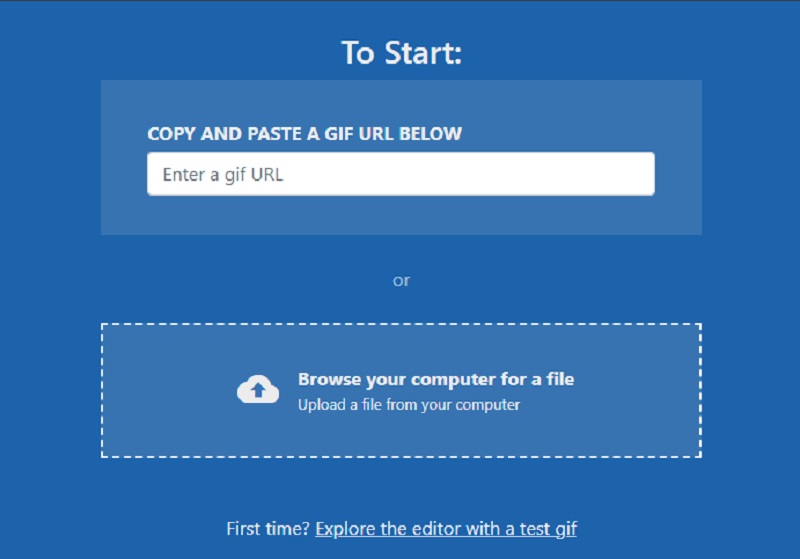
Voordelen van Gifntext.com:
- Het kan ook GIF's inkorten, het tempo aanpassen en bewegende tekst toevoegen.
- Het biedt een aantal fundamentele bewerkingstools.
Nadelen van Gifntext.com:
- Verschillende keuzes hebben niet de juiste opmaak.
Deel 2. Een GIF versnellen of vertragen
U kunt het tempo van uw GIF wijzigen door een van de bovenstaande opties te gebruiken. Daarnaast geeft dit deel je een aanvullend advies door te demonstreren hoe je de afspeelsnelheid van films kunt aanpassen met Vidmore Video Converter.
Stap 1: Vidmore Video Converter kan gratis worden gedownload en gestart op uw Windows- of Mac-computer.
U heeft toegang tot de Videosnelheidsregelaar via het Toolbox-menu door erop te klikken. Wanneer het vak dat verschijnt, klikt u op de Plus symbool om de GIF-bestanden toe te voegen die u het proces wilt versnellen.
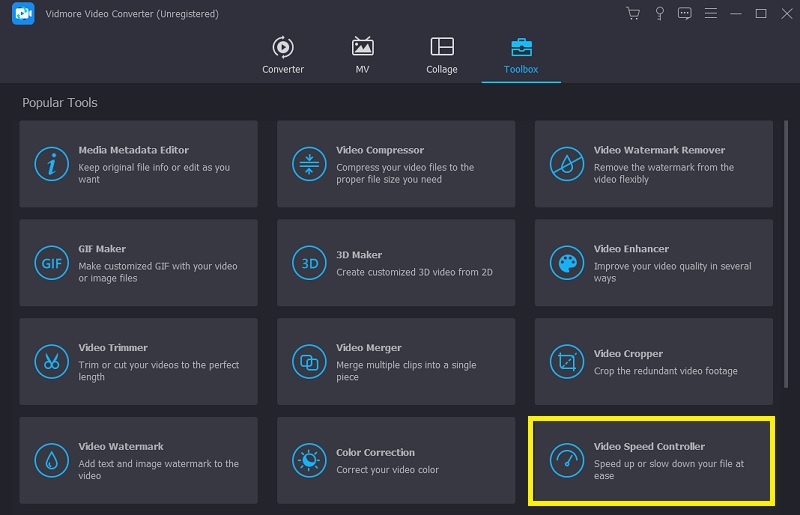
Stap 2: Daarna kunt u negen verschillende snelheden zien, variërend van 0,25X tot 8X. U kunt het ideale tempo kiezen dat u verkiest om de GIF te versnellen. U kunt de instelling snel wijzigen en het effect aanpassen door een voorbeeld van de versnelde GIF-bestanden op het scherm te bekijken. Het zorgt voor eenvoudiger maatwerk.
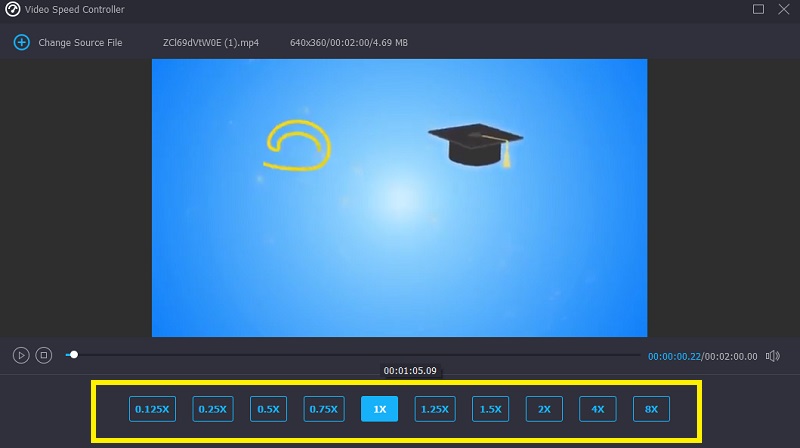
Stap 3: U kunt ook kiezen voor de Uitvoer optie voordat u de versnelde GIF-bestanden exporteert. Op dit punt kunt u de resolutie en framesnelheid zo nodig wijzigen om een uitstekende kwaliteit te behouden. Om de wijzigingen in de instellingen op te slaan, klikt u op de OK knop. U kunt de geanimeerde GIF opslaan door op de Exporteren zodra het relevante opslagpad is geselecteerd.
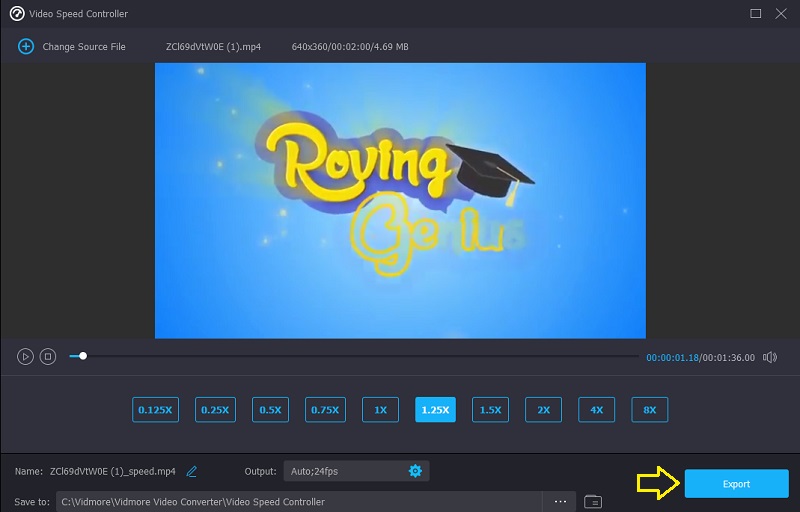
Deel 3. Veelgestelde vragen over GIF-snelheidseditors
Wat gebeurt er met de kwaliteit van de GIF als deze wordt versneld?
Het verhogen van de snelheid van een GIF resulteert in een hogere framesnelheid. Stel echter dat u de instellingen niet kunt wijzigen en de oorspronkelijke framesnelheid moet behouden. In dat geval zal de kwaliteit van de video eronder lijden. Daarom is de beste manier om GIF te versnellen met behoud van de kwaliteit, het gebruik van Vidmore Video Converter Ultimate.
Kan de grootte van een GIF worden verkleind door de snelheid te verhogen?
Het verhogen van de snelheid waarmee GIF-bestanden worden opgeslagen, zou inderdaad de hoeveelheid tijd die nodig is voor het afspelen en de totale grootte van het bestand verminderen.
Kan de snelheid van een GIF op een iPhone worden aangepast?
Met de iMovie-software op de iPhone kunnen gebruikers het tempo aanpassen waarmee een GIF wordt afgespeeld.
conclusies
De verschillen GIF-snelheidswisselaars hierboven beschreven zal gebruikers helpen bij het ontwikkelen van een boeiende animatie. Gebruikers zullen echter merken dat het enigszins beperkend is vanwege de beperkingen die door sommige internettools worden opgelegd. Daarom wordt sterk aangeraden om het offline hulpprogramma Vidmore Video Converter te gebruiken.


