Hoe u een watermerk aan video toevoegt zonder kwaliteit te verliezen
Kun je je voorstellen dat je homevideo's door anderen zijn geript nadat je ze op sociale media had gedeeld? Of misschien wil je gewoon wat extra buzz genereren door je video's te brandmerken? De oplossing is simpel, voeg een watermerk toe aan je video's. Een watermerk is een logo of een stilstaand beeld dat elk frame van een video overlapt. Dit artikel laat je 5 methoden zien om een watermerk op je videobestanden toe te passen.
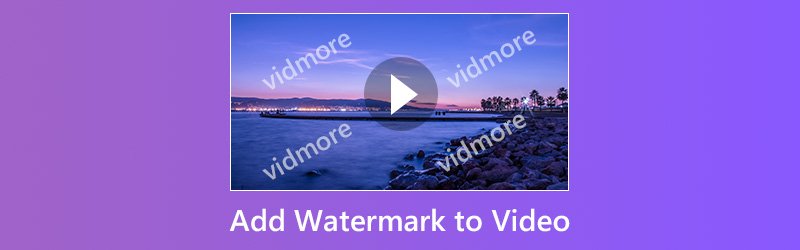
PAGINA INHOUD
Deel 1: watermerk toevoegen aan video op computer
Het toevoegen van een watermerk aan video gebeurt meestal in de videobewerkingsfase, maar slechts een paar video-editors hebben de capaciteit om een watermerk toe te passen. Dit zijn de beste manieren waarop u de taak op uw bureaublad kunt uitvoeren.
Methode 1: eenvoudigste manier om watermerk aan video toe te voegen
Vidmore Video Converter is een alles-in-één oplossing voor videobewerking. Je kunt bijna alles krijgen wat je nodig hebt om een watermerk aan video's toe te voegen binnen het enkele programma. Wat nog belangrijker is, het zal de beeldkwaliteit niet schaden tijdens het bewerken en converteren van video's.
- Voeg een watermerk toe aan video's op Windows- of Mac-computers.
- Ondersteunt alle video- en audiobestandsindelingen, zoals AVI, MKV, MP4, enz.
- Optimaliseer en verbeter de videokwaliteit terwijl u een watermerk toepast.
- Converteer video-uitgangen voor draagbare apparaten of sociale media.
- Beschikbaar voor Windows 10/8/7 en Mac OS X.

Kortom, het is de gemakkelijkste methode om een watermerk toe te voegen aan video op uw bureaublad.
Watermerk toevoegen aan video op desktop
Stap 1: Installeer de gemakkelijkste video-editor
Start Video Converter zodra u het op uw computer hebt geïnstalleerd. Kies dan Bestanden toevoegen van de Bestand toevoegen menu en importeer de videobestanden waarop u een watermerk wilt toepassen.

Stap 2: Watermerk toevoegen aan video
Klik op de Bewerk menu op het bovenste lint om het video-editorvenster te openen en ga naar het Watermerk tabblad. Vink het selectievakje naast aan Watermerk inschakelen. Selecteer om een logo aan video toe te voegen Tekst en typ het in het vak. Selecteer als u een foto wilt toevoegen Afbeelding en importeer het vanaf uw computer. Pas vervolgens de positie en de grootte van het watermerk aan. Druk op de Van toepassing zijn knop om het te bevestigen.
Tip: Als u een watermerk aan alle video's wilt toevoegen, klikt u op Toepassen op iedereen knop.
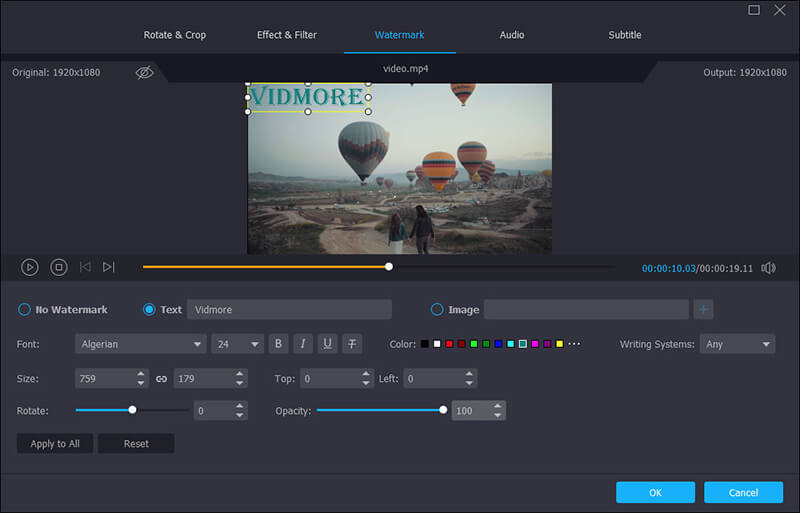
Stap 3: De video-uitvoer exporteren
Ga in de startinterface naar het onderste gedeelte en selecteer een geschikt videoformaat uit het Profiel menu. Dan klikken Bladeren om een specifieke map in te stellen om de video's op te slaan. Druk ten slotte op de Converteren knop om de video's met watermerk te exporteren.

Methode 2: watermerk toevoegen aan video in iMovie
iMovie is ontworpen om snel video's op Mac-machines te bewerken. Deze video-editor bevat de basisgereedschappen voor videobewerking, zoals watermerk. IMovie ondersteunt echter slechts beperkte mediaformaten. Als het om watermerken gaat, sla het dan op in PNG.
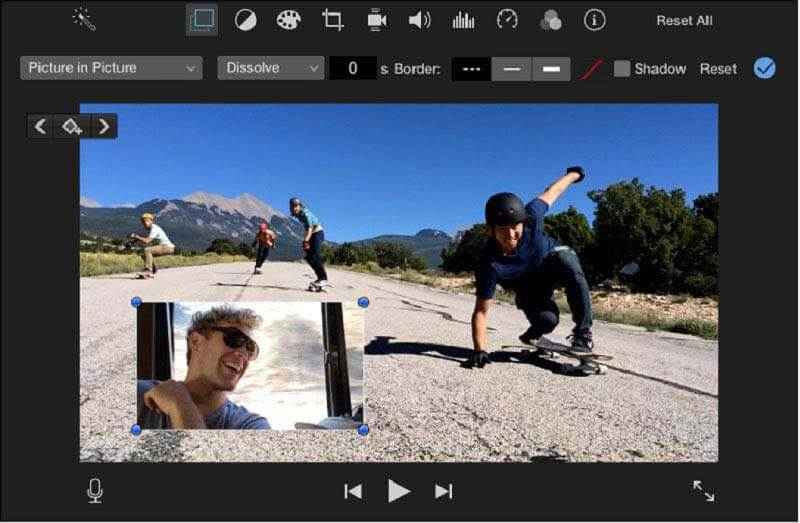
Stap 1: Maak een nieuw project in iMovie en importeer de video die u wilt bewerken.
Stap 2: Plaats de video in de tijdlijn en kies het Overlay knop boven het voorbeeldpaneel.
Stap 3: Kies het menu Afbeelding in afbeelding aan de linkerkant en voeg het videowatermerk van uw computer toe.
Stap 4: Na het instellen van het watermerk, zoals positie, grootte, duur en meer, klikt u op de knop Toepassen om het te bevestigen.
Methode 3: watermerk toevoegen aan video met VLC
VLC is een open-source mediaspeler met uitgebreide functies, zoals dvd rippen, mediaformaten converteren, online video's downloaden. VLC heeft zelfs de mogelijkheid om in verschillende stappen een watermerk aan video toe te voegen, dit wordt Overlay genoemd.
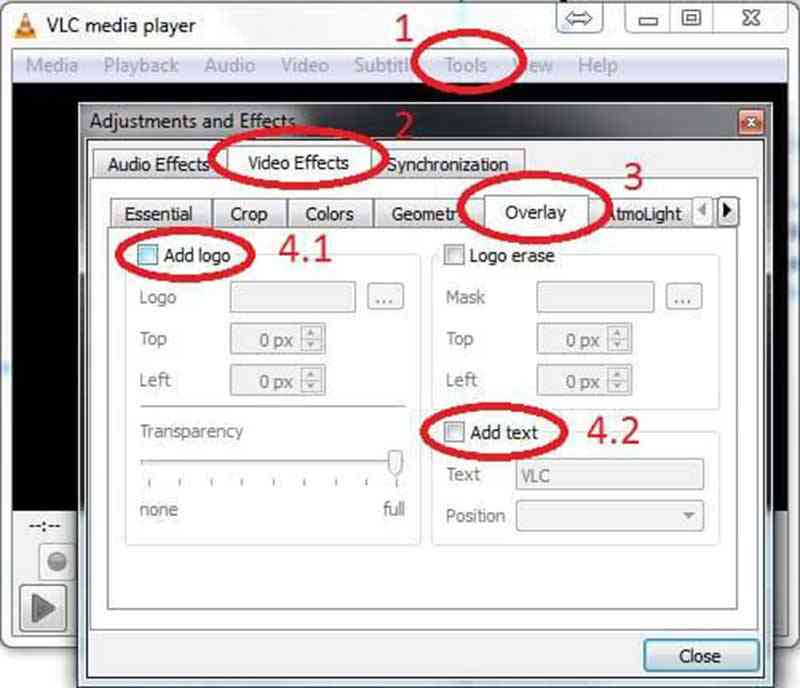
Stap 1: Open het videobestand in VLC en ga naar Gereedschap -> Effecten en filters. U kunt ook op drukken Ctrl + E. om het video-effectvenster te starten.
Stap 2: Ga naar de Overlay tab in Video-effectenen vink het vakje aan van de Logo toevoegen optie.
Stap 3: Klik op het pictogram met drie stippen en importeer de watermerkafbeelding van uw harde schijf. Pas vervolgens de positie aan met de Top en Links opties. Om een transparant watermerk te maken, past u het Transparantie optie.
Stap 4: Als het klaar is, klikt u op het Dichtbij knop om onmiddellijk een watermerk aan de video toe te voegen.
Deel 2: voeg watermerk toe aan video online
Er zijn verschillende online video-editors waarmee u een watermerk aan video kunt toevoegen zonder software te installeren. Ze hebben echter meestal enkele beperkingen, zoals de bestandsgrootte. Probeer de onderstaande methoden als u het niet erg vindt.
Methode 1: Watermerk toevoegen aan video via kapwing
Kapwing is een gratis manier om video's online te bewerken. Het kan een videobestand tot 750 MB één keer verwerken. Bovendien kunt u uw videobestand importeren vanaf uw computer of URL. Het ondersteunt ook de geanimeerde watermerken.
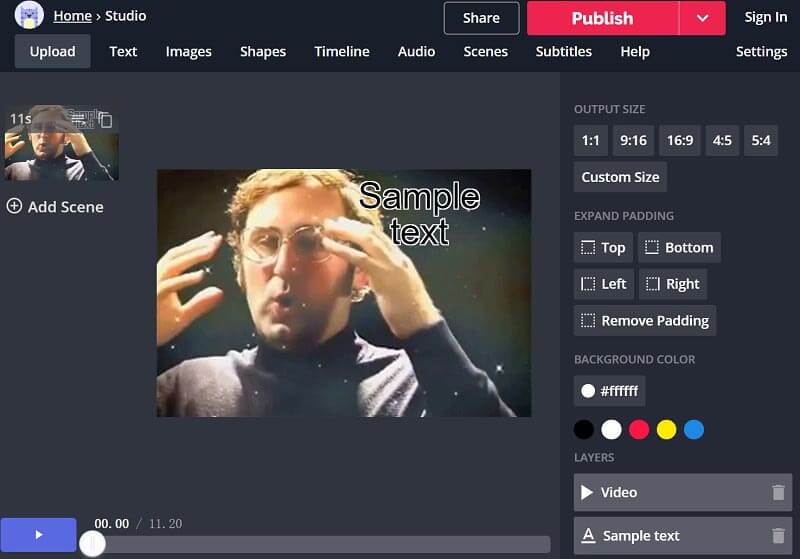
Stap 1: Ga naar https://www.kapwing.com/studio/editor in uw browser om de online video-editorpagina te openen.
Stap 2: Vervolgens kunt u besluiten om een tekstwatermerk of afbeeldingswatermerk toe te voegen door te kiezen Tekst of Afbeeldingen bovenop het raam.
Stap 3: Volg de instructies op het scherm om het watermerk naar wens te ontwerpen.
Stap 4: Klik ten slotte op het Delen menu om de video met watermerk naar sociale media te uploaden of te downloaden door op te drukken Publiceren.
Methode 2: watermerk toepassen op video door pixiko
Pixiko is een andere video-editor waarmee u online een watermerk aan video kunt toevoegen. Het kan in één keer een klein videobestand aan, zoals een muziekvideo. Je moet geduld hebben, want het uploaden van video duurt even.
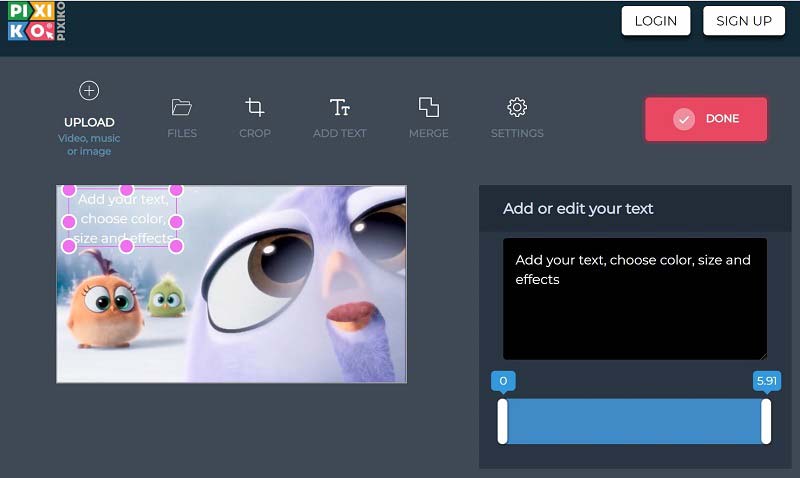
Stap 1: Ga naar https://pixiko.com/tools/video-watermark in een webbrowser en klik op Begin knop.
Stap 2: Upload een videobestand vanaf uw computer en klik vervolgens op het Voeg tekst toe menu op het bovenste lint.
Stap 3: Verplaats de tekst naar de juiste positie en schrijf enkele woorden op. Pas vervolgens de kleur, grootte en effecten voor het watermerk aan.
Stap 4: Klik ten slotte op Gedaan knop om het te bevestigen.
Gevolgtrekking
We hebben de beste 5 manieren gedeeld om een watermerk aan je video's toe te voegen. Met Vidmore Video Converter kun je een watermerk maken dat de hele video bedekt, een specifiek gebied lokaliseren of gewoon in het midden zitten. Meer vragen? Laat hieronder uw bericht achter en wij zullen deze zo spoedig mogelijk beantwoorden.
Video bewerking
-
Voeg een watermerk toe
-
Videowatermerk verwijderen


