Een volledige gids voor het toevoegen van audio in After Effects
Wil je leren hoe voeg je audio toe in After Effects? Nou, het invoegen van een audiobestand met After Effects is noodzakelijk om complete en boeiende audio- en videocontent te maken. Muziek of audio speelt een cruciale rol bij het verbeteren van de algehele uiteindelijke output. Het kan zelfs leiden tot een uitstekende luister- en kijkervaring. Bovendien kan de software uw audiobestand zelfs verbeteren, waardoor uw bestand een betere voice-over voor bepaalde content wordt. Dus om een audiobestand aan After Effects toe te voegen, moet u dit bericht lezen. We hebben de meest begrijpelijke manier geboden die u kunt volgen om uw taak eenvoudig en effectief te bereiken. Lees zonder iets anders dit bericht en laten we een gedetailleerde discussie over het onderwerp hebben.

PAGINA INHOUD
Deel 1. Effectieve manier om audio toe te voegen in After Effects
Voordat we de meest effectieve manier leren om muziek toe te voegen in After Effects, laten we eerst het programma introduceren. Adobe After Effects is een van de krachtigste video- en audiobewerkingssoftware die wordt gebruikt voor het maken van bewegingsgraphics en visuele effecten. Met deze tool kunt u verwachten dat u uitstekende content bereikt na het bewerkingsproces.
Terug naar onze hoofddiscussie, After Effects software is ook een capabele bewerkingstool die uw audiobestand kan toevoegen en bewerken. Het laat u verschillende functies gebruiken om uw bestand te verbeteren. Het omvat remapping, looping, delay, reverb, stereo miser en meer. Met deze handige functies kunnen we zeggen dat After Effects een uitstekende audio-editor. Om u meer details over de software te geven, zie een ander detail hieronder. Daarna krijgt u ook een effectieve methode om uw audio toe te voegen met behulp van het programma.
Wat we leuk vinden aan After Effects
• De software heeft een soepel proces om het audiobestand toe te voegen.
• Het kan verschillende functies bieden om de audio te verbeteren.
• Het kan zowel basis- als geavanceerde functies bieden om een uitstekend resultaat te verkrijgen.
• Het programma heeft een gratis proefversie van 7 dagen, zodat u de mogelijkheden ervan kunt uitproberen.
• Het is toegankelijk op Mac- en Windows-besturingssystemen.
Wat we niet leuk vinden aan After Effects
• Het programma heeft een steile leercurve.
• Sommige functies zijn lastig te vinden en te bedienen.
• Het abonnement op de software is duur.
• Zorg ervoor dat u een desktop met de beste specificaties hebt, aangezien de software veel bronnen vereist.
• Soms kunnen er crashes en bugs in het programma optreden.
Zie de onderstaande instructies voor meer informatie over het toevoegen van geluid in After Effects.
Stap 1: Voeg uw audiobestand in
Voor de eerste stap moet u uw audiobestand importeren in het After Effects-project. Navigeer naar de het dossier sectie van de bovenste interface. Selecteer vervolgens de Importeren > het dossier optie. Wanneer de computermap verschijnt, bladert u door het audiobestand dat u wilt toevoegen. Let op dat u verschillende audiobestandsformaten kunt invoegen, zoals MP3, M4A, WAV, AIFF en meer. Nadat u het bestand hebt geïmporteerd, kunt u de audio al zien in het projectpaneel.

Stap 2. Voeg het audiobestand toe aan de tijdlijn
Van de Project paneel, sleep en zet uw audiobestand neer in het Tijdlijn sectie. Daarmee wordt een nieuwe audiolaag gemaakt. U mag ook de duur en positie van de audiolaag op de tijdlijn aanpassen en beheren om te synchroniseren met een ander bestand, met name videobeelden.
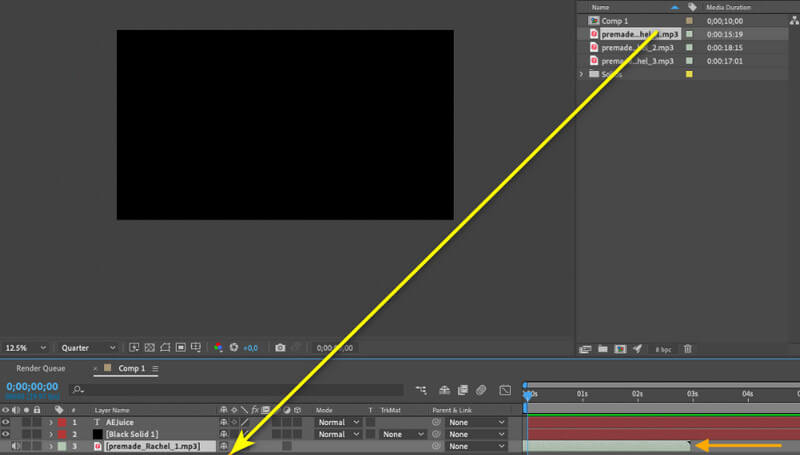
Stap 3. Pas het volumeniveau aan
U kunt ook het volume aanpassen. U kunt het volume verlagen en Verhoog het volume op basis van uw behoeften. Om het audioniveau nauwkeurig af te stemmen, moet u met de rechtermuisknop op de audiolaag klikken. Ga vervolgens naar de Effect menu en vind de volume-optie onder de Audio sectie. Naast het aanpassen van de audio, kunt u ook de equalizer en andere audio-effecten aanpassen. U kunt ook de Stereo-mixer Functie om het audioniveau in balans te brengen.
Stap 4. Verspringende en herhalende audio (optioneel)
Het is ook mogelijk om audiobestanden te staggeren en te loopen. Ga hiervoor naar de Laag > Tijd > Opnieuw toewijzen inschakelen optie. Voeg daarna een frame toe aan het laatste deel van de audiolaag en verplaats het naar het beginpunt om een lus te maken. Om de audio te spreiden, hoeft u alleen maar de audiolaag te dupliceren en deze met een paar frames te verschuiven.
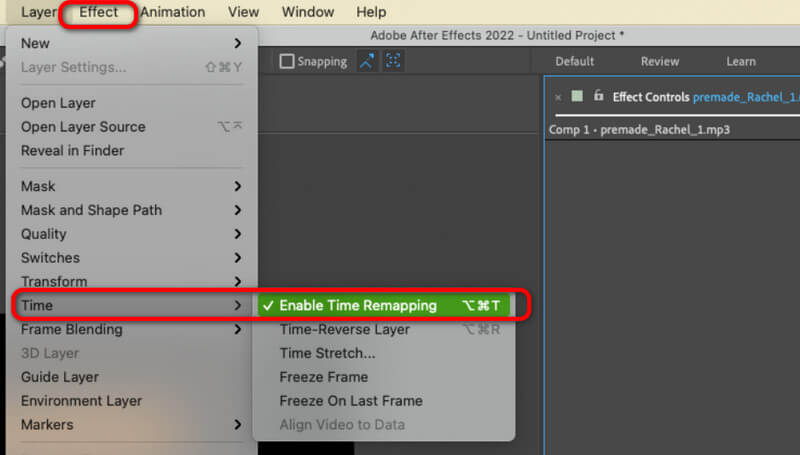
Met deze methode heb je nu geleerd hoe je audio in After Effects zet. Je krijgt ook inzicht in hoe je met je audiobestanden omgaat om ze fantastischer en boeiender te maken.
Deel 2. Tips voor het bewerken van audio in After Effects
Wilt u meer weten over hoe u uw audio kunt bewerken met de After Effects-software? Dan moet u de onderstaande details lezen. We geven u tips over hoe u moet archiveren, of u nu een beginner of een ervaren gebruiker bent.
• Als u een niet-professionele gebruiker bent, kunt u gewoon een aantal basisbewerkingsfuncties van het programma gebruiken. U kunt de trimmer en cutter gebruiken om ongewenste delen van de audiotrack te verwijderen. U kunt ook de volume-aanpassing en het panningproces gebruiken om het bestand beter te maken.
• Voor ervaren gebruikers zijn er een aantal geavanceerde functies beschikbaar. U kunt de audioframes bewerken, audio-effecten toevoegen, audiofilters gebruiken en meer. U kunt ook meer dan twee audiotracks invoegen om complexere taken uit te voeren.
• Wanneer u audio bewerkt, moet u er altijd aan denken dat het bestand in goede staat moet zijn. Daarmee kunt u een uitstekende output garanderen.
• Vergeet niet dat lange audiobestanden een grote bestandsgrootte kunnen hebben. Zorg er dus voor dat u voldoende opslagruimte hebt om problemen te voorkomen.
• Beginners die de bestanden op een zeer geavanceerde manier willen bewerken, kunnen het beste om begeleiding vragen aan professionals.
Deel 3. Bonus: Beste audio-editor en -converter

Muziek toevoegen aan After Effects-software is een eenvoudige taak. Wanneer het echter aankomt op het voortzetten van het audiobewerkingsproces, kunnen we zeggen dat het een uitdaging is. Dus, als u op zoek bent naar veel eenvoudigere software waarmee u soepel met uw audiobestanden kunt omgaan, gebruik dan de Vidmore Video Converter. Met deze bewerkingssoftware kunt u uw bestand eenvoudig en direct verbeteren. Het kan u ook nuttige functies bieden, zoals Audio Cutter, om ongewenste delen uit de tracks te verwijderen. U kunt ook meerdere tracks samenvoegen. Het laat u ook Fade-effecten aan uw bestand toevoegen om het aantrekkelijker te maken.
Daarnaast kunt u uw audiobestand ook converteren met de Audio Converter-functie van het programma. U kunt uw bestand omzetten in MP3, AIFF, AC3, AAC, M4A, WAV, FLAC en 200+ digitale formaten. U kunt ook vertrouwen op de batchconversiefunctie om meerdere audiobestanden tegelijk perfect te converteren. Ga dus naar deze software en begin met het polijsten van uw audiobestanden.
Gevolgtrekking
Om te leren hoe je audio toevoegt in After Effects, is deze gids perfect voor jou. Je krijgt een gedetailleerde methode om de taak uit te voeren. Je kunt ook leren hoe je het bestand bewerkt vanuit de software. Omdat het echter een steile leercurve heeft, kunnen sommige gebruikers, met name beginners, moeite hebben met het gebruik van het programma. Dus als je je audiobestanden met een veel eenvoudiger proces wilt bewerken, gebruik dan de Vidmore Video Converter. Het biedt een probleemloze methode om met je audio om te gaan, wat het een krachtige audiobewerkingssoftware maakt.


