Hoe wazige afbeeldingen te verscherpen met behulp van 3 betrouwbare tools
Dehazing, het elimineren van onscherpte en het verbeteren van functies zijn de drie stappen bij het verscherpen van een digitale foto. Het is een fundamentele stap die elke fotograaf zou moeten kennen. In de meeste gevallen is verscherping nodig om onscherpe foto's te corrigeren en onscherpte als gevolg van cameratrillingen en beweging aan te passen. Het kan ook nodig zijn voor foto's die zijn gemaakt op een mistige of bewolkte dag en voor foto's met fouten in de scherptediepte of die onduidelijk zijn. Sommige mensen zijn echter niet bekend met bewerkingstools en zijn niet gewend aan de interface. AI-beeldverscherpers zijn in dit opzicht dus een enorm voordeel. Op dit punt laten we u enkele manieren zien om te helpen verscherp uw afbeelding online.


Deel 1. Hoe een afbeelding online te verscherpen
1. Vidmore Video Converter
Vidmore Gratis Afbeelding Upscaler is een internetprogramma dat u gratis kunt gebruiken en waarmee u vage foto's scherper kunt maken. Omdat het een eenvoudige gebruikersinterface biedt, is deze online applicatie geschikt voor mensen met weinig ervaring. Bovendien kan het u vier uitkomsten opleveren tot een vergroting van acht keer, wat een uitstekend resultaat is. Bovendien hoeft u geen rekening te houden met de beveiliging van uw gegevens, aangezien Vidmore Free Image Upscaler garandeert dat het gebruik zonder risico's is. U hoeft zich hierover geen zorgen te maken.
Nog indrukwekkender is dat deze tool gebruikmaakt van kunstmatige intelligentietechnologie, die automatisch de delen van de afbeelding identificeert die wazig zijn. Bovendien kunt u met behulp van dit programma de ontbrekende pixels, kleurstructuren en andere elementen volledig herstellen. Lees de volgende instructies voordat u deze tool gebruikt om de kwaliteit van uw foto te verbeteren.
Stap 1: Zoek naar Vidmore Free Image Upscaler in de zoekbalk van de webbrowser. U kunt de afbeelding die u wilt vergroten uploaden door op de knop met het label . te klikken Afbeelding uploaden op de primaire gebruikersinterface. De bestanden op uw computer zullen u aansporen om de foto van lage kwaliteit te kiezen die u wilt plaatsen, en dan kunt u deze uploaden.
Probeer Image Upscaler nu!
- Verbeter de fotokwaliteit.
- Vergroot de afbeelding naar 2X, 4X, 6X, 8X.
- Oude afbeelding herstellen, foto onscherp maken, enz.

Stap 2: Kies daarna het vergrotingsniveau dat u op uw foto wilt toepassen. Wanneer de vergroting wordt vergroot, verbetert ook de beeldkwaliteit. U kunt een vergroting van 2x, 4x, 6x of 8x selecteren.
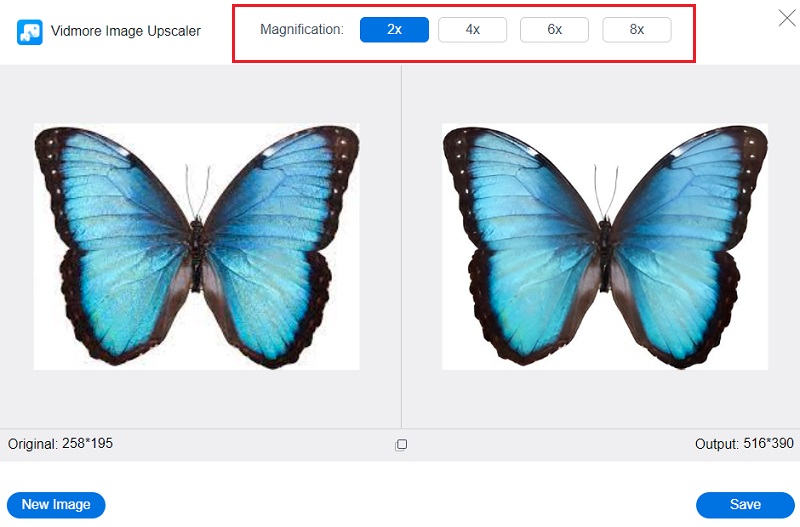
Stap 3: druk de Opslaan om uw verbeterde afbeelding op uw computermappen op te slaan.

2. Pictogrammen8
De online beeldpixelverbeteraar die beschikbaar is via Icon8 kan u helpen de ruis te elimineren die aanwezig is in de snapshot van lage kwaliteit die u heeft. Deze online applicatie kan verschillende bestandsformaten lezen en schrijven, waaronder JPG- en PNG-afbeeldingen. Bovendien detecteert het automatisch de delen van uw afbeelding met een laag aantal pixels. Je kunt ook de betere versie van je foto downloaden op een manier die zowel eenvoudig als gratis is.
Bovendien past het automatisch de kleur en het contrast aan van de afbeelding waarmee u momenteel werkt om deze er beter uit te laten zien. Aan de andere kant, aangezien software afhankelijk is van internet, zal het ook het verscherpingsproces vertragen als je internetverbinding slecht is. Het is omdat de toepassing afhankelijk is van internet.
Stap 1: Open uw favoriete engine en typ de Icons8 in het zoekvak om uw onderzoek te starten. Selecteer daarna de bladeroptie in de primaire gebruikersinterface.
Stap 2: Icons8 maakt gebruik van AI-technologie, waardoor het automatisch kan bepalen welk deel van je foto wazig is.
Stap 3: Kies de afbeelding die u op uw computer wilt opslaan en klik op de Downloaden optie.
3. FotoJet
U kunt uw foto verscherpen met elke internetbrowser met het gratis programma FotoJet, dat voor u beschikbaar is. Bovendien kun je hiermee automatisch de kwaliteit van je foto verbeteren, hoe laag de resolutie ook is. Bovendien heb je de mogelijkheid om je video's gemakkelijk van Fotojet naar verschillende andere sociale netwerksites te exporteren.
Bovendien heeft het een tool waarmee u ideaal een foto kunt samenstellen, wat een handige functie is. Last but not least mag u FotoJet gebruiken op elke computer met elke versie van Windows, Mac OS X, Linux of een Android-apparaat. Bij gebruik van een moderne webbrowser hebben gebruikers geen problemen om naar de gebruikersinterface te gaan voor het maken. Er is ook het feit dat ze een nieuwere gadget gebruiken.
Stap 1: Bezoek de FotoJet-webpagina en klik op de Begin knop in het midden van de pagina. Selecteer daarna de Computer in het vervolgkeuzemenu dat verschijnt nadat u op de hebt geklikt Open knop.
Stap 2: Scroll door de Geavanceerd sectie zodra u uw foto uploadt met behulp van de interface. Selecteer de verscherpen optie in de werkbalk en pas vervolgens het scherpteniveau aan met de schuifregelaar totdat u tevreden bent met het resultaat. Kies daarna het selectievakje naast Van toepassing zijn. Houd er rekening mee dat u eerst moet upgraden naar het premium-account om de scherpte-tool te gebruiken.
Stap 3: Op het einde, alles wat je hoeft te doen is klikken op de Downloaden icoon bovenaan en wacht dan op het resultaat.
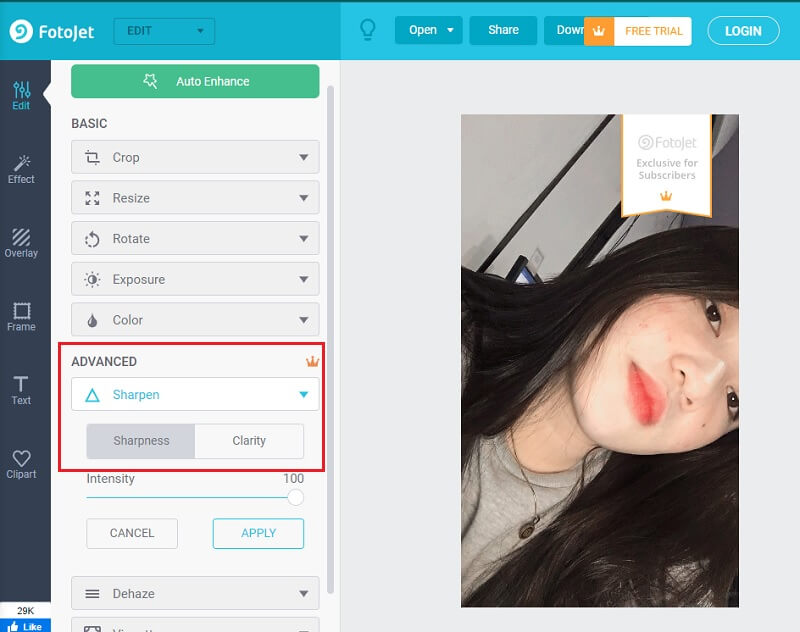
4. Luxefoto's
Als u de algehele kwaliteit van uw foto wilt verbeteren, kunt u overwegen om UpscalePics.com te gebruiken. U kunt de kwaliteit van uw foto verbeteren door gebruik te maken van een online pixelverbeteraar genaamd UpscalePics. Deze tool kan u helpen bij het verbeteren van de kwaliteit van uw foto. Bovendien heeft het een functie die AI-technologie gebruikt om JPEG-ruis en -fouten te elimineren. PNG, JPG en WebP hebben ondersteunde afbeeldingsindelingen en vele andere bestandstypen voor afbeeldingen.
Stap 1: U kunt de foto die u wilt verscherpen uploaden door ernaar te zoeken op de UpscalePics-website in uw browser en vervolgens op de Selecteer foto knop.
Stap 2: De foto wordt verwerkt, waarbij de nodige verbeteringen worden aangebracht. U kunt deze echter niet zelf wijzigen. De beeldslijper zal degene zijn die deze taken uitvoert.
Stap 3: Klik op de onderstaande knop als de uitvoer aan uw verwachtingen voldoet om uw bestand te uploaden.
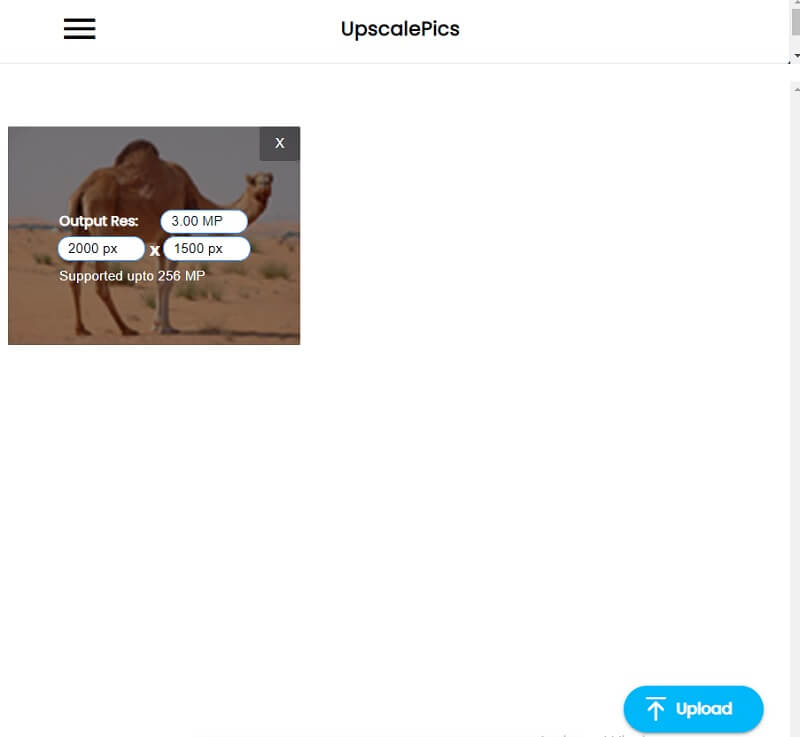
Deel 2. Veelgestelde vragen over het verscherpen van een afbeelding
Hoe een foto verscherpen met het GIMP-programma?
Kies het gereedschap Verscherpen uit de gereedschapskist en gebruik vervolgens de functie voor handmatig schilderen om de benodigde gebieden te verscherpen. Start het menu Filters, ga naar het submenu Verbeteren en kies de optie Verscherpen.
Waarvoor wordt verscherping gebruikt?
Het verscherpen van een afbeelding verbetert de definitie van de randen van de afbeelding. U kunt de meeste afbeeldingen verbeteren door een verscherpingsfilter te gebruiken, vastgelegd met een digitale camera of gescand.
Is er een relatie tussen resolutie en verscherping?
Een groter aantal pixels in een afbeelding resulteert in een scherper beeld wanneer de afbeelding een hogere resolutie heeft. Aan de andere kant, als een foto met een hoge resolutie wazig of onscherp is, krijg je alleen maar een enorme wazige foto.
conclusies
Nu je het weet hoe een afbeelding te verscherpen, je kunt het nu zelfs doen als je geen eerdere ervaring met bewerken hebt. Je hebt de juiste set tools nodig om je te helpen!


