Geanimeerde GIF's omkeren met behulp van vijf eenvoudige omkeerhulpmiddelen
Tegenwoordig worden GIF's vaak gebruikt om eenvoudige animaties te communiceren of om korte videoclips te verspreiden. Emoticons zijn een gebruikelijke manier waarop mensen zich uiten op sociale media, berichten-apps en online forums. Het gebruik van GIF's in digitale communicatie is alomtegenwoordig en alomtegenwoordig geworden, waardoor ze een essentieel onderdeel van de internetcultuur zijn geworden.
Wist je dat je een omgekeerde GIF kunt gebruiken om een humoristische of dramatische wijziging aan te brengen in een bestaande GIF-animatie? Je kunt ze gebruiken om een al grappige of verrassende GIF nog beter te maken. Je hebt beeldbewerkingssoftware nodig die GIF's ondersteunt om een omgekeerde GIF. Dit artikel introduceert vier geweldige programma's om u te helpen uw doel te bereiken.

PAGINA INHOUD
Deel 1. 3 Programma's om te leren hoe u een geanimeerde GIF rechtstreeks kunt omkeren
Je kunt een geanimeerde GIF rechtstreeks spiegelen met een aantal verschillende apps en websites. Hier zijn een paar mogelijkheden:
1. GIMP
GIMP, een afkorting van GNU Image Manipulation Program, is open-source en gratis software voor het manipuleren van afbeeldingen. Fotobewerking, het maken van collages en zelfs het publiceren van boeken ligt allemaal binnen zijn mogelijkheden. Linux-, macOS- en Windows-gebruikers kunnen allemaal GIMP downloaden. Het is een krachtige tool voor grafisch ontwerpers, fotografen en schilders dankzij de uitgebreide functies, waaronder lagen, overvloeimodi, filters en selectietools. Bovendien is een omkeerfunctie opgenomen in GIMP, een gratis en open-source afbeeldingseditor die online kan worden gedownload. U kunt een geanimeerde GIF in GIMP omkeren door deze stappen te volgen:
Stap 1. Ga naar Bestand > Openen na het openen van GIMP. Kies vervolgens het geanimeerde GIF-bestand dat u wilt omkeren. Het raam Afbeelding importeren als lagen zal verschijnen. Zorg ervoor dat Als animatie is gekozen en klik vervolgens op Importeren.
Stap 2. Elk frame van een geanimeerde GIF wordt weergegeven als een afzonderlijke laag in de Lagen paneel. Selecteer Breng een laag masker aan door met de rechtermuisknop op de eerste laag te klikken. Selecteer Zwart (volledige transparantie) in de Laagmasker dialoogvenster en klik Toevoegen.
Stap 3. Kies de Emmer vullen tool uit de Toolbox en klik met de linkermuisknop op het laagmasker om het met wit te vullen. Kies nu Stapel > Omgekeerde laagvolgorde van de Laag menu.
Stap 4. Klik op het dossier, vervolgens Exporteren Als. Selecteer daarna de GIF afbeelding als het bestandstype in de Afbeelding exporteren venster en klik op Exporteren. Helemaal klaar! Zo kun je een GIF omkeren met GIMP.
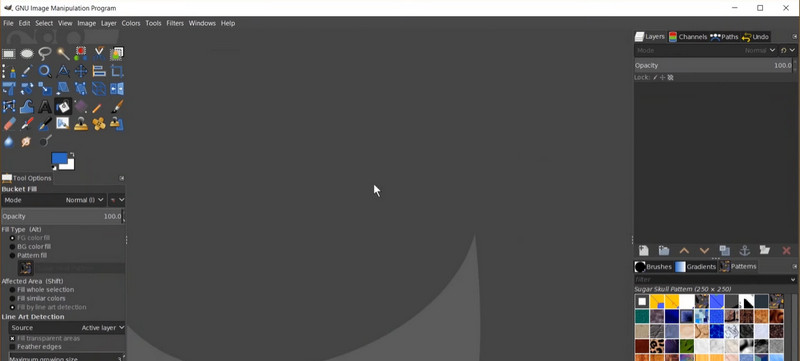
2. Photoshop
Lagen, filters, penselen en verschillende selectiegereedschappen zijn slechts enkele van de complexe mogelijkheden van Photoshop die het een krachtig hulpmiddel voor ontwerpers maken. Met de functie Reverse Frames van Photoshop kunt u GIF-animaties omkeren. Met deze optie kunt u de frames van een GIF-animatie omwisselen om deze achterstevoren af te spelen. Als je dit doet, worden de frames in de animatie omgekeerd en wordt er een nieuwe GIF gemaakt. Ondertussen is hier een stapsgewijze handleiding voor het gebruik van deze GIF-omkeerfunctie:
Stap 1. Open Photoshop en ga naar Bestand > Openen om het GIF-bestand te kiezen dat u wilt omkeren. Zorg ervoor dat de animatie zichtbaar is in de Tijdlijn paneel door op de vervolgkeuzepijl in de rechterbovenhoek van het paneel te klikken en te kiezen Frame-animatie maken.
Stap 2. Klik op de knop om een kopie te maken van elk frame in de animatie Dubbel kader pictogram onderaan de Tijdlijn paneel.
Stap 3. Om alle frames in het Tijdlijn paneel, klik op het eerste frame, houd de Verschuiving toets en klik op het laatste frame. Klik vervolgens op het pictogram dat zegt Omgekeerde kaders onderaan de Tijdlijn paneel. Hiermee wordt de volgorde van de frames van de animatie gewijzigd.
Stap 4. Om ervoor te zorgen dat de animatie in de juiste volgorde staat, klikt u op de Speel knop in de Tijdlijn paneel. Ga ten slotte naar Bestand > Opslaan als en kies GIF als het bestandsformaat om de nieuwe versie van de GIF op te slaan die is omgedraaid. Helemaal klaar! Je hebt een geanimeerde GIF in Photoshop omgedraaid.
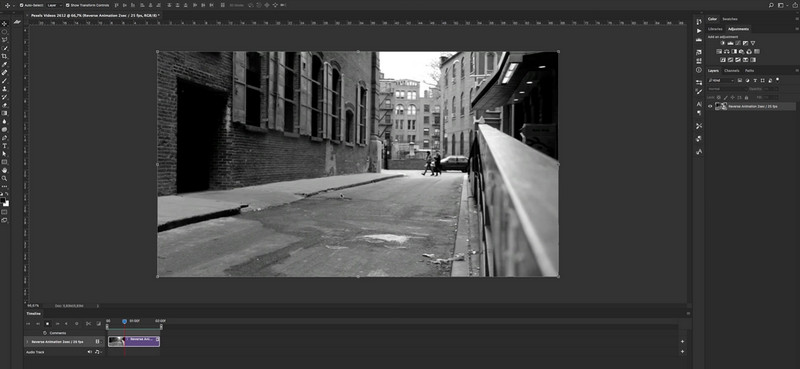
3. EZGIF
Als het gaat om het online maken en aanpassen van GIF's, is EZGIF een gebruiksvriendelijke website die een eenvoudige maar efficiënte oplossing biedt. Het is geweldig voor mensen die geen toegang hebben tot meer geavanceerde tools zoals Adobe Photoshop of die gewoon een eenvoudigere manier willen om GIF's te maken en aan te passen. Het maken en wijzigen van geanimeerde GIF's is een fluitje van een cent met EZGIF, een gratis web-app. Het heeft veel tools voor het maken en manipuleren van GIF's, zoals het vergroten of verkleinen, bijsnijden, roteren en omkeren van GIF's, evenals het toevoegen van tekst, stickers en effecten. Om deze GIF-omkeerfunctie te gebruiken, volgt u gewoon de gegeven stappen:
Stap 1. Bezoek de webpagina voor EZGIF op https://ezgif.com/reverse. Kies het geanimeerde GIF-bestand dat u wilt omkeren door op te klikken Kies bestand knop. In de Origineel gebied, kunt u een voorbeeld van de originele geanimeerde GIF bekijken zodra het bestand is verzonden.
Stap 2. Klik op de Omgekeerde checkbox om het proces van omkering te starten. Direct daarna, druk op de Verzenden knop. In de Uitvoer gebied, kunt u een voorbeeld van de omgekeerde geanimeerde GIF krijgen nadat de procedure is voltooid.
Stap 3. Als u tevreden bent met de omgekeerde GIF, klikt u op de Downloaden knop om het op uw computer op te slaan.
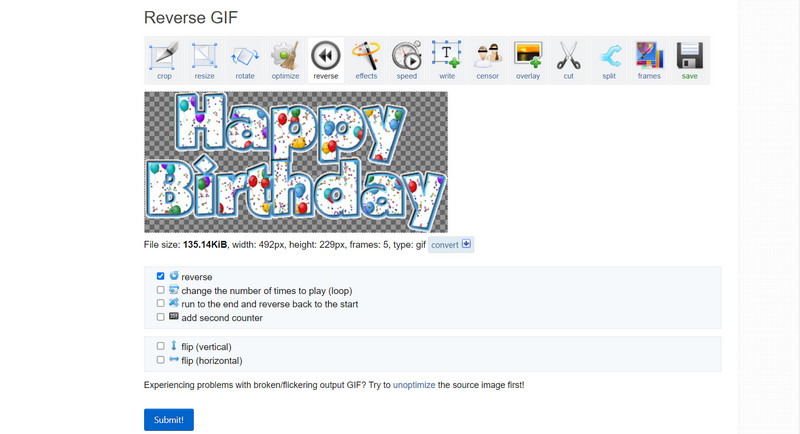
Deel 2. Gids Hoe maak je een omgekeerde GIF van een video
Vidmore Video Converter is een veelzijdige en waardevolle toepassing voor iedereen die video- en audiobestanden moet converteren tussen verschillende formaten of die video's wil wijzigen vóór de conversie. Vidmore Video Converter is niet zomaar een converter; het heeft ook bewerkingsfuncties waarmee je dingen kunt doen zoals omkeren, knippen, bijsnijden, roteren, effecten toevoegen en de helderheid, het contrast, de verzadiging en meer van de video aanpassen. Met Vidmore Video Converter kunt u het volgende doen om een omgekeerde GIF te maken:
Stap 1. Pak een kopie van het programma
Koop eerst een exemplaar van de Vidmore Video Converter-software. Dit doe je door op de Gratis download knoppen hieronder. Zorg ervoor dat u de juiste OS-link selecteert volgens het besturingssysteem van uw computer. Start daarna de app.
Stap 2. Voeg een videobestand in
Om een GIF te maken, gaat u naar het tabblad Toolbox en selecteert u GIF-maker uit de menukaart. Als u een omgekeerde GIF van een video wilt maken, klikt u op de Video naar GIF knop en selecteer het bestand op uw computer. Druk vervolgens op GIF genereren om het maken van een GIF van een video te initialiseren.
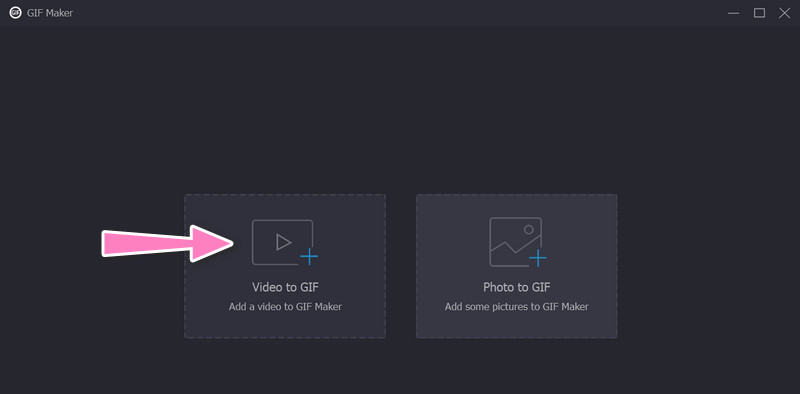
Stap 3. Voeg de GIF toe om te keren
Nadat je een GIF van een video hebt gemaakt, ga je naar de Gereedschapskist nog een keer. Selecteer vervolgens de Video-omkeerinrichting keuze. Voeg de GIF toe om om te keren door de aan te vinken plus teken knop.
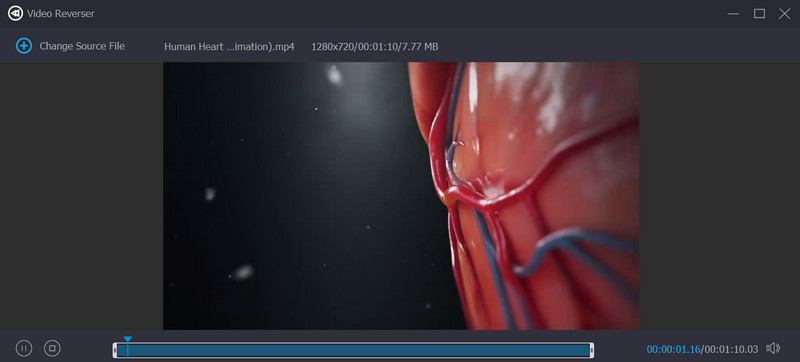
Stap 4. Keer de geanimeerde GIF om
Om de transformatie te starten, selecteert u de Exporteren knop. En dat is het hele ding! Kortom, met Vidmore Video Converter kun je elke video omzetten in een omgekeerde GIF met een breed scala aan uitvoerparameters.
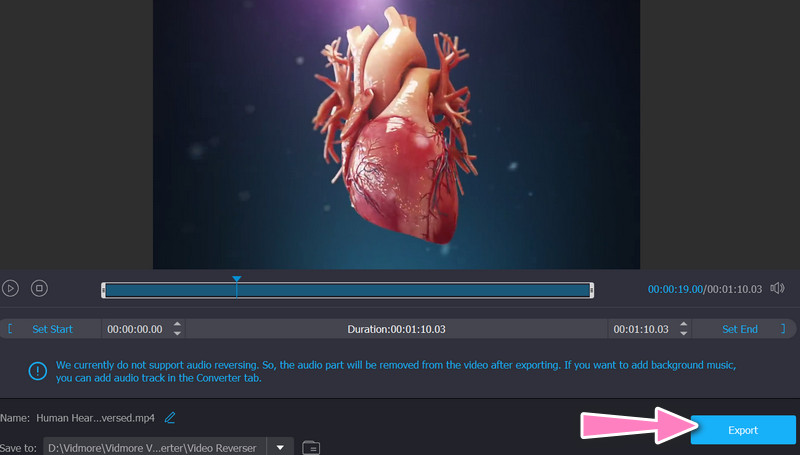
Deel 3. Veelgestelde vragen over het omkeren van geanimeerde GIF's
Waarom zou ik een geanimeerde GIF willen omkeren?
Het omkeren van een geanimeerde GIF kan een leuke en creatieve manier zijn om een unieke draai aan een bestaande GIF te geven. Het kan ook helpen om fouten te corrigeren of een meer naadloze lus te creëren.
Kan ik slechts een deel van een geanimeerde GIF omkeren?
Veel internettools en video- of beeldbewerkingssoftware kunnen slechts een subset van een geanimeerde GIF selecteren en omkeren, zoals een subset van frames.
Kan ik de snelheid van een omgekeerde geanimeerde GIF regelen?
Een omgekeerde geanimeerde GIF kan op elke gewenste snelheid worden afgespeeld door de framesnelheid te wijzigen of een video-editor te gebruiken om de timing van elk frame handmatig te wijzigen.
Gevolgtrekking
Dat is alles! Deze programma's zullen omgekeerde geanimeerde GIF's en genereer een nieuw GIF-bestand dat de frames in omgekeerde volgorde afspeelt. U kunt uw omgekeerde geanimeerde GIF met slechts een paar klikken gereed hebben, aangezien de procedure snel en eenvoudig is.


