Topprogramma's om foto's met een lage pixel online en offline te verbeteren
Je hebt misschien een situatie meegemaakt waarin je de camera of telefoon niet goed vast had, waardoor je foto wazig wordt. Er zijn ook gevallen waarin u iemand vraagt om een foto voor u te maken, maar geen techneut bent in het maken van foto's. Dat is frustrerend, vooral als je vastzit aan slechts één wazige foto. Je wilt waarschijnlijk nog een foto maken, maar teruggaan naar de locatie is een gedoe.
Gelukkig kunt u afbeeldingen met een hoge resolutie maken van uw foto's met een lage resolutie. Tegen die tijd kunt u ze met vertrouwen delen of online plaatsen. Wat dat betreft, zal dit bericht je door het proces leiden hoe foto's met een lage resolutie te herstellen met behulp van de aanbevolen programma's. Bekijk ze hieronder.
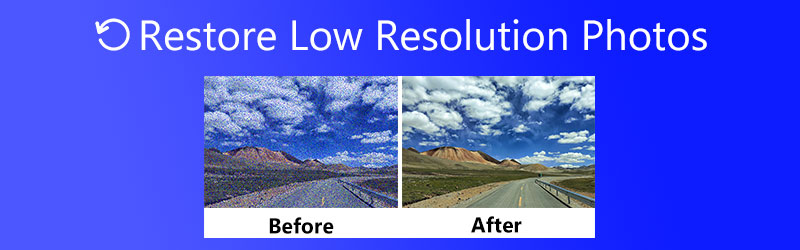

Deel 1. Foto's met lage resolutie online herstellen en verbeteren
U kunt native bestanden met een hoge resolutie verkrijgen met praktische opschalingstools, zoals: Vidmore Gratis afbeelding Upscaler online. Het programma is doordrenkt met geavanceerde SRCNN neurale netwerk AI-technologieën die verantwoordelijk zijn voor het verbeteren van foto's zonder kwaliteitsverlies. Bovendien geeft deze functie u een eenvoudige en veilige ervaring met het programma. Bovendien werkt het goed in alle reguliere browsers, inclusief Google Chrome, Edge, Safari, enz. Lees hieronder verder voor meer functies van het programma en een stapsgewijze handleiding voor het maken van afbeeldingen met een lage resolutie.
Belangrijkste kenmerken:
◆ Het biedt een automatische verbeteringsfunctie voor foto-uitvoer met een superresolutie.
◆ Upscale foto's naar verschillende vergrotingsfactoren.
◆ Het ondersteunt bijna alle populaire formaten, zoals PNG, JPG, TIF, BMP, enz.
◆ Verbeter de fotokwaliteit in een webbrowser zonder dat installatie vereist is.
◆ Bekijk een voorbeeld van de uitvoer voordat u deze naar uw computer downloadt.
Stap 1. Bezoek de website van het programma
Open uw favoriete browser en bezoek de Vidmore Free Image Upscaler Online-website. Zodra u de startpagina bereikt, drukt u op de Afbeelding uploaden knop en uw bestandsmap zal verschijnen. Vanaf hier selecteert en laadt u de gewenste afbeelding in het programma. Houd er rekening mee dat de afbeelding niet groter mag zijn dan 5 MB, maar u kunt elk afbeeldingsformaat uploaden.
Probeer Image Upscaler nu!
- Verbeter de fotokwaliteit.
- Vergroot de afbeelding naar 2X, 4X, 6X, 8X.
- Oude afbeelding herstellen, foto onscherp maken, enz.

Stap 2. Upload een afbeelding en pas de vergrotingsfactor aan
Na het uploaden van uw foto, zal het programma de foto automatisch opschalen met een vergrotingsfactor van 2X. Aan de andere kant kun je de foto 4X, 6X of 8X opschalen met behoud van de kwaliteit.
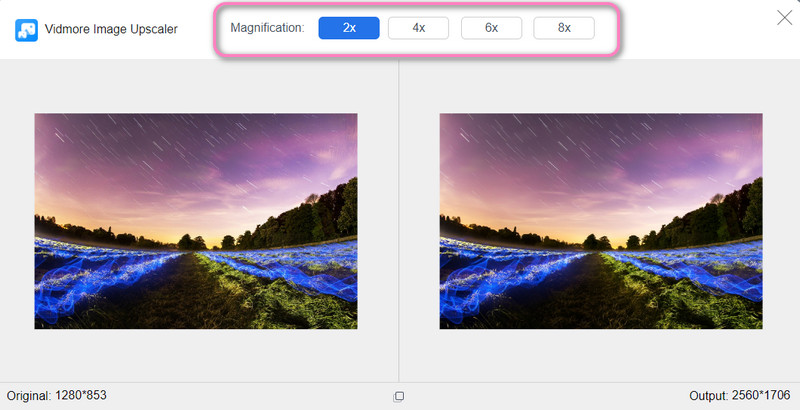
Stap 3. Bekijk een voorbeeld van de gewijzigde foto en sla deze op
Nadat de foto is opgeschaald, beweegt u de muisaanwijzer over de afbeelding om de details of de wijzigingen in de opgeschaalde foto te zien. Als u tevreden bent met de resultaten, klikt u op de Opslaan knop in de rechterbenedenhoek. Om nog een foto te verwerken, drukt u gewoon op de Nieuw beeld in de linker benedenhoek. Zo kunt u gemakkelijk foto's met een lage resolutie herstellen.
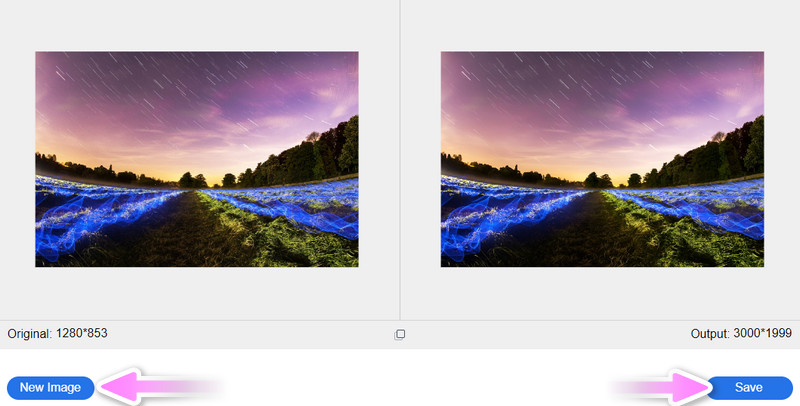
Deel 2. Hoe u foto's met een lage pixel kunt verbeteren met Photoshop
Een professionele foto-editor is ook een grote hulp bij het corrigeren van afbeeldingen met een lage resolutie. Photoshop wordt geleverd met een groot aantal bewerkingsmethoden. Daarom gebruiken veel grafische ontwerpers het, zelfs typische mensen die van fotobewerking houden. Uiteindelijk kunt u hiermee de resolutie van uw foto aanpassen. U kunt de resolutie dienovereenkomstig verhogen of verlagen. Daarnaast kunt u ervoor kiezen om de afbeelding opnieuw te samplen en de breedte en hoogte te wijzigen. Als u wilt leren hoe u een afbeelding met een lage resolutie kunt verscherpen, volgt u de vereenvoudigde handleiding hieronder.
Stap 1. Download de app van de officiële website en installeer deze op uw computer. Laat het direct daarna starten en open de afbeelding in Photoshop.
Stap 2. Selecteer in het hoofdmenu van het programma Beeld en kies de Afbeeldingsgrootte optie uit de selectie. Vervolgens wordt het dialoogvenster uitgevouwen. Dit vak onthult de afmeting van de foto en de resolutie.
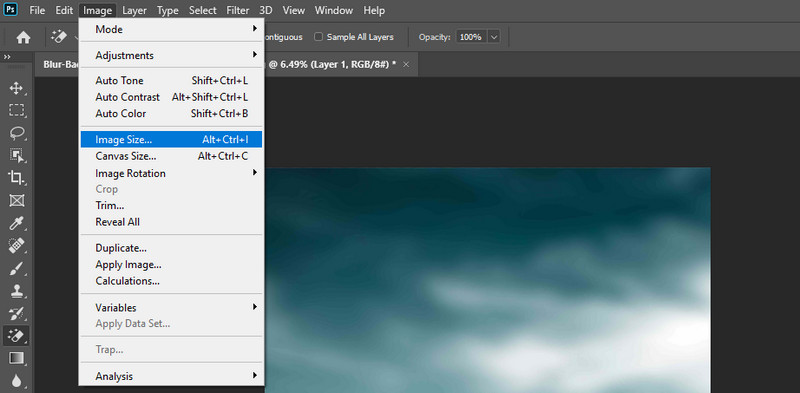
Stap 3. Als de resolutie van de foto is 72, verander het in 300 pixels. U kunt kiezen of u de foto opnieuw wilt samplen of niet. Als je klaar bent, druk je op OK om de wijzigingen op te slaan.
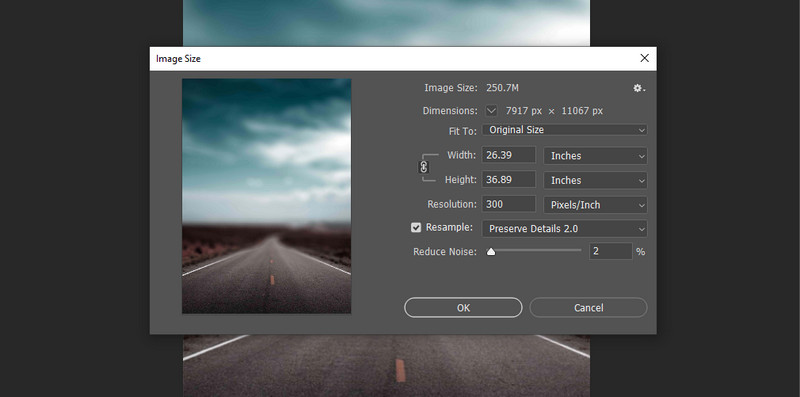
Stap 4. U kunt de geconverteerde foto in hoge resolutie opslaan door naar . te gaan Bestand > Opslaan als. Stel vervolgens een bestandsbestemming in waar u het wilt opslaan. Dat is het! U hebt zojuist een afbeelding van lage kwaliteit in Photoshop gerepareerd.
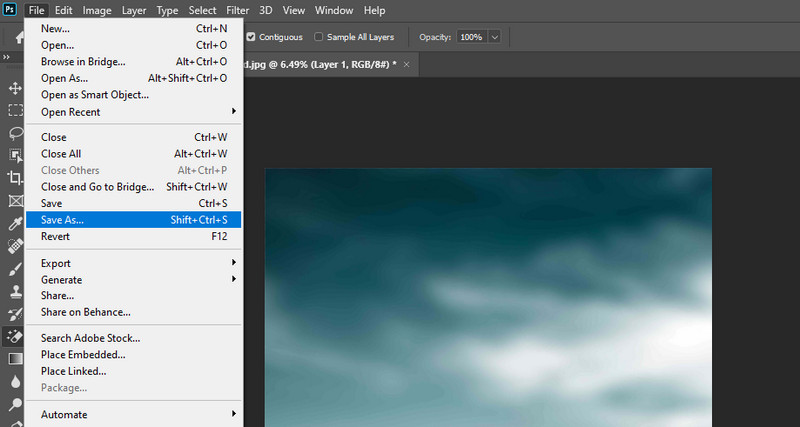
Deel 3. Tips om foto's met een lage resolutie te vermijden
Er zijn een aantal factoren die ertoe kunnen bijdragen dat de foto een lage resolutie heeft. Het kan de camerabeweging, sluitertijd, snelheid of diafragma-instelling zijn die verantwoordelijk is voor een foto met een lage resolutie. Aan de andere kant zijn er verschillende methoden die u kunt toepassen om de resolutie van het verlies van pixels te herstellen. Maar zoals het cliché luidt: 'Voorkomen is beter dan genezen.' Daarom helpen de volgende tips u om foto's met een lage resolutie te verminderen. Bekijk ze eens.
◆ Maak opnamen in burst-modus.
Een mogelijke oplossing om foto's met een lage resolutie te elimineren, is om meerdere foto's te maken. U hoeft geen genoegen te nemen met het nemen van slechts één foto tegelijk. U kunt overschakelen naar de burst-modus en meerdere foto's tegelijk maken.
◆ De camera moet stabiel en stil staan.
Als je de neiging hebt om de grip op de telefoon of camera te verliezen, zou het gebruik van een statief je enorm helpen. De camera moet stil en superstabiel zijn om cameratrillingen te voorkomen en de foto duidelijk te maken.
◆ Zorg voor de optimale sluitertijd.
U kunt ook proberen de sluitertijd te verhogen, zodat u heldere, haarscherpe en scherpe foto's kunt maken.
◆ Stel de diafragma-instellingen van de camera in op het hoogste getal.
Bij een groter aantal openingen zal er een smalle opening zijn. Met deze instelling kunt u opnamen maken met een grotere scherptediepte, waardoor u een heldere en scherpe voor- en achtergrond krijgt.
◆ Vermijd het vergroten van de maat bij significante veranderingen.
Het vergroten van de afmeting van foto's met meer dan 30 of 40 procent resulteert in een verlies aan scherpte. Het is een algemene regel voor alle afbeeldingen.
Deel 4. Veelgestelde vragen over het verbeteren van foto's met lage resolutie
Hoe kan ik de resolutie van een afbeelding op een Android-telefoon verhogen?
Als u de resolutie van foto's op uw Android-telefoon wilt verhogen, kunt u de Photo Resizer gebruiken. Met deze mobiele app kun je foto's en de kwaliteit van je foto's verbeteren.
Kan het formaat van een kleine foto me een hogere resolutie opleveren?
Je bent altijd beter af met een grotere afbeelding, omdat het verkleinen van de afbeelding naar een kleinere afbeelding de kwaliteit niet veel zal beïnvloeden. Maar als je vastzit aan een kleine foto, kun je de Vidmore Free Upscaler Online gebruiken om de foto te vergroten en de kwaliteit ervan te verbeteren.
Hoe verscherp ik afbeeldingen in GIMP?
Open je afbeelding in GIMP en naar Filters. Ga daarna naar Verbeteren en open Verscherpen (Onscherp masker). Pas vervolgens de waarden voor straal, hoeveelheid en drempel aan om de foto te verscherpen.
Gevolgtrekking
Als je moet leren hoe foto's met een lage resolutie te herstellen, zullen de bovenstaande tutorials aanzienlijk helpen. Beide methoden werken 100%. Bij het kiezen van de beste tool is het echter het beste om rekening te houden met factoren als prijs en bruikbaarheid. Qua bruikbaarheid presteert Vidmore Free Image Upscaler Online beter dan Photoshop omdat de tool is uitgerust met AI-technologie. Bovendien is er geen registratie of abonnement vereist om het te gebruiken.


