Hoe de Adobe Photo Resizer te gebruiken: 3 stappen die u kunt volgen
Mensen in het bewerkingsvak geloven dat Photoshop hun foto's nauwkeurig zal veranderen. Het is omdat het gebruik van deze tool uitstekende en foutloze resultaten heeft opgeleverd. Photoshop kan verschillende bewerkingen uitvoeren, zoals het verhogen van de resolutie, het bijsnijden van de afbeelding, het verwijderen van korrels en het wijzigen van de schaal. En in dit bericht zullen we ons concentreren op hoe Adobe past het formaat van een afbeelding aan. Laten we zien hoe u de schaal van een afbeelding kunt wijzigen in slechts de onderstaande stappen.


Deel 1. Hoe Adobe te gebruiken om het formaat van een afbeelding te wijzigen
Het is van vitaal belang om te leren hoe u het formaat van een afbeelding in Photoshop kunt wijzigen, omdat u mogelijk een laag opnieuw moet schalen om deze bij uw project te laten passen, of u moet mogelijk het formaat van uw foto wijzigen om in een specifieke dimensie te passen. Er zijn verschillende benaderingen die u kunt gebruiken om dit te doen, maar sommige zullen resulteren in een afbeelding van slechtere kwaliteit dan waarmee u begon. Zorg ervoor dat u de drie onderstaande stappen volgt om te garanderen dat de kwaliteit met hoge resolutie waarmee u bent begonnen tijdens het bewerkingsproces behouden blijft.
Stap 1: Om een uitgebreidere selectie op een laag te maken, kies Afbeelding en afbeeldingsgrootte. Afbeeldingsgrootte heeft verschillende keuzes. Controleer eerst de grootte van je afbeelding. Klik op het vervolgkeuzemenu bovenaan het venster om de afmetingen te wijzigen. De breedte en hoogte staan hieronder. Standaard komen ze overeen met de grootte van uw afbeelding. Ze kunnen echter worden vergroot of verkleind.
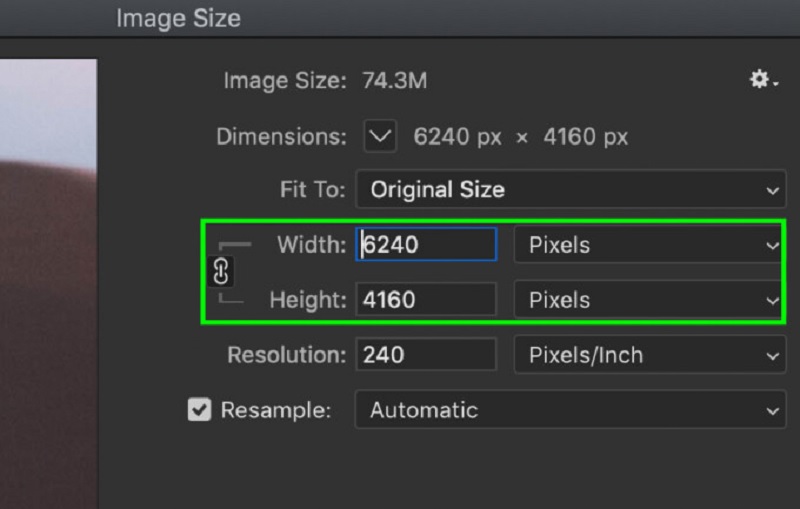
Stap 2: Om ze te wijzigen, moet u op de breedte- of hoogtewaarde klikken en de nieuwe maat in het bijbehorende vak invoeren. Om hierin wijzigingen aan te brengen, moet u op de breedte- of hoogtewaarde klikken en de nieuwe maat in het bijbehorende vak invoeren. Nu, afhankelijk van de situatie, wil je misschien niet altijd bij je oorspronkelijke beeldverhouding blijven. In dat scenario is er een pictogram dat eruitziet als een kettingschakel; daar moet je op klikken.
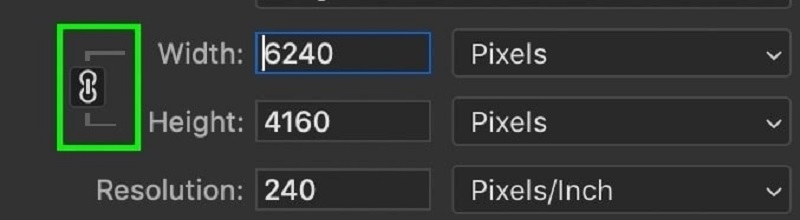
Stap 3: eindelijk, de Passen bij optie laat u kiezen uit verschillende vooraf gedefinieerde afbeeldingsafmetingen en resoluties. Het is tijd om de resolutie van uw afbeelding te verhogen. druk de OK knop onderaan de Afbeeldingsgrootte dialoogvenster nadat u alle noodzakelijke aanpassingen hebt gemaakt.
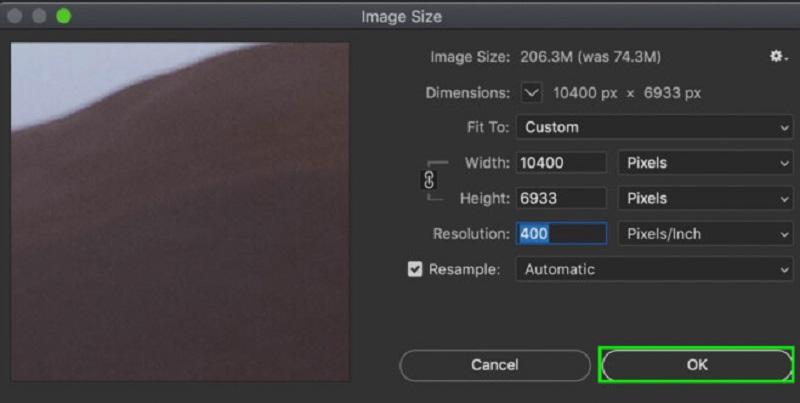
Deel 2. Alternatieve manieren om het formaat van een afbeelding te wijzigen
1. Video
Vidmore Gratis Afbeelding Upscaler is een webgebaseerde toepassing waarmee u het formaat van uw afbeeldingen kunt wijzigen. Het is gratis beschikbaar. Dankzij het eenvoudige dashboard is dit webprogramma uitstekend geschikt voor beginners. Het is een geweldige bron voor iedereen die problemen ondervindt bij het gebruik van Photoshop. Als bonus kan het tot acht keer vergroot worden en je vier verschillende uitkomsten geven. Bovendien hoeft u zich geen zorgen te maken over de veiligheid van uw gegevens, omdat Vidmore Free Image Upscaler belooft dat het volledig risicovrij is om te gebruiken. Als gevolg hiervan is er geen reden om u hierover zorgen te maken.
Dit programma maakt gebruik van AI-technologieën, die het formaat van een afbeelding onmiddellijk op een grotere schaal aanpassen, waardoor het een nog verbazingwekkender stukje software wordt. Bovendien kunt u met behulp van dit programma alle verloren pixels, kleurstructuren of andere componenten volledig vervangen. Voordat u dit programma gebruikt om het formaat van uw foto's te wijzigen, moet u eerst de bijbehorende instructies lezen.
Stap 1: Gebruik de zoekbalk van uw browser om te zoeken naar Vidmore Free Image Upscaler. Klikken op de Afbeelding uploaden op de hoofdgebruikersinterface kunt u de afbeelding uploaden die u wilt vergroten. Als u een foto van lage kwaliteit wilt plaatsen, wordt u in de bestanden van uw computer gevraagd er een te selecteren.
Probeer Image Upscaler nu!
- Verbeter de fotokwaliteit.
- Vergroot de afbeelding naar 2X, 4X, 6X, 8X.
- Oude afbeelding herstellen, foto onscherp maken, enz.

Stap 2: Selecteer daarna de hoeveelheid vergroting die u wilt toepassen op de foto die u zojuist hebt gemaakt. Wanneer de vergroting wordt verhoogd, verbetert de algehele kwaliteit van de foto. Je hebt de keuze om een vergrotingsniveau van 8x in te stellen.
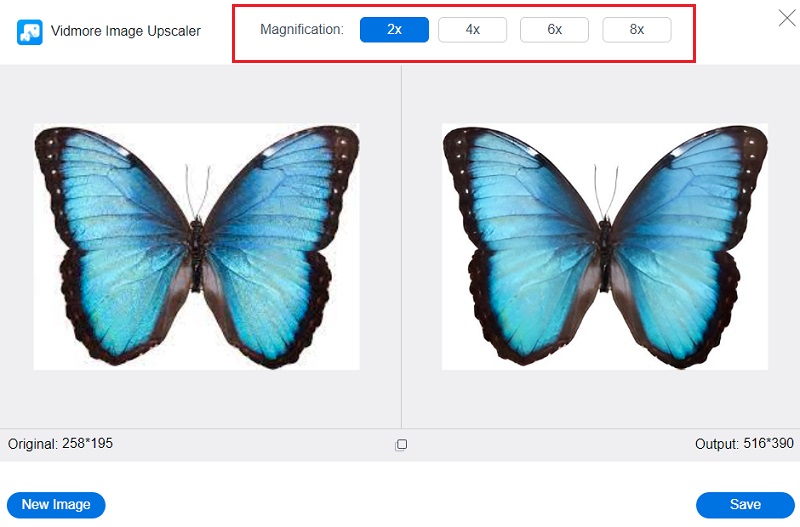
Stap 3: Klik op de Opslaan om de bijgewerkte versie van uw foto op te slaan in de juiste mappen op uw computer.
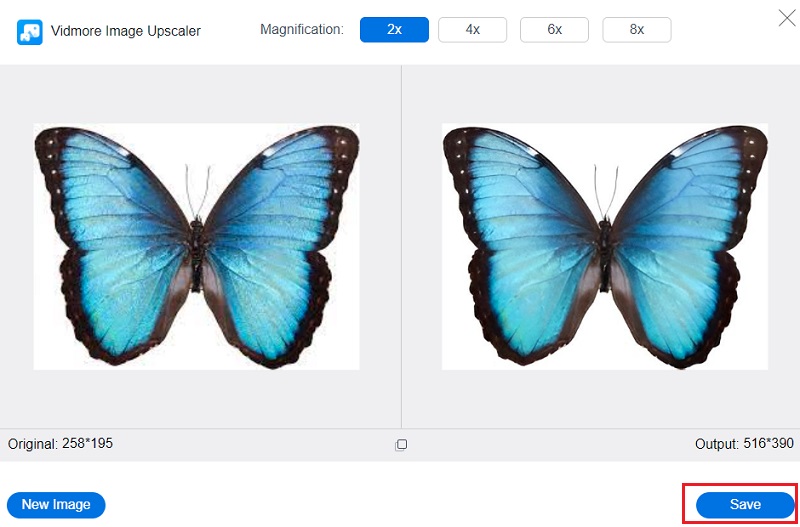
2. BeFunky
BeFunky onderscheidt zich als een uniek online platform voor fotobewerking, omdat zowel beginnende als ervaren fotografen het formaat van foto's kunnen wijzigen. U kunt de belichting in uw opname handmatig regelen, waardoor u de belichtingshelderheid van uw foto kunt wijzigen. U kunt ook door de beeldverbeteraar navigeren, een functie die eventuele problemen in de gemaakte foto's onmiddellijk kan oplossen. U kunt tijd besparen door deze optie te gebruiken. Hiermee kunt u tegelijkertijd de grootte van uw afbeelding wijzigen.
Stap 1: Om te beginnen kunt u een afbeelding in de Foto-editor importeren door op de Open knop. Als alternatief kunt u de functie voor slepen en neerzetten van de interface gebruiken om een afbeelding nog sneller te importeren. Kiezen Formaat wijzigen uit de optie onder Bewerk aan de linkerkant van het scherm.
Stap 2: Als u de grootte van uw afbeelding wilt vergroten of de afbeelding wilt verkleinen, is het tijd om de nodige aanpassingen aan de schaal of pixels van uw afbeelding aan te brengen. Tik hiervoor op de pijlknoppen onder de Breedte en hoogte koppen om de grootte per pixel te wijzigen. U kunt ook de pijlen omhoog en omlaag gebruiken onder de X en Y kopjes als u met percentages wilt werken.
Stap 3: Voordat u het formaat van de afbeelding aanpast tot het juiste aantal pixels, kunt u deze controleren met behulp van de bijsnijdfunctie om te zien of deze vervormd raakt. Pas daarna de pixelgrootte aan om de gewenste resolutie te krijgen.
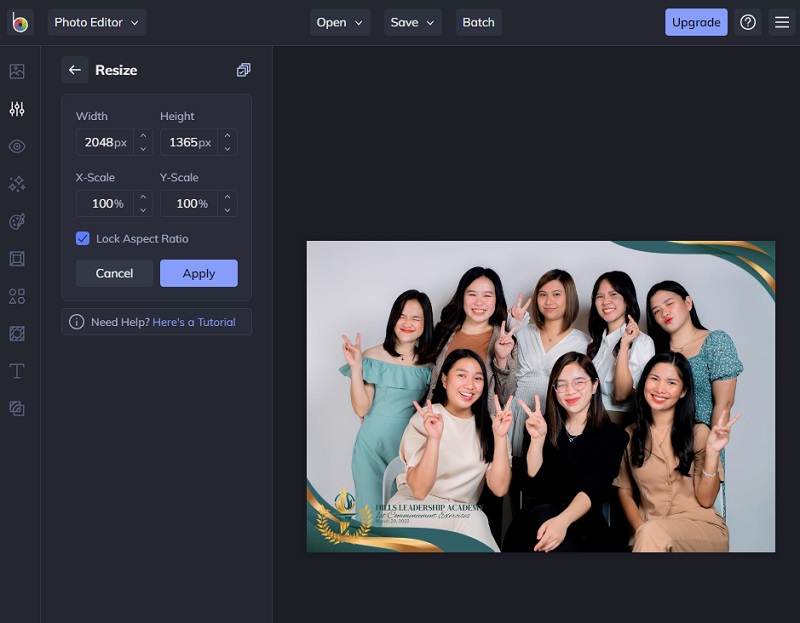
Deel 3. Veelgestelde vragen over Adobe Photo Resizer
Wat is het beste formaat van een afbeelding?
Deze regio's kunnen heldenfoto's, diavoorstellingen die het hele scherm vullen of bannerafbeeldingen bevatten. De voorgestelde afmetingen voor uw afbeelding over de volledige breedte zijn 2400 pixels hoog en 1600 pixels breed. Het garandeert dat ze er uitstekend uitzien op elk apparaat, ongeacht hoe groot of klein het is. Houd er rekening mee dat verschillende apparaten verschillende beeldverhoudingen hebben en het is denkbaar dat uw foto's worden bijgesneden wanneer ze op internet worden bekeken.
Is het beeldformaat significant, en zo ja, waarom?
De lengte en breedte van een afbeelding worden de afmetingen genoemd. U kunt de grootte van een afbeelding meten met elke eenheid die u kiest. Hoewel de meest voorkomende voor online of digitale foto's pixels zijn, zijn inches de meest voorkomende voor afgedrukte foto's.
Wat gebeurt er met de pixels van een afbeelding nadat het formaat is gewijzigd?
Nee, de informatie in elke afbeeldingspixel wordt gewijzigd wanneer de afmetingen worden gewijzigd.
conclusies
met succes formaat van uw afbeelding wijzigen in Adobe Photoshop, houd de bovenstaande gids in de gaten en je zult het nooit verkeerd doen. Maar afgezien van Adobe Photoshop, kunnen online tools ook het formaat van afbeeldingen wijzigen. U kunt kiezen uit de lijst met alternatieven hierboven.


