Afbeeldingsachtergrond verwijderen: mogelijk gemaakt met Adobe Illustrator
Inderdaad, een foto zegt meer dan duizend woorden, maar een fotobommenwerper op de achtergrond is een grote nee. Afgezien daarvan, als u uw logo voor een presentatie wilt bevestigen, kan de witte achtergrond rond de afbeelding een beetje te afleidend zijn. Wat de reden ook is, het wijzigen of verwijderen van de achtergrond van uw afbeelding wordt noodzakelijk geacht. Van het aanpassen van de details van het haar, het bevestigen van een nieuwe achtergrond achter het onderwerp of het transparant maken, je hebt zeker een hulpmiddel nodig om het te doen.
Deze wegwijzer leidt u door de eenvoudige en gemakkelijke stappen om een afbeeldingsachtergrond transparant te maken in illustrator.
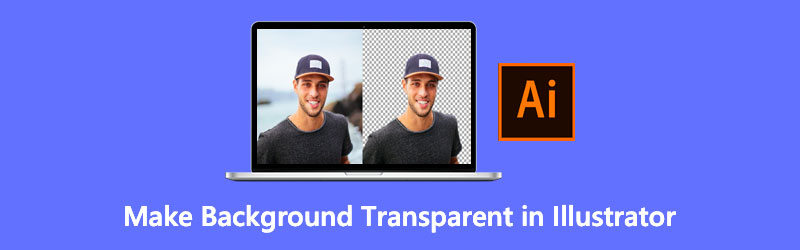
- Deel 1. Achtergrond transparant maken in Illustrator
- Deel 2. Beste alternatief voor Illustrator
- Deel 3. Veelgestelde vragen over Adobe Illustrator
Deel 1. Achtergrond transparant maken in Illustrator
Adobe Illustrator is de toonaangevende tool voor het maken van op vectoren gebaseerde kunstwerken. Gewoonlijk is dit een must-have voor grafische illustratoren, beeldend kunstenaars, webdesigners bij het maken van typografie, logo's, iconen, infographics, tekeningen, om er maar een paar te noemen. Daarnaast was de eerste release van de software op 19 maart 1987 voor Apple Macintosh. In 1989 werd echter de tweede versie van Illustrator uitgebracht en deze werd ook geschikt voor Windows OS. Tot nu toe krijgt Adobe Illustrator regelmatig updates van de interface tot aan de functies om elke gebruiker de beste ervaring in hun creatieve proces te bieden. Bovendien kunt u dit product aanschaffen onder Adobe Creative Cloud.
Hoewel het ontmoedigend lijkt om deze tool te gebruiken vanwege de volledigheid, is het mogelijk om er een transparante afbeeldingsachtergrond mee te creëren. Lees de onderstaande stappen en wij leren u hoe.
Stap 1: Eerst moet u uw bestand openen in Adobe illustrator. Druk na het starten van de software op Ctrl+O op uw toetsenbord als snelkoppeling voor de tool Openen. Wanneer het pop-upvenster verschijnt, importeert u de afbeelding vanuit de toegewezen maplocatie.
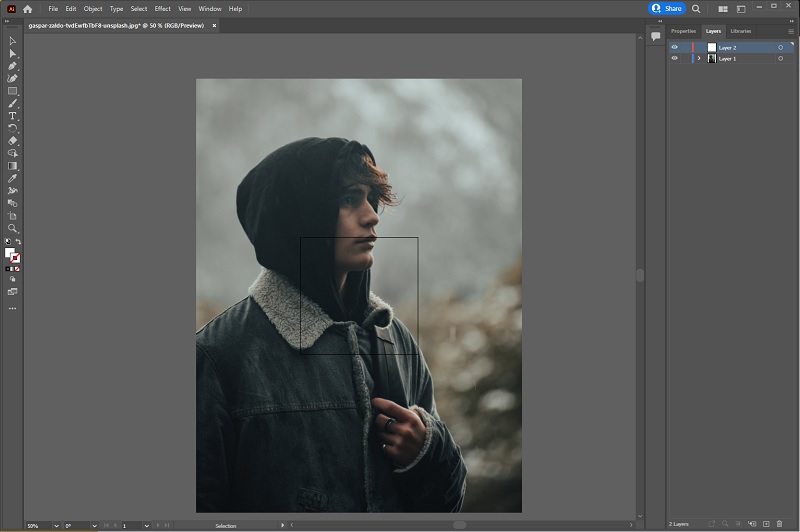
Stap 2: Zodra de afbeelding is geladen, gaat u naar het lagenpaneel en maakt u een nieuwe laag. Vergrendel de eerste laag, dat is je foto.
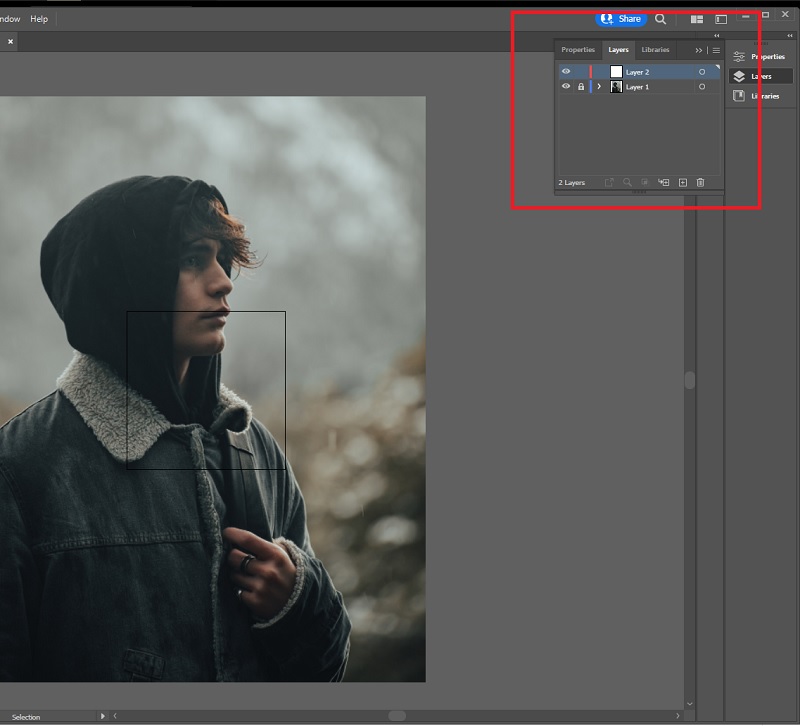
Stap 3: Trek de afbeelding over met de Pen gereedschap in de tweede laag. druk op P op uw toetsenbord en begin met het verbinden van de punten rond het onderwerp dat u wilt behouden. Zorg ervoor dat u zich bij het eerste en laatste punt voegt.
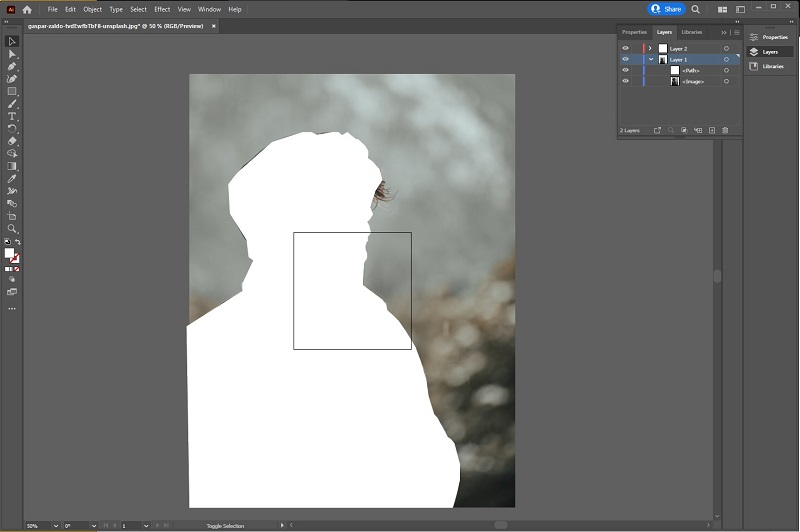
Stap 4: Ontgrendel daarna de eerste laag en klik op de zijkant zodat er een blauw vierkant verschijnt. Op de drop-down de Selecteer werkbalk en kies alles, en druk op je toetsenbord op Ctrl+7. Tegen die tijd is de achtergrondafbeelding wit. Exporteer de afbeelding in PNG-indeling, zodat deze transparant is wanneer deze wordt opgeslagen.
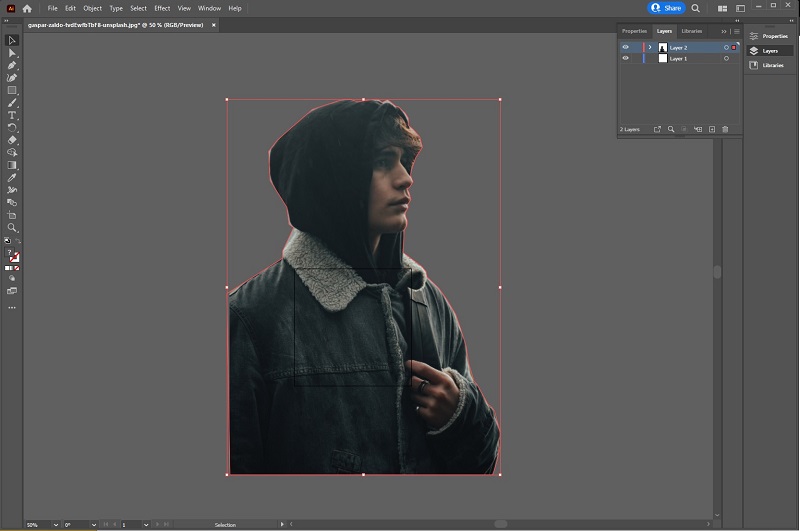
Voordelen
- Voor Adobe Illustrator CC is een maandelijks abonnement vereist
- Het is misschien niet geschikt voor beginners
Nadelen
- Alleen proefperiode van zeven dagen
- Niet beschikbaar voor Linux OS
Deel 2. Beste alternatief voor Illustrator
Het is ongetwijfeld de moeite waard om hoogwaardige tools zoals Illustrator aan te schaffen, vooral voor mensen in de grafische ontwerpindustrie. Als het verwijderen van de achtergrond echter alleen uw doel is, lijkt het het meest praktische om voor gratis tools te gaan.
Om de achtervolging te stoppen, Vidmore Achtergrondverwijderaar Online ligt om de hoek. In tegenstelling tot offline tools waarvoor je misschien minimaal een basiskennis moet hebben om met de tools te manoeuvreren, kun je direct een output hebben bij het uploaden van je afbeelding. Deze functie van Vidmore Background Remover wordt mogelijk gemaakt door de kunstmatige intelligentie die door de ontwikkelaars is meegeleverd. Het algoritme scant het beeld, detecteert de vorm van het onderwerp en wist de achtergrond. En u hoeft dus geen technisch onderlegde persoon te zijn om dit soort fotobewerkingsactiviteiten uit te voeren.
Bovendien is Vidmore Background Remover Online meer dan een hulpmiddel voor het wissen van achtergrondafbeeldingen. Het is ook betrouwbaar als u de achtergrond wilt wijzigen door kleur toe te voegen of een nieuwe achtergrondafbeelding in lagen te plaatsen. Ontdek de wonderen die Vidmore Background Remover Online u biedt door de eenvoudige en gemakkelijke stappen hieronder te volgen.
Stap 1: Open de website
Open om te beginnen uw favoriete zoekmachine en bezoek de website van de tool. Kopieer deze link in de adresbalk https://www.vidmore.com/background-remover/ en druk op Enter.
Stap 2: Upload de afbeelding
Wanneer de site is geladen, drukt u op de Upload foto knop. Open vanaf daar de afbeelding die u wilt bewerken vanuit uw computerbestand. Wacht, afhankelijk van de stabiliteit van je internetverbinding, tot de afbeelding is geüpload. Het kan langer zijn dan normaal omdat dit ook het moment is waarop de tool automatisch de achtergrond van de afbeelding verwijdert. Als u tevreden bent met de resultaten, kunt u doorgaan met het downloaden van de afbeelding.
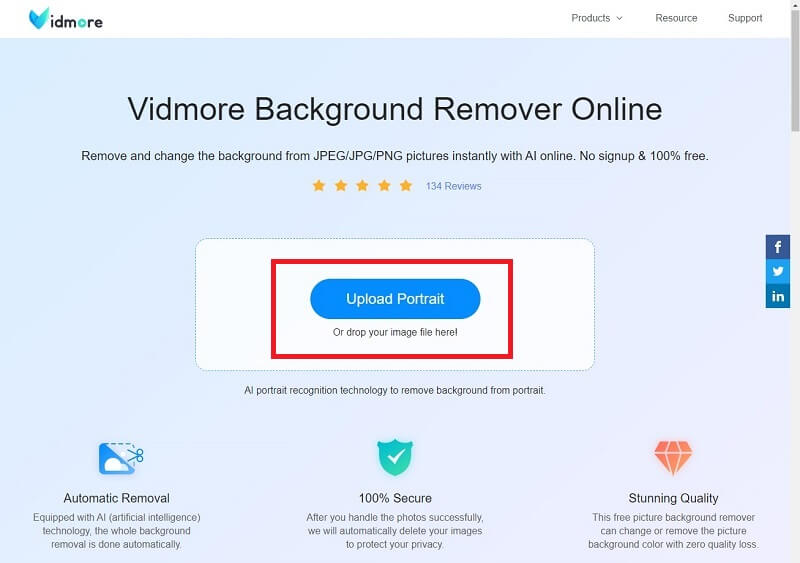
Stap 3: Corrigeer de details
Ga door met bewerken met behulp van de tool als u de achtergrond grondig wilt verwijderen. Pas de penseelgrootte aan, afhankelijk van de details die u wilt verwijderen of behouden. Druk op de Houden Knop om het deel dat je leuk vindt op te nemen en Wissen als je andersom wilt. Uw werkgebied bevindt zich in het linkergedeelte van de interface, terwijl u aan de rechterkant de uitvoer in realtime ziet.
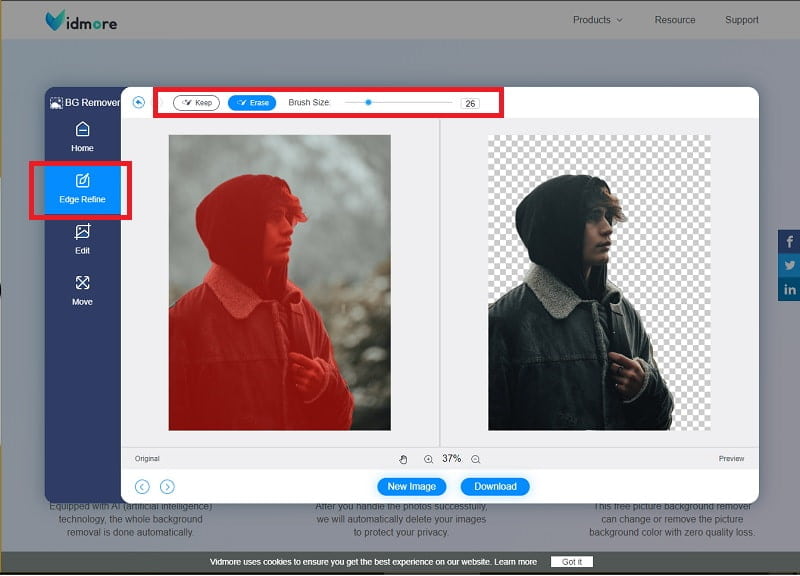
Stap 4: Sla de uitvoer op
Zoals vermeld in dit artikel, kunt u de achtergrond wijzigen. Om dit te doen, ga van Rand verfijnen naar de Bewerk onderdeel van het gereedschap. Als u tevreden bent, drukt u op de Downloaden om het bestand op uw apparaat op te slaan.
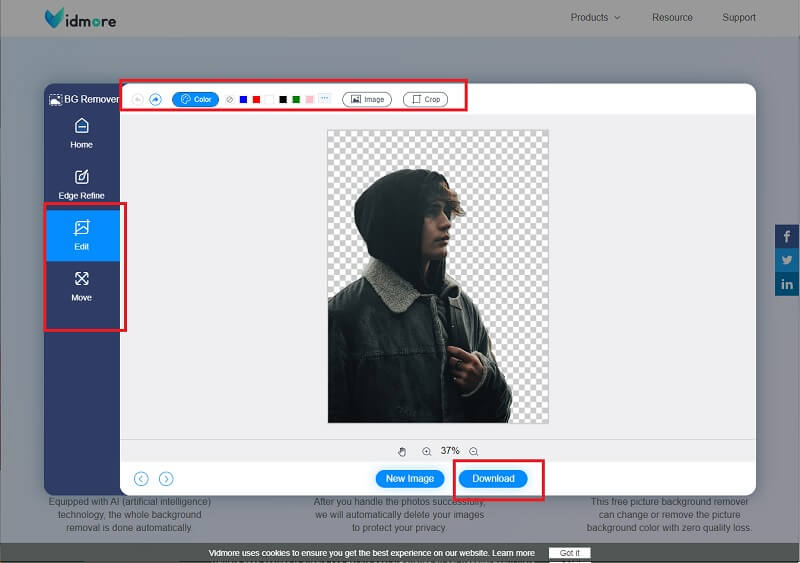
Voordelen
- De tool slaat de uitvoer op in png-formaat voor een transparante achtergrond
- Gebruikersvriendelijk
- Toegankelijk in alle zoekmachines
Nadelen
- Bruikbaarheid hangt af van internetverbinding
Verder lezen:
Hoe maak je een screenshot op de Samsung Galaxy Phone
Top 4 Caption Makers om tekst toe te voegen aan GIF voor web en desktop
Deel 3. Veelgestelde vragen over Adobe Illustrator
Wat is beter, Illustrator of Vidmore background Remover Online?
Afhankelijk van uw doel, kunt u een van deze kiezen. Als u een professional bent en het verwijderen van de achtergrond slechts een van de honderden fotobewerkingsactiviteiten is die u uitvoert, is Adobe Illustrator uw eerste keuze. Als u alleen op zoek bent naar achtergrondverwijderaar, ga dan voor Vidmore Achtergrondverwijderaar Online.
Wat is het verschil tussen Adobe Photoshop en Adobe Illustrator?
Hoewel beide afkomstig zijn van Adobe Inc., is dit wat u moet weten om het verschil te zien. De eerste is het type foto dat ze kunnen verzorgen. Adobe Photoshop kan bitmapafbeeldingen bewerken of afbeeldingen die pixels bevatten. Voorbeelden van deze afbeeldingen hebben de bestandsextensie .jpg, .png en .gif. Aan de andere kant werkt Illustrator met vectoren zoals .svg. Bovendien bevatten vectoren vloeiende krommen en lijnen. Als tip om te weten aan wat voor soort foto je werkt, kun je de foto vergroten of verkleinen.
Hoe kan ik een transparante afbeelding opslaan in Illustrator?
Wanneer u de bestanden vanuit Adobe Illustrator probeert op te slaan, zijn er in eerste instantie een paar opties waaruit u kunt kiezen, zoals EPS, AIT PDF en SVG. Als u op een van deze bestandstypen klikt, krijgt u mogelijk geen transparante achtergrond, maar eerder een witte. Om dit probleem aan te passen, selecteert u Exporteren als in het vervolgkeuzemenu van het tabblad Bestand. Stel onder de opties PNG in als het bestandstype.
Gevolgtrekking
Nu je vertrouwen hebt gekregen in een transparante achtergrond maken met Illustrator, heb je ook geleerd dat er een alternatieve manier is om dit te doen via Vidmore Background Remover Online. Een van deze manieren is aan u om te beslissen welke u wilt gebruiken. Als je geen software wilt installeren en je hebt zelden problemen met de internetverbinding, dan raden we je aan om voor een online tool te gaan.


