Vertrouwde manieren om geanimeerde GIF's bij te snijden met de beste GIF-croppers
Soms bevat uw afbeelding of video een onnodig deel dat u wilt verwijderen. Het kan een bepaald onderwerp bevatten dat niet nodig is. Daarnaast wil je de beeldverhouding veranderen, zoals de lengte of breedte, om de ruimte rondom het onderwerp te bepalen. Met bijsnijden kunt u een afbeelding bijsnijden om onnodige details te verwijderen en de beeldverhouding wijzigen om de compositie van de afbeelding te verbeteren. Wist je dat het ook mogelijk is om een GIF-bestand bij te snijden?
Als je een GIF hebt met onnodige onderdelen en een grote bestandsgrootte, hoef je je geen zorgen meer te maken. Dit bericht biedt GIF-bijsnijders die in staat zijn om uw project bij te snijden en u te helpen uw doel te bereiken. Daarnaast zul je ook leer hoe je een GIF bijsnijdt met behulp van de volgende meegeleverde instructiegidsen. Waar wacht je op? Lees de volgende delen om de beste GIF-croppers te leren waarop u kunt rekenen.
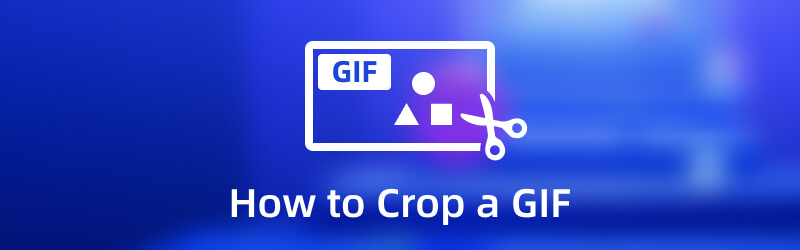
PAGINA INHOUD
Deel 1. Een GIF bijsnijden op een computer
Dit deel presenteert de volgende GIF-croppers waartoe u offline en online toegang hebt. Sommige vermelde tools vereisen dat u een internetverbinding gebruikt om uw taak rechtstreeks op de website uit te voeren. Aan de andere kant hebben sommige vermelde tools geen internetverbinding nodig om de ingebouwde functies van het platform te gebruiken.
1. Vidmore Video Converter
De eerste op de lijst is Vidmore Video Converter, omdat het een van de meest betrouwbare toepassingen is om uw project bij te snijden. Het biedt meer dan 18+ tools in één sectie, waardoor gebruikers ze voor verschillende behoeften en doeleinden kunnen gebruiken. Een hulpmiddel dat u kunt vinden, is de GIF Maker, die voornamelijk aangepaste GIF's maakt met uw video- en afbeeldingsbestanden. Hiermee kunnen gebruikers verschillende video- en afbeeldingsbestanden uploaden en combineren om een GIF-uitvoer te produceren. Daarnaast heeft het Video Cropper, waarmee gebruikers een bepaald bestandsgebied kunnen bijsnijden. Deze tool heeft opties voor bijsnijdgebied en beeldverhouding waarmee gebruikers hun gewenste grootte kunnen selecteren en invoeren. Deze opties werken om het frame van het bestand bij te snijden. Bovendien geeft het de gebruiker de volledige controle om het frame handmatig bij te snijden door gebruik te maken van de verstelbare frame-optie. Daarmee knip je overbodige onderdelen en frames die je niet nodig hebt weg. Bovendien kan dit programma u uitvoer van hoge kwaliteit geven, zodat u elke uitvoer kunt waarderen. Volg de instructiestappen hieronder om te leren hoe u een GIF bijsnijdt met Vidmore Video Converter:
- Het heeft een GIF Maker-tool om GIF's aan te passen met video- en afbeeldingsbestanden.
- Het heeft tal van ingebouwde bewerkingsopties, functies en extra hulpmiddelen.
- Het ondersteunt tal van populaire mediabestandsindelingen.
- Het is toegankelijk met Mac- en Windows-pc-apparaten.

Stap 1. Downloaden en installeren
Download Vidmore Video Converter naar uw computer en installeer het vervolgens op uw computer. Na de installatie opent u het programma om uw GIF snel bij te snijden.
Stap 2. Kies Videobijsnijden
Ga naar het Gereedschapskist tabblad van de hoofdinterface, zoek naar Video bijsnijden uit de lijst met hulpprogramma's en klik erop. Daarna brengt het je naar een nieuw venster. Klik op de (+) pictogram in het midden van uw scherm om uw GIF-bestand aan het programma toe te voegen. Het opent je bureaubladmap en selecteert daar het GIF-bestand dat je wilt bijsnijden.
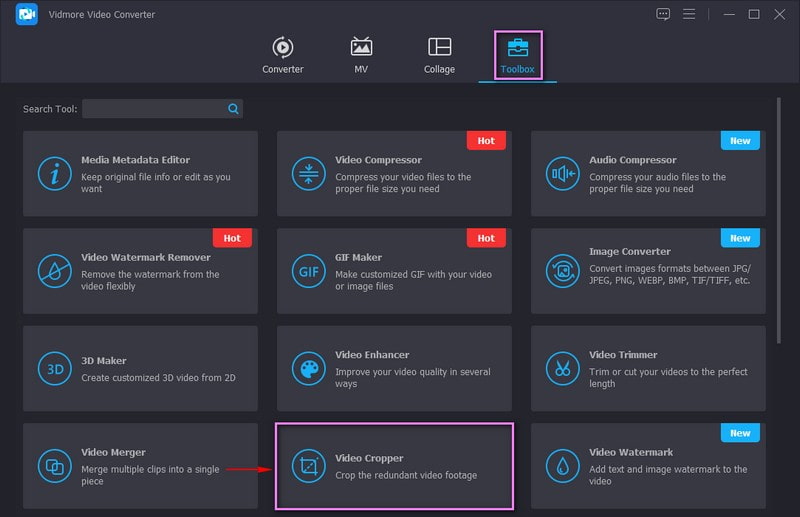
Stap 3. GIF-bestand bijsnijden
U bevindt zich nu in het hoofdgedeelte voor bijsnijden. Er zijn drie manieren om je GIF bij te snijden met dit programma. Stel eerst uw gewenste maat in bij de Bijsnijdgebied keuze. Selecteer vervolgens de gewenste maat in de lijst die beschikbaar is op de Aspectverhouding. Snijd ten slotte het frame handmatig bij met behulp van de Verstelbaar frame vanuit het voorbeeldscherm.

Stap 4. Exporteer bijgesneden GIF-bestand
Zodra je de gewenste GIF-grootte hebt bereikt en de onnodige delen hebt verwijderd, klik je op de Exporteren knop. Daarna wordt uw bijgesneden GIF-bestand opgeslagen in uw bureaubladmap.
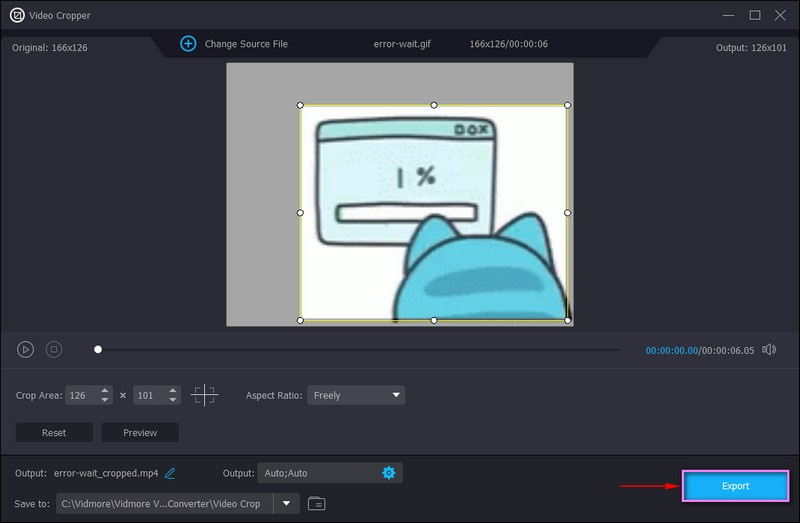
2. EZGIF
Als u uw GIF liever rechtstreeks online bijsnijdt zonder iets op uw computer te installeren, kunt u EZGIF gebruiken. Dit browsergebaseerde bewerkingsplatform werkt voornamelijk als een GIF-maker en -editor. Het heeft bewerkingsopties om geanimeerde GIF's en andere afbeeldingsindelingen bij te snijden en te snijden. Bovendien biedt het vooraf gedefinieerde beeldverhoudingen, zoals vierkante en gulden snede, of u kunt vrij kiezen welk deel u wilt bijsnijden. Raadpleeg de onderstaande stappen om te leren hoe EZGIF GIF bijsnijdt.
Stap 1. Bezoek de geanimeerde GIF-afbeelding bijsnijden - de officiële website van EZGIF met uw browser.
Stap 2. Klik op de Kies bestand knop om uw GIF-bestand op het platform te uploaden. U kunt ook een URL plakken als uw GIF afkomstig is van online websites. Klik daarna op de Uploaden knop om uw GIF-bestand te verwerken.
Stap 3. Stel met behulp van de gepresenteerde opties uw gewenste hoogte en breedte in en selecteer een beeldverhouding. U kunt de kaders ook handmatig bijsnijden door het aanpasbare kader te slepen. Als u klaar bent, klikt u op de Afbeelding bijsnijden! knop om uw GIF met succes bij te snijden.
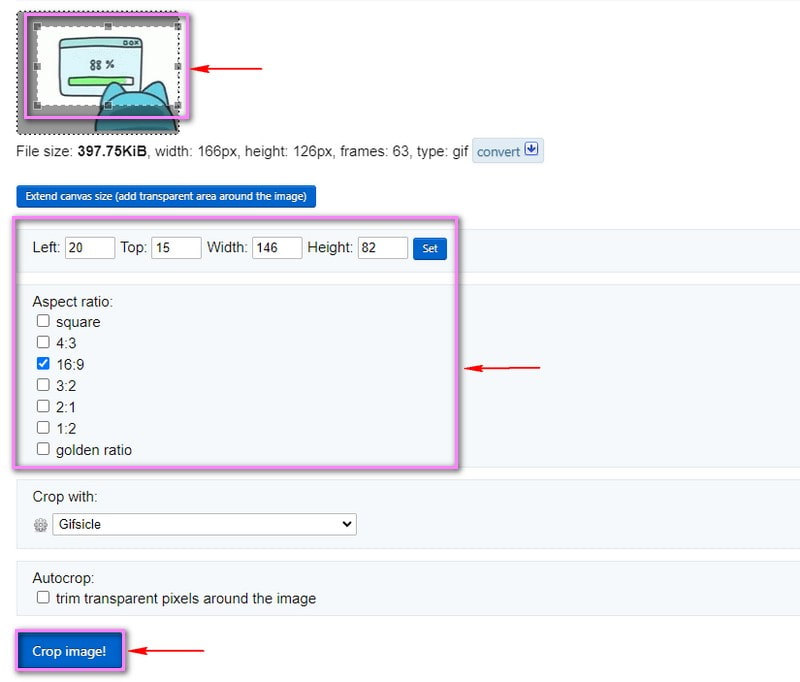
3. Photoshop
Photoshop is een populair professioneel beeld- en videobewerkingsprogramma dat door ervaren editors wordt gebruikt. Dit programma heeft bewerkingsopties om ongewenste delen van de achtergrond te bewerken, toe te voegen en te verwijderen, en het formaat van foto's voor sociale mediaplatforms te wijzigen. Bovendien kan het foto's rechttrekken, speciale effecten toevoegen en afbeeldingsbestandsindelingen bijsnijden. Met behulp van het gereedschap Bijsnijden of rechthoekig selectiekader kunt u uw GIF bijsnijden op basis van uw behoeften en voorkeuren. Hieronder staan de stappen om te leren hoe u een GIF bijsnijdt in Photoshop.
Stap 1. Start het programma vanaf uw bureaublad om aan de slag te gaan. Ga naar de Venster tab in de bovenste menubalk, klik op Werkruimte, en toen Beweging. Ga vervolgens naar de het dossier tabblad, klik Openen voeg uw GIF-bestand toe.
Stap 2. Klik op de Bijsnijden pictogram uit de opties in de linkerhoek van uw scherm. Sleept de Verstelbaar frame naar je GIF op het voorbeeldscherm en plaats het op de delen die je wilt behouden.
Stap 3. Als u klaar bent, gaat u opnieuw naar het tabblad Bestand en klikt u op Bewaar voor Web & Apparatenen klik vervolgens op de Opslaan knop.
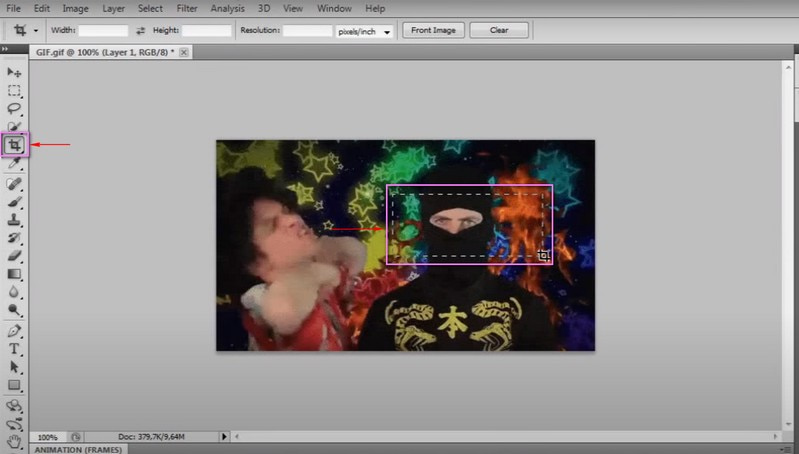
4. Powerpoint
Powerpoint wordt vaak gebruikt om presentaties te maken waarmee gebruikers foto's, video's en overgangen kunnen opnemen om de presentatie interactief te maken. Bovendien heeft het bijsnijdgereedschappen die onnodige delen van afbeeldingen kunnen verwijderen. U kunt ook de omtrek van de afbeelding wijzigen en een vorm maken, zoals een cirkel of een driehoek. Om dat te leren, raadpleegt u de stappen om een idee te krijgen van hoe u een GIF bijsnijdt in Powerpoint.
Stap 1. Kies eerst en vooral de dia waar de GIF zich bevindt. Klik vervolgens op de Invoegen selecteer Vormen selecteer de Cirkel vorm.
Stap 2. Teken een perfecte cirkel en houd de Verschuiving knop terwijl u dit doet om de beeldverhouding te behouden. Klik vervolgens op de Vorm, overgaan tot Vormformaat, Vormvulling, en Meer opvulkleuren om de vormtransparantie te wijzigen.
Stap 3. Begin nu met het bijsnijden van je GIF door eerst de GIF te selecteren, terwijl je de Verschuiving knop, en dan de Vorm. Klik vervolgens op de Vorm Formaat, overgaan tot Vormen samenvoegen, en toen Snijden. Nadat je dat hebt gedaan, wordt je GIF bijgesneden.
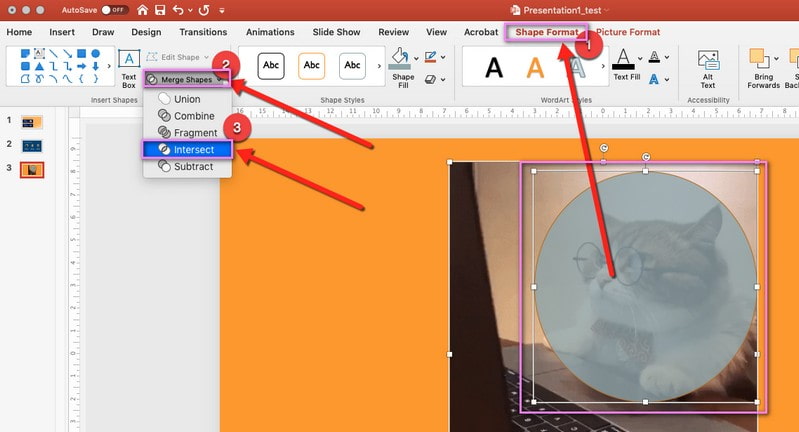
Deel 2. Een GIF bijsnijden op iPhone en Android
Als u een gebruiker bent die bewerkingstaken liever uitvoert met uw telefoon, vertrouw dan op de volgende mobiele applicaties.
1. GIF-maker, GIF-editor
GIF Studio is een mobiele applicatie die toegankelijk is via Android-apparaten en die u gratis kunt installeren in de Google Play Store. Met deze applicatie kunnen gebruikers GIF's van hoge kwaliteit maken en bewerken zonder dat er een watermerk is ingesloten. Bovendien heeft het bewerkingsfuncties die een bestaande GIF kunnen bijsnijden en de originele kleur en kwaliteit behouden. Om te weten hoe u GIF Android bijsnijdt, gaat u verder met de stappen.
Stap 1. Download en installeer de applicatie van Google Play Store. Als je klaar bent, open je de applicatie om aan de slag te gaan.
Stap 2. Klik op GIF-editor in de functies op uw scherm en selecteer de GIF die u wilt bijsnijden. Klik vervolgens op de Aanpassing knop, dan de Trek pictogram uit de lijst met opties. Daarna kunt u de GIF handmatig bijsnijden vanuit het voorbeeldscherm of een specifiek aspect uit de lijst selecteren.
Stap 3. Als u klaar bent, klikt u op de (✔) pictogram in de rechterbovenhoek van uw scherm.
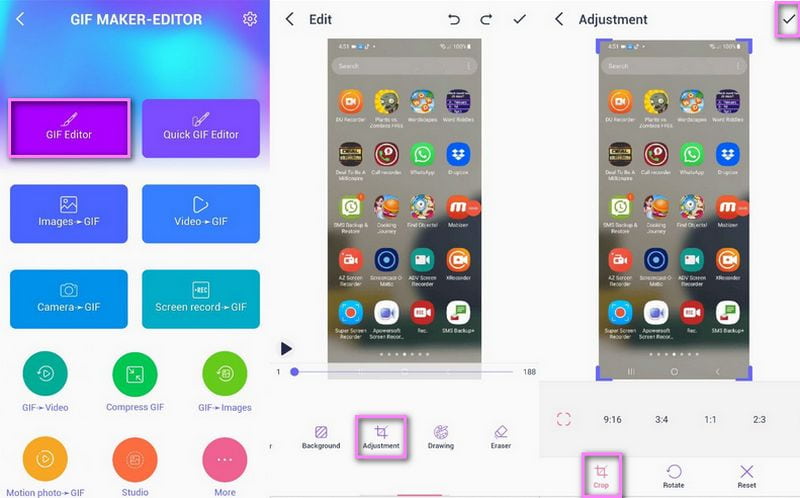
2. Snelle GIF-editor
Quick GIF Editor heeft een eenvoudige en krachtige applicatie die voornamelijk werkt als een GIF-editor. Het heeft bewerkingsopties zoals bijsnijden, formaat wijzigen, versnellen, terugspoelen en een boemerang maken. Daarnaast heeft het verschillende gewasverhoudingen, zoals 1:1, 4:3, 3:4, 16:9 en 9:16. Ga door met de onderstaande stappen om te leren hoe u een GIF bijsnijdt op de iPhone.
Stap 1. Download en installeer de applicatie in uw App Store.
Stap 2. Selecteer in de hoofdinterface de Bijsnijden icoon. Daarna leidt het naar het bijsnijdgedeelte.
Stap 3. Je hebt twee opties: je GIF handmatig bijsnijden of een beeldverhouding kiezen uit de weergegeven lijst.
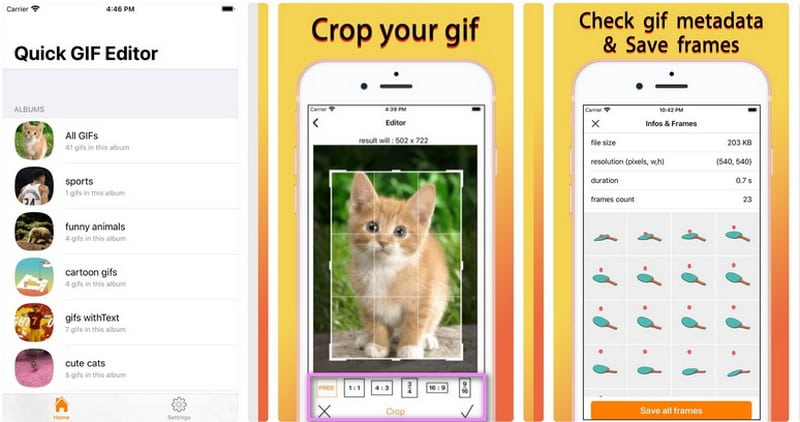
Deel 3. Veelgestelde vragen over GIF-bijsnijden
Waarom snijden we afbeeldingen bij?
Het doel van bijsnijden is om de afbeelding in pixels kleiner te maken en de lengte en breedte van de afbeelding te wijzigen.
Wat gebeurt er als een afbeelding wordt bijgesneden?
Bijsnijden is een methode die wordt gebruikt om de afbeelding te verbeteren door ongewenste delen te verwijderen. Het verwijdert de buitenranden om de kadrering of compositie te verbeteren. Bovendien kan het u helpen de grootte of beeldverhouding van uw afbeelding te wijzigen. Daarmee ligt de focus van de kijker volledig op het hoofdonderwerp.
Wat is het beste formaat om een GIF te maken?
De aanbevolen grootte voor dit bestandsformaat is 480 bij 480. Deze grootte is bijna vierkant, wat vergelijkbaar is met afbeeldingen. GIF-bestanden die te lang of te breed zijn, moeten worden afgesneden om een betere kijkervaring te bieden. Daarmee hoeven de kijkers niet op het voorbeeld te klikken of het uit te vouwen om het te bekijken en de hele ervaring te krijgen.
Gevolgtrekking
Het zou gemakkelijk zijn om naar tools te zoeken die dat wel kunnen GIF's online bijsnijden, offline en met uw mobiele apparaten. Omdat dit bericht het je gemakkelijker maakte omdat het GIF-croppers bood waarop je kunt vertrouwen. Maar overweeg een applicatie te kiezen met talloze bewerkingsopties, functies en tools die Vidmore Video Converter heeft. Ongetwijfeld kan het in uw behoeften voorzien en aan uw verwachtingen voldoen.


