Een uitgebreide handleiding voor het combineren van GIF's
GIF's bieden gebruikers een leuke en expressieve manier om online te communiceren. Ze kunnen worden gebruikt om beter op berichten te reageren en emoties over te brengen. Vergeleken met statische afbeeldingen kunnen geanimeerde GIF's nog aantrekkelijker zijn.
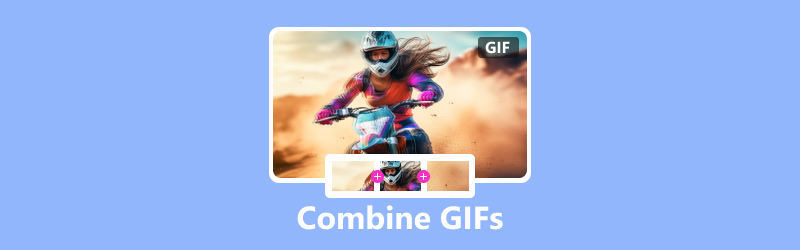
Een van de geweldige dingen van GIF's is dat ze kunnen worden gecombineerd om nog interessantere en creatievere inhoud te creëren. Dat kan bijvoorbeeld combineer twee GIF's om een langere animatie te maken, of u kunt meerdere GIF's samenvoegen om een collage of diavoorstelling te maken. Dit bericht zal je begeleiden bij het combineren van GIF's met behulp van verschillende GIF-combineertools.
PAGINA INHOUD
Deel 1. De beste manier om GIF's te combineren
Met veel online en desktop GIF-combineerders kunt u eenvoudig twee of meer geanimeerde GIF's samenvoegen tot één, afhankelijk van de beschikbare tools en de gewenste resultaten. Ten eerste raden we graag de all-featured aan Vidmore Video Converter zodat u GIF's kunt combineren. Hiermee kun je GIF's bewerken en verschillende GIF's combineren. Bovendien kunt u videoclips samenvoegen en deze eenvoudig naar GIF's converteren.
- Voeg twee of meerdere GIF's samen tot één met hoge kwaliteit.
- Bied veel bewerkingsopties om geanimeerde GIF's te bewerken en de kwaliteit te verbeteren.
- Bewerk videoclips en combineer ze in één GIF-bestand.
- Ondersteuning van alle veelgebruikte video-, audio- en afbeeldingsformaten.

Stap 1. Download deze GIF-fusie gratis op uw computer en start deze. Klik op de Gereedschapskist tabblad om meer hulpmiddelen weer te geven. Scroll naar beneden om te openen Video fusie. Hiermee kun je eenvoudig GIF's combineren.

Stap 2. Klik op de grote plusknop om door uw GIF-bestanden te bladeren en deze te laden. Onder het viewervenster krijgt u enkele noodzakelijke functies om uw toegevoegde GIF's te beheren en te bewerken. U kunt bijvoorbeeld hun volgorde wijzigen, bijsnijden om ongewenste delen te verwijderen en ze naar wens bewerken.
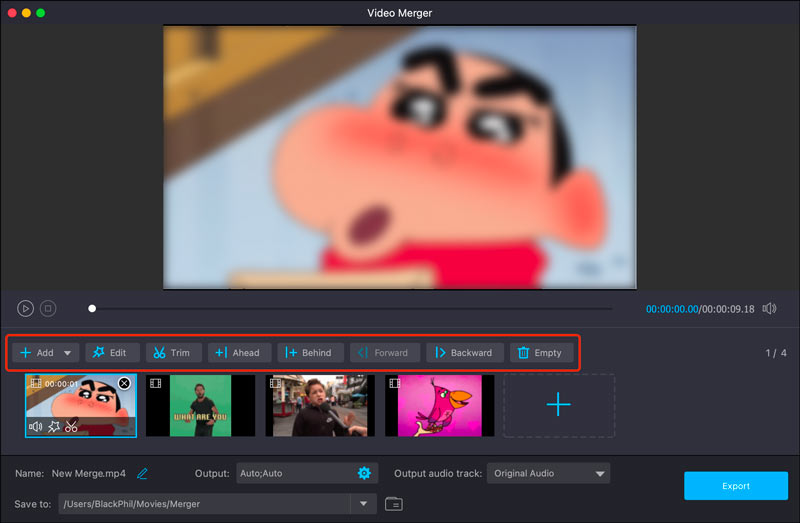
Stap 3. Klik Uitvoer En instellen GIF als doelformaat. U kunt de resolutie, framesnelheid, coderingsprogramma en zoommodus van het samengevoegde GIF-bestand aanpassen. U kunt Loop Animation ook in- of uitschakelen. Klik op OK om uw wijzigingen op te slaan.
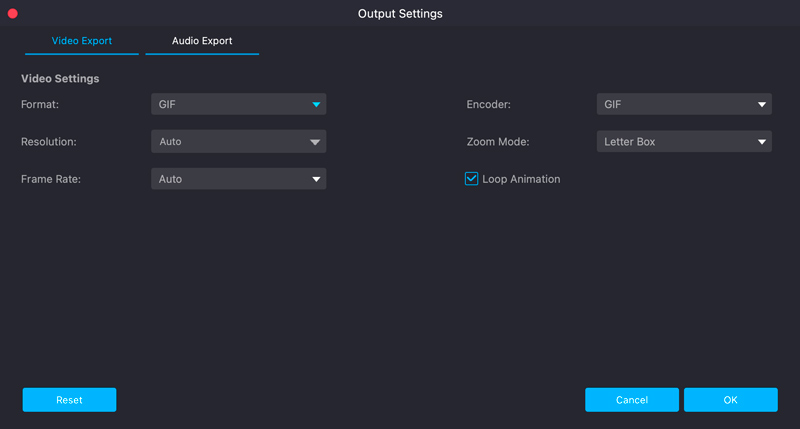
Stap 4. Hernoem het gecombineerde GIF-bestand en selecteer een geschikte map om het op te slaan. Klik vervolgens op de Exporteren knop om uw GIF's te combineren en het samengevoegde bestand op uw computer op te slaan.
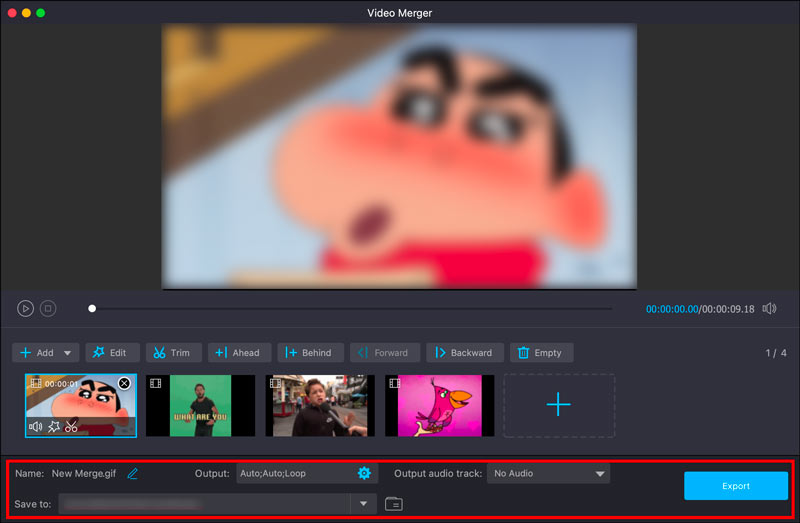
Deel 2. GIF's online samenvoegen met Ezgif
Ezgif is een goede optie voor het samenvoegen van GIF's als u op zoek bent naar een gratis en eenvoudig te gebruiken online tool. In dit deel wordt uitgelegd hoe u GIF's online kunt combineren.
Stap 1. Ga naar de officiële Ezgif-website in uw webbrowser en kies de GIF-maker hulpmiddel. Klik op de Kies documenten knop en upload de GIF's die u wilt samenvoegen. Als u deze gratis online GIF-combinator gebruikt, ziet u veel advertenties.
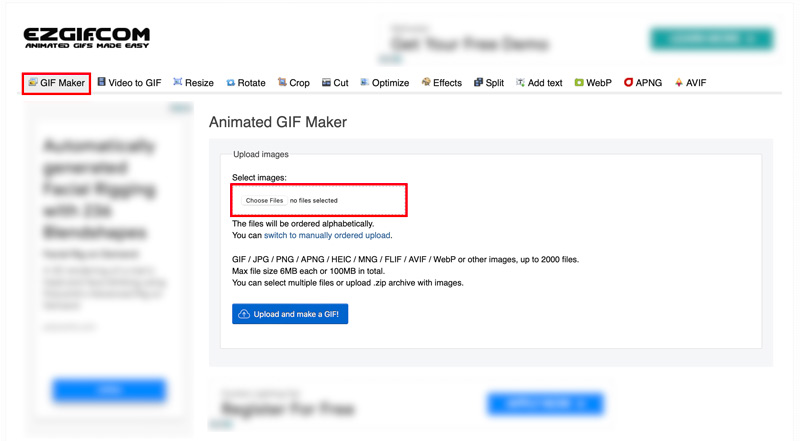
Stap 2. Uw toegevoegde GIF's worden weergegeven als frames. U kunt deze frames overslaan of kopiëren en de volgorde ervan wijzigen. Als uw GIF's niet even groot zijn, kunt u op klikken Formaat wijzigen knop om snel alle afbeeldingen bij te snijden/aan te passen zodat ze overeenkomen met de kleinste.
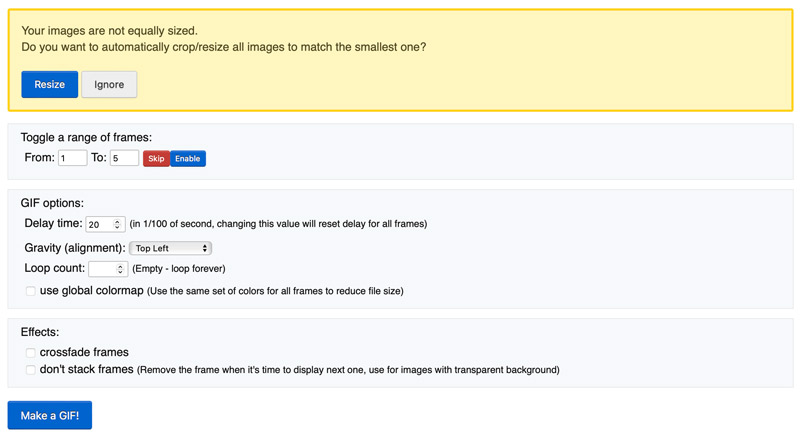
Stap 3. Ezgif biedt verschillende opties om uw samengevoegde GIF-bestand te optimaliseren. Na al deze instellingen klikt u op de Maak een GIF knop om al deze frames in één GIF-bestand te combineren.
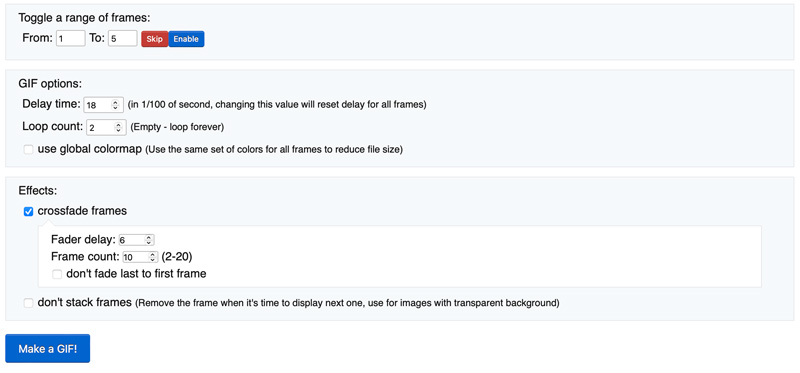
Stap 4. U kunt vervolgens een voorbeeld van de nieuwe GIF bekijken en op klikken Opslaan knop om het naar uw apparaat te downloaden. Als u niet tevreden bent met het resultaat, kunt u de aangeboden opties gebruiken om verdere bewerkingen uit te voeren.
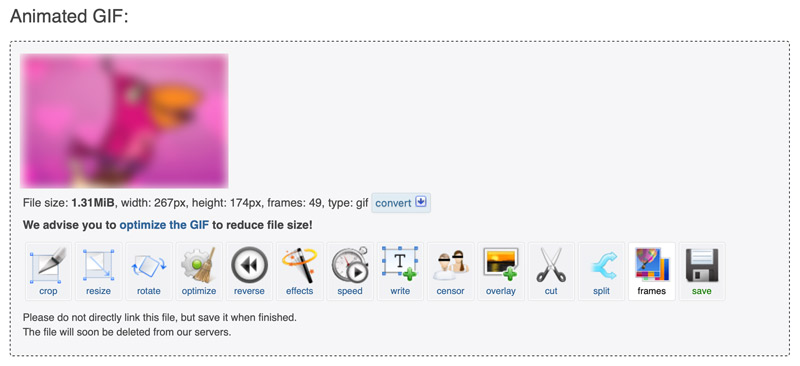
Ezgif biedt verschillende opties voor het online samenvoegen van GIF's. Het biedt echter niet zoveel geavanceerde functies als sommige offline videobewerkingssoftware. Bovendien is Ezgif niet ontworpen om grote of complexe GIF's samen te voegen.
Deel 3. GIF's samenvoegen in Adobe Photoshop
Adobe Photoshop biedt veel functies voor het bewerken en manipuleren van GIF's. Het is geschikt voor het combineren van GIF's van elke omvang en complexiteit. Het kan ook overgangen en effecten aan GIF's toevoegen. Je kunt ook gebruiken Photoshop om het formaat van afbeeldingen te wijzigen. Maar u moet weten dat Photoshop een betaalde softwaretoepassing is en complex kan zijn in het gebruik, vooral voor beginners.
Stap 1. Om GIF's in Photoshop samen te voegen, voegt u uw GIF's eraan toe. Start Photoshop, klik op het bovenste menu Bestand en kies Scripts, en Laad bestanden in stapel. Blader om de GIF's te kiezen die u wilt samenvoegen en klik op Openen.
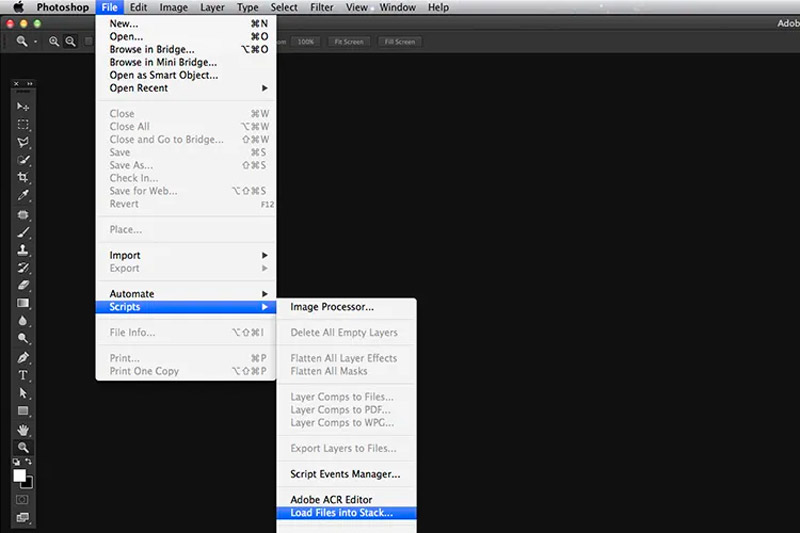
Stap 2. Photoshop maakt een nieuw document met elke GIF als een afzonderlijke laag. Om de GIF's samen te voegen, sleept u eenvoudigweg de lagen in de gewenste volgorde. Je kunt ook gebruik maken van de Animatie paneel om de GIF's in de gewenste volgorde te rangschikken.
Stap 3. Als u tevreden bent met de indeling van de GIF's, klikt u op de Speel in het animatiepaneel om een voorbeeld van de animatie te bekijken.
Stap 4. Ga naar om de samengevoegde GIF op te slaan het dossier, Kiezen Exporteren, en Opslaan voor internet (verouderd). Selecteer in het dialoogvenster Opslaan voor web (verouderd) de optie GIF van de Vooraf ingesteld drop-down menu. Klik Opslaan en voer een bestandsnaam in voor de gecombineerde GIF.
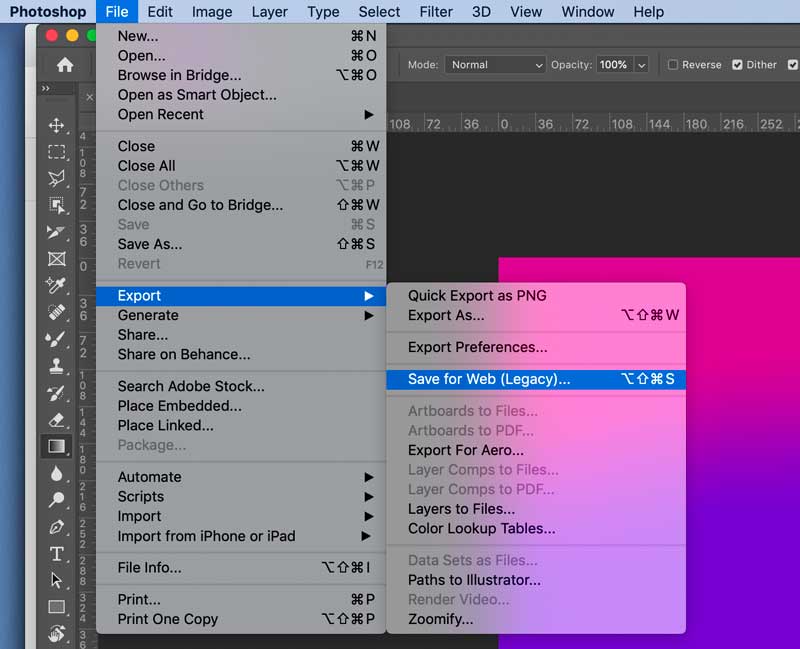
Deel 4. Hoe u twee GIF's op uw telefoon kunt combineren
Als u twee GIF's rechtstreeks op uw mobiele telefoon wilt combineren, kunt u een aantal GIF-combiner-apps van derden gebruiken. Vid.Plezier is een gratis en eenvoudig te gebruiken app waarmee u GIF's kunt bewerken en manipuleren, en video's bijsnijden op Android. We nemen het als voorbeeld om u te laten zien hoe u GIF's op uw telefoon kunt combineren.
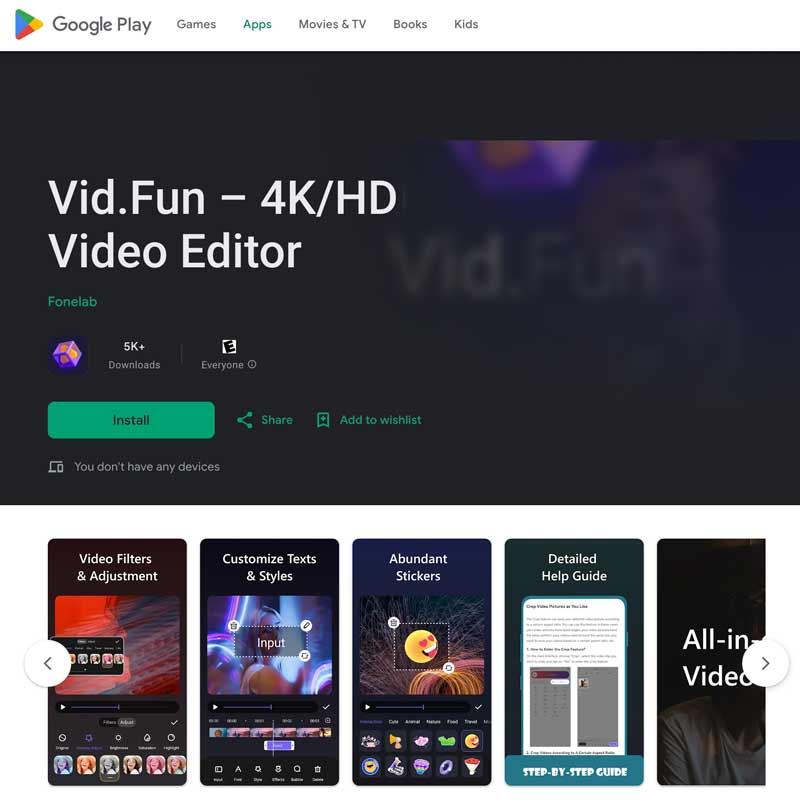
Stap 1. Open de Vid.Fun-app en tik op Creëer knop. Druk op Video optie en selecteer de twee GIF's die u wilt combineren. Druk op Toevoegen en tik vervolgens op de knop De volgende knop.
Stap 2. Rangschik de GIF's in de gewenste volgorde en tik op de De volgende knop. U kunt vervolgens een voorbeeld van de gecombineerde GIF bekijken en de nodige aanpassingen maken. Als je tevreden bent met de gecombineerde GIF, tik je op Exporteren knop en sla het op uw telefoon op.
Deel 5. Veelgestelde vragen over het combineren van GIF's
Vraag 1. Kun je GIF's combineren op GIPHY?
Nee. Met GIPHY kunt u niet twee of meer afbeeldingsbestanden toevoegen om te bewerken. Je kunt GIF's dus niet combineren met GIPHY.
Vraag 2. Hoe maak je een GIF-collage?
Om een GIF-collage te maken, kunt u een online tool of offline videobewerkingssoftware gebruiken. Ga naar een online GIF-collagemaker zoals Ezgif of Kapwing, upload de GIF's die je in je collage wilt opnemen, rangschik ze in de gewenste lay-out en exporteer de collage vervolgens als een GIF-bestand. U kunt ook de aanbevolen gebruiken GIF-fusie gereedschap hierboven. Het heeft een specifieke collagefunctie waarmee u eenvoudig een GIF-collage kunt maken.
Vraag 3. Hoe maak ik meerdere afbeeldingen in één GIF?
U kunt erop vertrouwen dat sommige online GIF-makers meerdere afbeeldingen in één GIF-bestand omzetten. De geïntroduceerde Vidmore Video Converter heeft een individuele GIF Maker om geanimeerde GIF's te maken met uw foto's of videoclips.
Gevolgtrekking
GIF's combineren is een leuke en gemakkelijke manier om nieuwe en unieke inhoud te creëren. Met behulp van online tools of videobewerkingssoftware kunt u eenvoudig GIF's op verschillende manieren samenvoegen om GIF's te maken op basis van uw behoeften.


