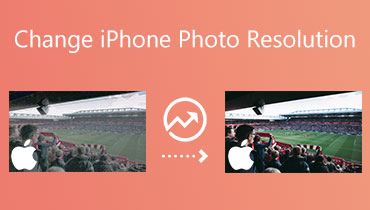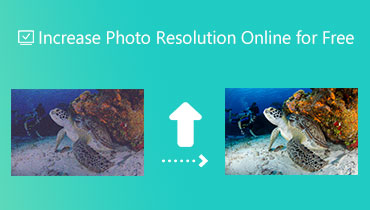Hoe foto's van slechte kwaliteit in Photoshop en zonder Photoshop te repareren
Een van de meest voorkomende oorzaken van wazige foto's is bewegingsonscherpte. Het gebeurt vaak wanneer het onderwerp beweegt tijdens het maken van een opname. Het lijkt alsof je niets meer kunt doen, vooral als je vastzit aan slechts één foto. Met dat in gedachten heb je niet het vertrouwen om het met je vrienden te delen of online te uploaden. Gelukkig hebben we programma's ontdekt waarmee u de fotokwaliteit kunt herstellen, met efficiënte en uitstekende resultaten.
U hoeft die specifieke foto niet opnieuw te maken, omdat u uw wazige of korrelige foto kunt veranderen in een heldere. Zonder verdere discussie, hier zijn efficiënte oplossingen om: de kwaliteit van een foto corrigeren. Lees verder om de nodige informatie te krijgen.
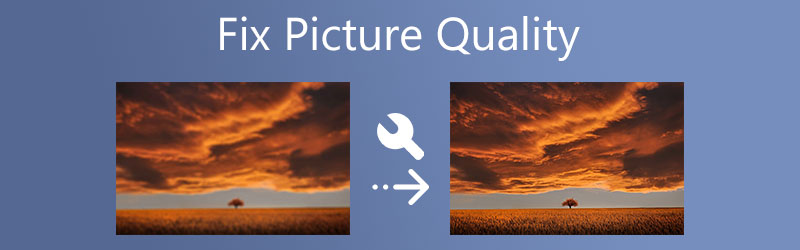

Deel 1. Hoe foto's van slechte kwaliteit in Photoshop te repareren
Photoshop is een professioneel programma dat bestaat uit geavanceerde bewerkingstools en functies. Het kan u helpen uw foto's onscherp te maken door verschillende methoden te gebruiken. Dat omvat verscherpen, de resolutie aanpassen, het masker toevoegen en nog veel meer. Simpel gezegd, het heeft alle functies voor het bewerken van foto's die u nodig hebt voor het herstellen van foto's van hoge kwaliteit. U hebt toegang tot basisfuncties zoals formaat wijzigen, roteren, bijsnijden, enz. Dus wanneer u ontdekt dat de foto die u hebt gemaakt wazig is, is Photoshop uw go-to-app. Dit programma is echter vooral nuttig als u al een professional bent. Voor amateurs kan het even duren voordat je eraan gewend bent.
Desalniettemin, hier is hoe u snel foto's van lage kwaliteit in Photoshop kunt repareren met Unsharp Mask:
Stap 1. Download eerst de foto-editor van de officiële website en installeer deze op uw computer. Voer het daarna uit om de werkende interface van het programma te zien.
Stap 2. Klik op de startpagina op de Open knop aan de linkerkant. Blader vervolgens door uw bestanden en dubbelklik op uw geselecteerde foto om te bewerken.
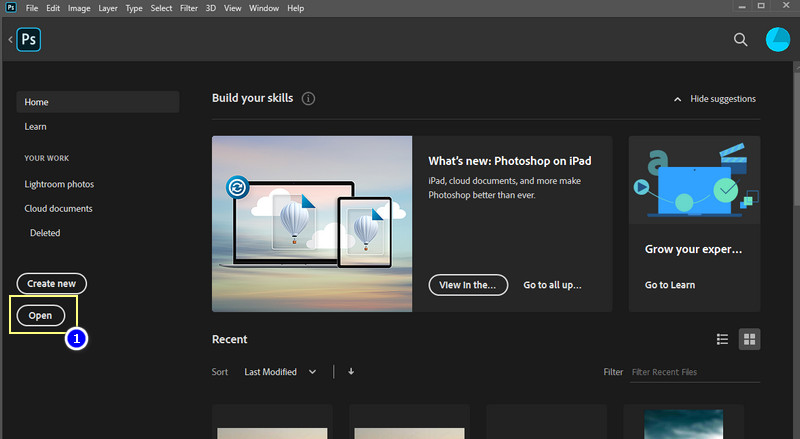
Stap 3. Ga naar het deelvenster Lagen in het bewerkingspaneel aan de rechterkant. U kunt de selectie Lagen openen door naar . te gaan Vensters > Lagen. Daarna zou je de moeten zien Lagen sectie.
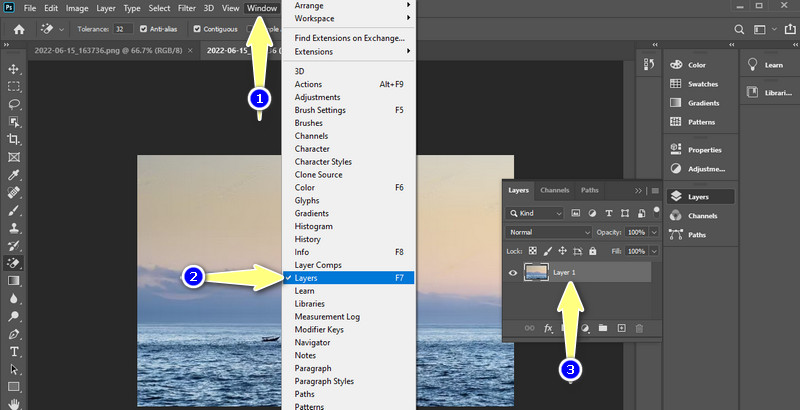
Stap 4. Klik nu met de rechtermuisknop op de laag die uw geüploade foto bevat. Selecteer vervolgens Converteren naar slim object.
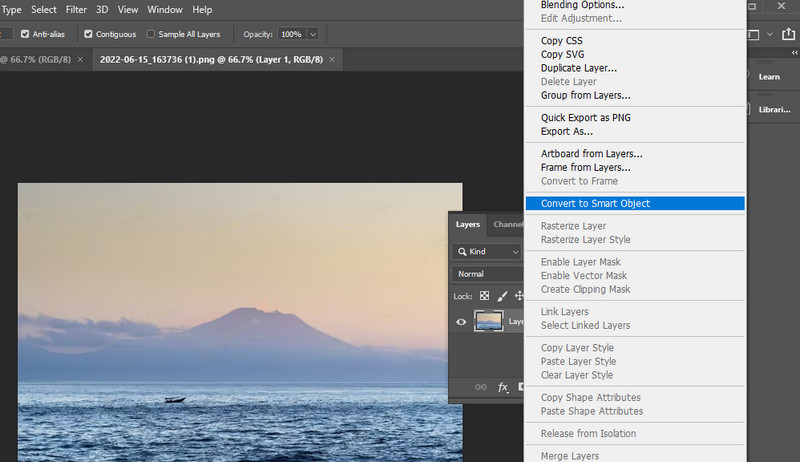
Stap 5. Navigeer deze keer naar Filter > Verscherpen > Onscherp masker. Vervolgens verschijnt er een dialoogvenster waarin u de sterkte van het verscherpingseffect, de breedte en de algemene scherpte kunt instellen.
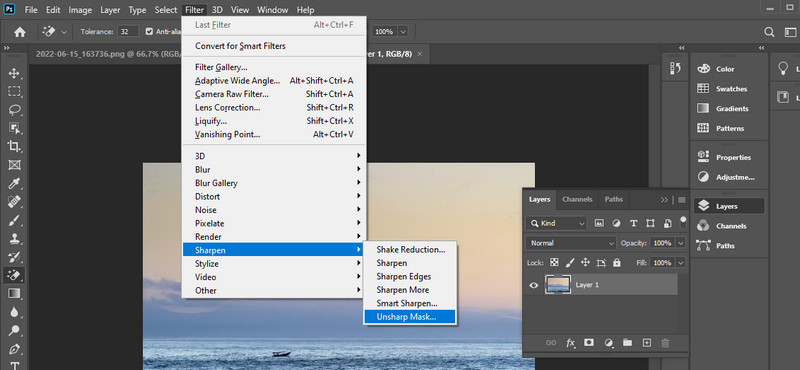
Stap 6. De Hoeveelheid schuifregelaar stelt u in staat de sterkte van het verscherpingseffect te bepalen. Stel voor de breedte van het verscherpingseffect de Straal schuifregelaar. Pas ten slotte de aan Drempel schuifregelaar om de algemene scherpte in te stellen.
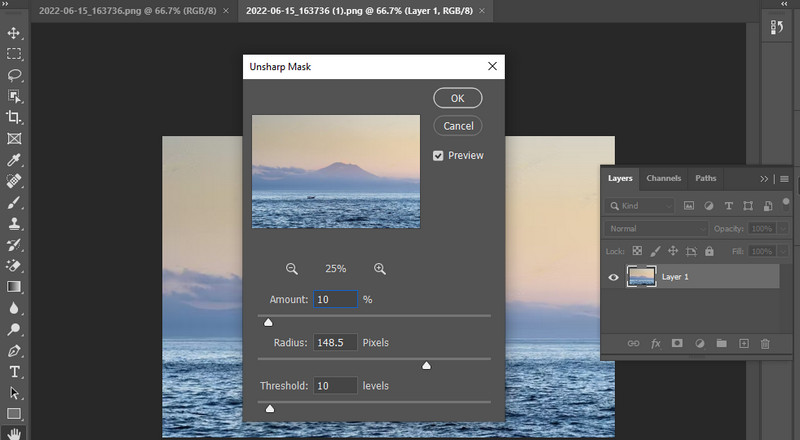
Stap 7. Als de resultaten gewenst zijn, ga dan naar het dossier en sla de foto op de gewenste locatie op. Met deze procedure leert u hoe u een slechte beeldkwaliteit kunt herstellen.

Deel 2. Foto's van slechte kwaliteit repareren zonder Photoshop
Ofwel krijg je een slecht resultaat als je Photoshop gebruikt, ofwel duurt het lang voordat je klaar bent. Dat komt omdat Photoshop tijd nodig heeft om te leren, vooral als je een beginner bent. Maar in de tussentijd kun je kiezen voor eenvoudige programma's. Dat is wat we hieronder gaan bespreken.
1. Vidmore gratis afbeelding upscaler online
Laten we eerst eens kijken naar een webgebaseerd programma dat een foto effectief onscherp maakt zonder enige merkbare vervorming in de foto. Vidmore Gratis afbeelding Upscaler online is een AI-enabled hulpmiddel dat uw foto's in een mum van tijd verbetert. Dat betekent dat je niet veel instellingen hoeft aan te passen, alleen om de kwaliteit van je foto's te verbeteren. Met andere woorden, het maakt uw fotobewerkingsproces moeiteloos.
Afgezien daarvan biedt het verschillende vergrotingsfactoren, waaronder 2X, 4X, 6X en 8X. Deze hoogwaardige factoren kunnen u helpen foto's te vergroten zonder de oorspronkelijke kwaliteit aan te tasten. Meer dan dat, de gebruikersinterface is gemakkelijk te navigeren; zelfs gebruikers zonder eerdere ervaring kunnen het meteen onder de knie krijgen. Als u de fotokwaliteit online wilt verbeteren, volgt u de onderstaande stappen.
Stap 1. Open eerst een browser op uw computer en bezoek de officiële website van het programma. Klik op de startpagina op de Afbeelding uploaden en selecteer de foto die u onscherp wilt maken.
Probeer Image Upscaler nu!
- Verbeter de fotokwaliteit.
- Vergroot de afbeelding naar 2X, 4X, 6X, 8X.
- Oude afbeelding herstellen, foto onscherp maken, enz.

Stap 2. Zodra uw foto is geüpload, zal het programma het bestand opschalen met een vergrotingsfactor van 2x. Maar u kunt het aanpassen aan uw wensen.
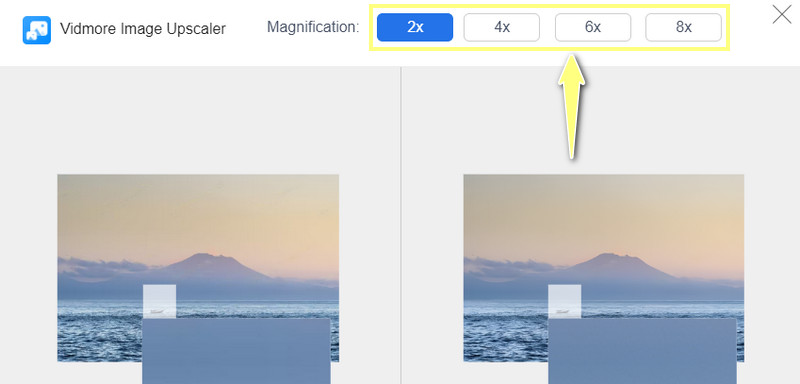
Stap 3. Druk na het opschalen van de foto op de Opslaan knop en bekijk een voorbeeld van de uitvoer uit uw downloadmap. U kunt ook een andere foto verwerken door op de . te klikken Nieuw beeld. Met deze methode had u moeten leren hoe u een afbeelding van lage kwaliteit kunt corrigeren.
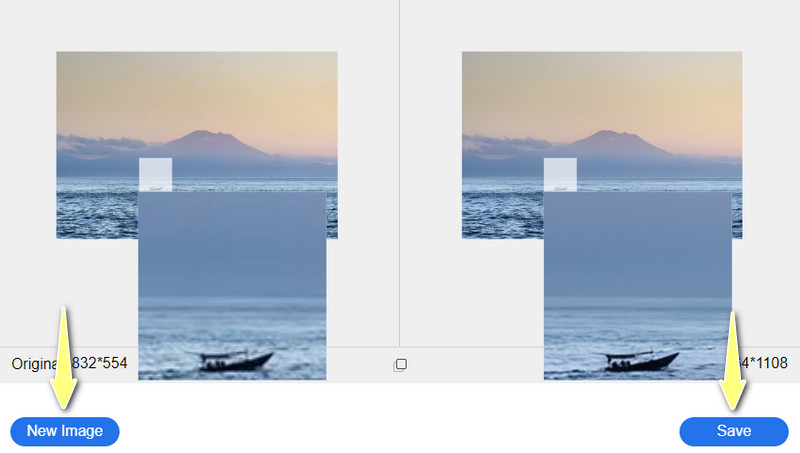
2. Foto's
Fotor is een ander browsergebaseerd programma waarmee je toegang hebt tot basis- en geavanceerde bewerkingstools. Dat omvat bijsnijden, knippen, formaat wijzigen, roteren en nog veel meer. Verder kun je filters en effecten toepassen, zoals AI-foto-effecten, lomo-effecten, vervagingseffecten en vervagingseffecten. Bovendien biedt het een HDR-effect om u te helpen een foto met een hoge resolutie te krijgen. Met andere woorden, het heeft alles wat je nodig hebt om de fotokwaliteit te herstellen.
Stap 1. Ga voor dezelfde oefening naar de hoofdpagina van de tool en druk op de Een foto bewerken optie.
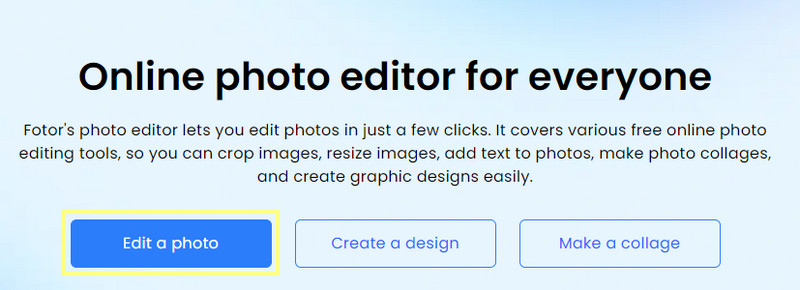
Stap 2. Sleep vervolgens uw foto rechtstreeks naar de pagina van het programma om een afbeelding te uploaden.
Stap 3. Daarna kunt u beginnen met het bewerken van uw foto. Klik op de Aanpassen sectie in het menu aan de linkerkant. Selecteer in dit menu Super-Resolutie Vergroter om de kwaliteit van de foto te verbeteren. Het zou de beeldkwaliteit moeten herstellen.

Stap 4. Klik ten slotte op de Downloaden knop in de rechterbovenhoek van de interface. Dus als u op zoek bent naar een app om de fotokwaliteit te herstellen, is Fotor een uitstekende tool.
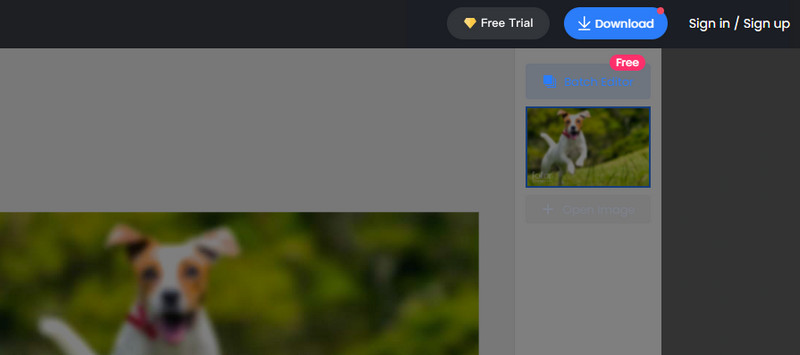
Deel 3. Tips om foto's van lage kwaliteit te vermijden
Er zijn veel redenen waarom foto's er wazig uitzien. Maar u kunt dit voorkomen.
Hier zijn enkele essentiële tips die u moet leren.
◆ Verminder het schudden door uw apparaat te stabiliseren met behulp van een statief of monopod.
◆ Maak foto's van betere kwaliteit door uw ISO-instelling tot een minimum te beperken.
◆ Perfecte belichting draagt in hoge mate bij aan een foto van betere kwaliteit.
◆ Zorg ervoor dat u opnamen maakt in RAW-indelingen.
◆ Het zou ook helpen om foto-editors te gebruiken om aspecten op te lossen die moeten worden verbeterd.
Deel 4. Veelgestelde vragen over het herstellen van foto's van slechte kwaliteit
Hoe kan ik fotorestauratie van museumkwaliteit uitvoeren?
U kunt oude foto's van museumkwaliteit herstellen met een geavanceerd programma zoals Photoshop.
Hoe de tv-beeldkwaliteit te herstellen?
Als de kwaliteit van het beeld op uw tv er korrelig of wazig uitziet, kunt u de tv-box resetten of de coaxiale aansluitingen loskoppelen en weer aansluiten.
Hoe de beeldkwaliteit op Instagram te herstellen?
Als je wilt dat de kwaliteit van je foto's en video's in goede staat is, moet je video-uploads van hoge kwaliteit inschakelen op je Instagram-instelling.
Gevolgtrekking
Het is mogelijk dat u niet altijd perfecte foto's kunt maken vanwege een aantal ongebruikelijke scenario's. Toch kun je leren om beeldkwaliteit herstellen effectief door uitstekende fotobewerkingstools te hebben. Hoewel Photoshop de beste bewerkingsfuncties en -hulpmiddelen heeft, kunt u het beste beginnen met een gratis online service-app, zoals Vidmore Image Upscaler Online of Fotor. Toch komt het nog steeds neer op uw voorkeuren.