3 effectieve manieren om een afbeelding te vergroten zonder de kwaliteit te verliezen
Wanneer u uw foto's vergroot tot buiten hun oorspronkelijke afmetingen, zal de kwaliteit van de afbeelding daar onvermijdelijk onder lijden. Wanneer je voor het eerst begint te leren hoe je foto's moet bewerken, vooral als je een beginner bent, zul je gefrustreerd raken omdat je afbeeldingen zullen sneuvelen. Het zal u echter betoveren om te horen dat er veel ongelooflijke internet- en online-applicaties beschikbaar zijn. En ze helpen je bij het vergroten van je foto's en zorgen ervoor dat de kwaliteit behouden blijft. Dit artikel is een enorme hulp voor u als u begint en het wilt weten hoe een foto te vergroten zonder de kwaliteit te verliezen. Als dit jou beschrijft, lees dan verder.
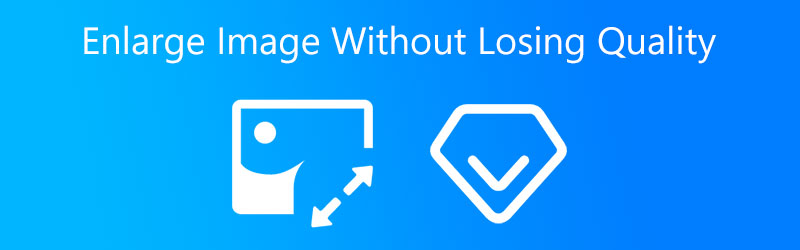

Deel 1. Waarom vergroot je je foto's?
Het vergroten of verkleinen van afbeeldingen is een van die complexe problemen waar veel mensen mee worstelen. Als het gaat om internetfoto's, is de grootte van cruciaal belang, vooral voor mensen met trage internetverbindingen die niet kunnen wachten tot een pagina vol afbeeldingen is geladen. Deze personen voelen zich vaak gefrustreerd en verlaten de site op zoek naar een alternatief. Zorg ervoor dat u alleen foto's van het geschikte formaat uploadt naar internet.
Maar waarom moet u het formaat van uw afbeelding wijzigen? Het is noodzakelijk om een consistente vorm te hebben voor de foto's in een bepaalde batch als we mini-batch leren toegankelijker willen maken. Hierdoor is een eerste schaling van de afbeelding noodzakelijk. We beginnen met het schalen van alle foto's naar een vorm met afmetingen van (300 × 300). Vervolgens zoeken we uit hoe we ze het beste kunnen weergeven met een resolutie van (150 x 150).
Deel 2. Een afbeelding vergroten zonder de kwaliteit te verliezen
Gelukkig zijn er verschillende manieren om je afbeeldingen te vergroten zonder kwaliteitsverlies. Natuurlijk heb je hulpmiddelen nodig om je daarbij te helpen.
1. Vidmore gratis afbeelding upscaler online
Een van de beste manieren om uw afbeelding te vergroten zonder de kwaliteit te verliezen, is door middel van Vidmore Gratis afbeelding Upscaler online. Dit programma werkt effectief op Mac- en Windows-besturingssystemen. Afgezien daarvan kunt u zonder abonnement door dit programma navigeren. Dit internetprogramma is een grote hulp bij het vergroten van een afbeelding door middel van AI of kunstmatige intelligentie. In tegenstelling tot andere bewerkingstools hoef je niet veel aanpassingen te doen of verschillende getallen in te stellen, omdat kunstmatige intelligentie die taken zal uitvoeren.
Vidmore Free Image Upscaler Online is een enorme hulp bij het behouden van een goede beeldkwaliteit zonder de kwaliteit te verliezen. Door de juiste Vergroting in de tool te kiezen, bereik je dit zonder problemen. Bovendien, als u uw afbeelding wilt afdrukken en de DPI van een afbeelding wilt wijzigen, helpt Vidmore u daarbij!
En tot slot, het maakt niet uit welk bestandstype je hebt. Vidmore Free Image Upscaler accepteert het nog steeds. Het kan zelfs geanimeerde afbeeldingen repareren. Daarom helpt uw afbeelding u gegarandeerd als u uw afbeelding wilt vergroten met dit online programma.
Stap 1: Om de Vidmore Free Image Upscaler Online te vinden, moet u de naam ervan in de zoekbalk van uw engine plaatsen. U kunt ook op de klikken Afbeelding uploaden knop hieronder om uw foto's direct te vergroten.
Probeer Image Upscaler nu!
- Verbeter de fotokwaliteit.
- Vergroot de afbeelding naar 2X, 4X, 6X, 8X.
- Oude afbeelding herstellen, foto onscherp maken, enz.

Stap 2: Nadat je een afbeelding hebt gekozen, wacht je even terwijl de kunstmatige intelligentie je afbeelding verwerkt. En wanneer de afbeelding al is verwerkt, ziet u de resultaten voor en na. Kies de Vergroting die u wilt, totdat u de vereiste zoom krijgt.
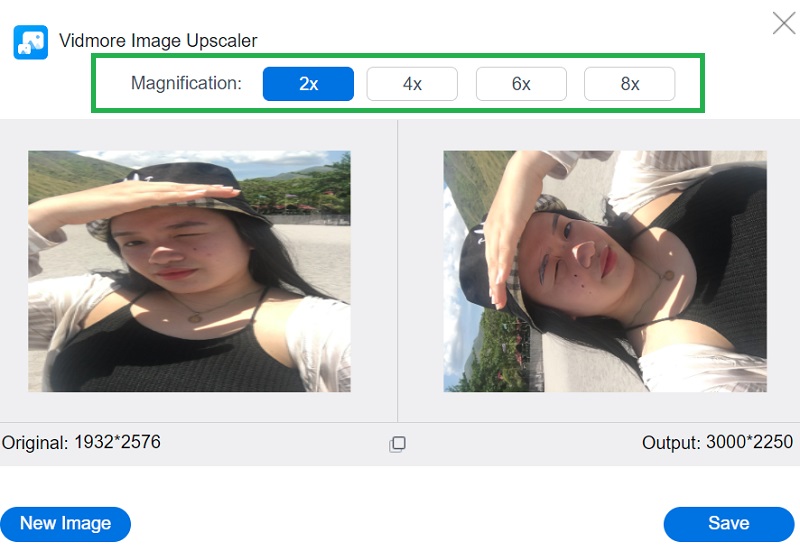
Stap 3: Druk ten slotte op de knop Opslaan als u akkoord gaat met het resultaat en de vergroting van uw afbeelding. En we zijn klaar!
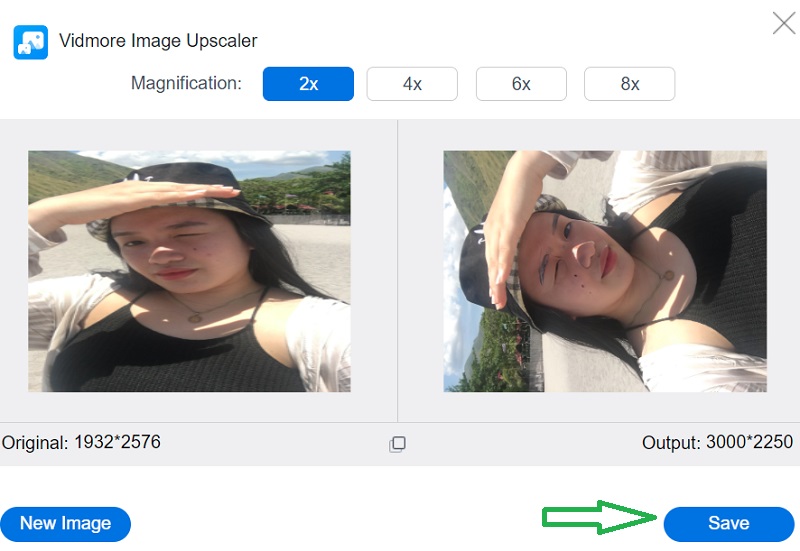
2. Photoshop
Als het gaat om professionele bewerking, is Adobe Photoshop een noodzaak waar je niet zonder kunt. Het is een tool die offline kan worden gebruikt en gebruikers helpt bij het verbeteren van hun beeldkwaliteit zonder de algehele kwaliteit van de afbeelding aan te tasten. Aan de andere kant kunnen gebruikers ontdekken dat het ingewikkeld is, omdat er veel procedures moeten worden uitgevoerd voordat de vereiste aanpassing wordt bereikt. Om u verder te helpen, volgt hieronder een beknopte uitleg van hoe u de grootte van een afbeelding in Photoshop kunt vergroten zonder de kwaliteit te verminderen.
Stap 1: Om Details behouden 2.0 in te schakelen, drukt u op Commando + K om de binnen te gaan Voorkeuren venster en selecteer Technologievoorbeelden in de lijst aan de linkerkant van het venster.
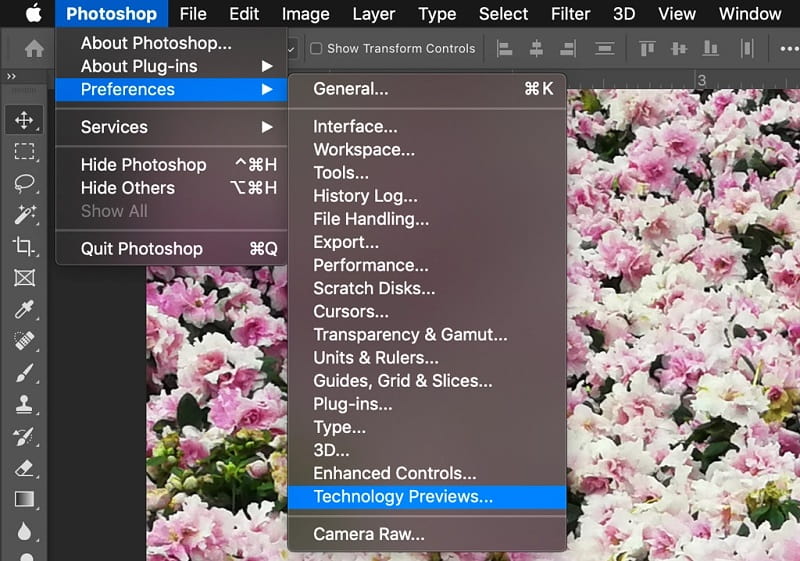
Stap 2: Na het selecteren van Herbemonsteren, verschijnen opties voor de resampling-methode in het vervolgkeuzemenu. Dit zijn de keuzes voor het onafhankelijk aanpassen van resolutie en afmetingen, waardoor Photoshop pixels op verschillende manieren kan mengen om een vloeiend beeld te behouden terwijl het vergroot of verkleind wordt. De standaardoptie voor vergroting is automatisch, hoewel u deze kunt wijzigen in de meest recent gebruikte benadering. Photoshop zal niet gebruiken Details behouden 2.0 als het is ingesteld op Automatisch; daarom moet u het handmatig selecteren om resultaten van hoge kwaliteit te verkrijgen.
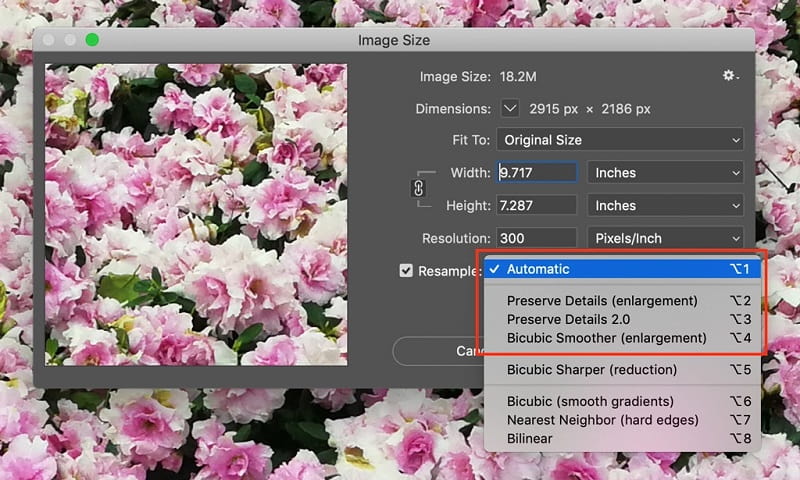
Stap 3: Een schuifregelaar voor Ruisonderdrukking % verschijnt bij het selecteren van Details behouden 2.0 uit het vervolgkeuzemenu en een schuifregelaar voor Ruisonderdrukking % verschijnt. Bekijk het afbeeldingsvoorbeeld nog een laatste keer door in en uit te zoomen en over de afbeelding te bewegen. Bewerken Ruisonderdrukking als nodig. Controleer de afbeelding opnieuw in de modus Volledig scherm nadat u op . heeft geklikt OK.
3. Adobe Lightroom
Adobe Lightroom is een van de meest gebruikte softwareprogramma's die er zijn. Talloze fotografen beschouwen het als de industriestandaard. Dit is echter ook een van de meest eenvoudige programma's om te leren en te gebruiken. Adobe Lightroom is waar de meeste artiesten hun bewerkingscarrière beginnen. Dit programma is veelzijdig en gebruiksvriendelijk, waardoor je alles kunt bereiken. En als je wilt weten hoe je je afbeeldingen vergroot in Adobe Lightroom, kijk dan eens naar dit voorbeeld.
Stap 1: Ga verder naar de Beeldformaat sectie. Om uw afbeelding uit te breiden, moet u het vakje Formaat aanpassen aan selecteren.
Stap 2: Vink het vakje aan als u geen vergrote versie van de foto nodig heeft. Als je wilt dat Lightroom het kan vergroten, moet je het zelf invoeren.
Stap 3: Je hebt talloze alternatieven voor het wijzigen van het formaat om uit te kiezen in het menu dat van boven naar beneden valt. De eerste is de relatie tussen Lengte en gewicht.

Deel 3. Veelgestelde vragen over het vergroten van een foto zonder de kwaliteit te verliezen
Welke afbeeldingsindelingen ondersteunt Adobe Lightroom?
Lightroom is compatibel met een breed scala aan afbeeldingsbestandstypen. JPEG, TIFF en DNG zijn slechts enkele van de vele beschikbare formaten. Daarnaast is het geschikt voor gebruik met CR2 en NE.
Wat is superieur: Lightroom of Photoshop?
Lightroom is het meest uitstekende programma voor het verwerken en beheren van de honderden foto's die nu op uw verschillende apparaten zijn opgeslagen. Photoshop staat erom bekend dat het een grotere mate van controle biedt, waardoor gebruikers uitgebreidere wijzigingen kunnen aanbrengen en als resultaat foto's kunnen maken die er onberispelijk uitzien.
Wat is het beste afbeeldingsformaat van Photoshop?
Het PSD-bestandsformaat biedt de best mogelijke kwaliteit bij het afdrukken van afbeeldingen. Als u foto's wilt bewerken, moet u een Photoshop-document (PSD) gebruiken. In PSD-indeling kunt u kleurcorrecties aanbrengen en andere bewerkingswijzigingen uitvoeren, zoals het toevoegen van tekst of lagen.
conclusies
Met deze meest prominente tools kunt u: vergroot uw afbeelding zonder de kwaliteit te verliezen! Volg de bovenstaande instructies om de gewenste vergroting van uw afbeeldingen te bereiken.


