Achtergrondafbeelding bewerken in PowerPoint in 3 eenvoudige stappen
Een van de bekende tools voor het presenteren van een visueel hulpmiddel is PowerPoint. PowerPoint biedt een breed scala aan hulpmiddelen en keuzes om de meeste mensen te helpen bij het maken van visueel aantrekkelijke presentaties. Het gebruik van achtergrondafbeeldingen en afbeeldingen is een van de beschikbare alternatieven als presentatoren de aandacht van hun publiek willen trekken. Waarom genoegen nemen met een standaard en rechttoe rechtaan dia-ontwerp als u iets unieks kunt creëren? Dit bericht leert hoe je bewerk achtergrondafbeeldingen in PowerPoint door de eenvoudige stappen hieronder te bekijken.
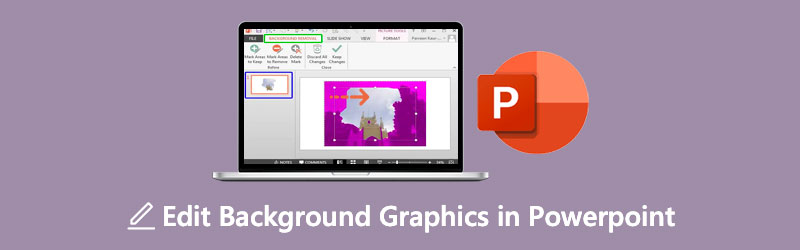
- Deel 1. Handleiding voor het online bewerken van de achtergrondafbeelding
- Deel 2. Hoe de achtergrondafbeelding in Powerpoint te bewerken
- Deel 3. Veelgestelde vragen over het bewerken van een achtergrondafbeelding in PowerPoint
Deel 1. Handleiding voor het online bewerken van de achtergrondafbeelding
Stel dat u een gemakkelijk te navigeren foto-editor wilt bij het bewerken van de achtergrond van uw foto. In dat geval kunt u gebruik maken van een online tool. En een van de meest vertrouwde programma's is de Vidmore Achtergrondverwijderaar Online. Het is een achtergrondverwijderaar die kunstmatige intelligentie bevat, wat het bewerken gemakkelijker maakt. Met behulp van AI of kunstmatige intelligentie hoef je de delen die je in beeld wilt houden of wissen niet te verduisteren. Omdat het automatisch de achtergrond elimineert zodra je het uploadt.
Vidmore Background Remover Online is een zeer vriendelijke foto-editor waar zelfs beginners dol op zijn. Zonder voorkennis van het bewerken kunnen gebruikers de achtergrond van hun afbeelding naar eigen voorkeur bewerken. Het beschikt over essentiële bewerkingstools zoals bijsnijden, roteren en spiegelen. Afgezien daarvan wint Vidmore als het gaat om veelzijdigheid omdat gebruikers er toegang toe hebben op Android-, iPhone-, Windows- en Mac-apparaten. Ten slotte ondersteunt het verschillende afbeeldingsformaten zoals JPG en PNG. Als u deze eenvoudige oplossing verkiest bij het bewerken van de achtergrondafbeelding van uw powerpoint, kunt u de onderstaande stappen gebruiken.
Stap 1: Navigeer op uw apparaat door de browser en zoek naar de Vidmore Background Remover Online. Zodra u de hoofdpagina bereikt, drukt u op de Portret uploaden pictogram, of u kunt uw bestand automatisch op de interface neerzetten.
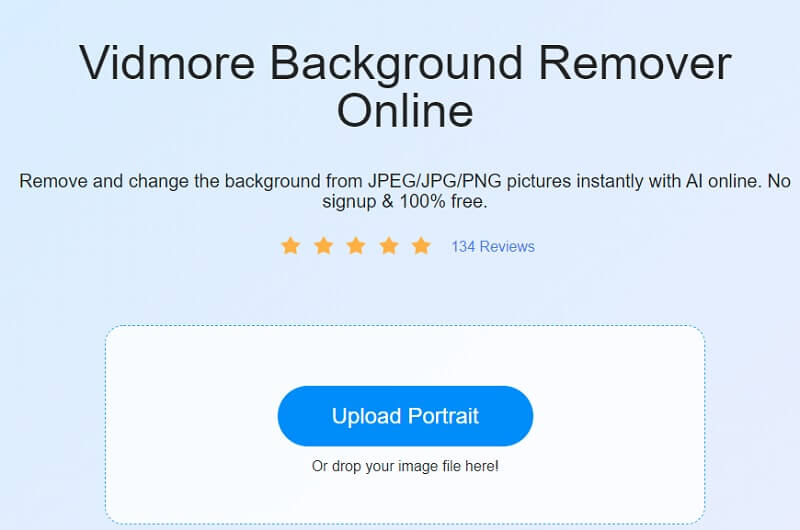
Stap 2: Nadat de afbeelding op de hoofdpagina is geplaatst, zal de kunstmatige intelligentie deze beoordelen en onmiddellijk de achtergrond verwijderen. Daarna kunt u nu beginnen met het bewerken van uw foto's. Begin door op de te tikken Bewerk icoon bovenaan de afbeelding.
Stap 3: Zodra de Bewerk tabblad toont u de andere bewerkingstools zoals Afbeelding, kleur en bijsnijden. Om te beginnen met het bewerken van de afbeeldingen, gaat u verder met het bewerken van de achtergrond door de kleur te kiezen uit de Kleur knop.
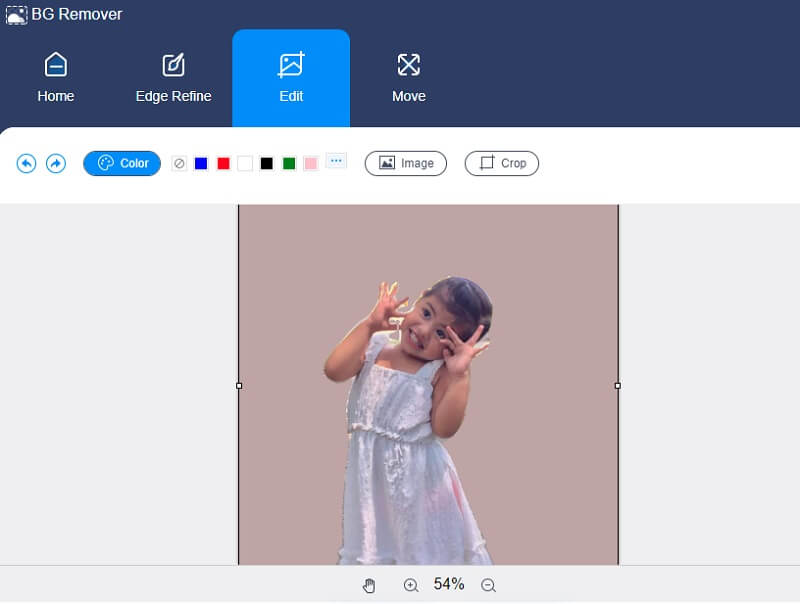
Als u ziet dat uw afbeelding veel ruimte heeft, kunt u de grootte wijzigen door op de Bijsnijden knop aan de rechterkant van de afbeelding. De Verhouding zal u de verschillende maten laten zien, kies degene die u verkiest. Maar als u nog steeds niet tevreden bent, kunt u de bijsnijdgereedschappen handmatig verplaatsen.
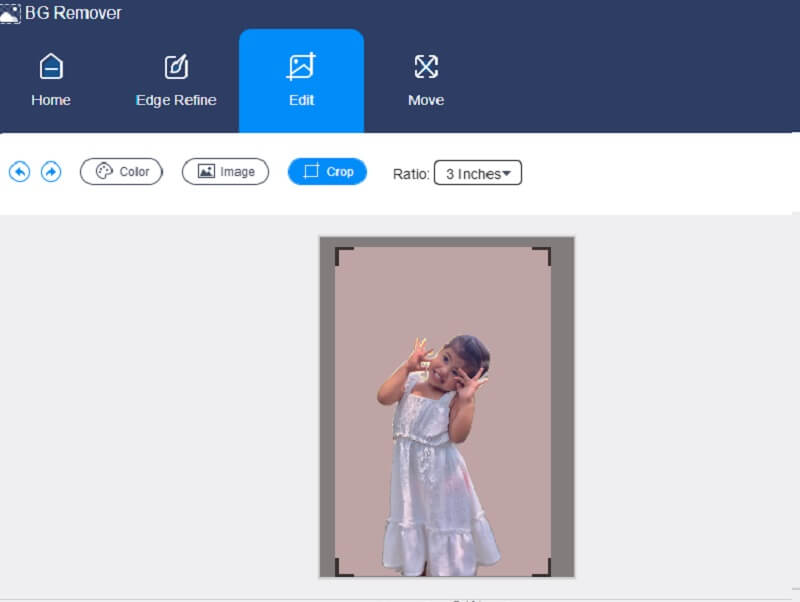
Een andere bewerkingstool die Vidmore biedt, is de optie voor omdraaien en roteren. Druk op Actie tabblad, en het zal u de Schuifregelaar en de Driehoek pictogram op het bovenste gedeelte. Als u uw afbeelding wilt draaien, verplaatst u de Schuifregelaar van links of rechts totdat u de gewenste verhouding hebt bereikt. En als u uw afbeelding wilt verdraaien, klikt u op de Driehoek symbolen.
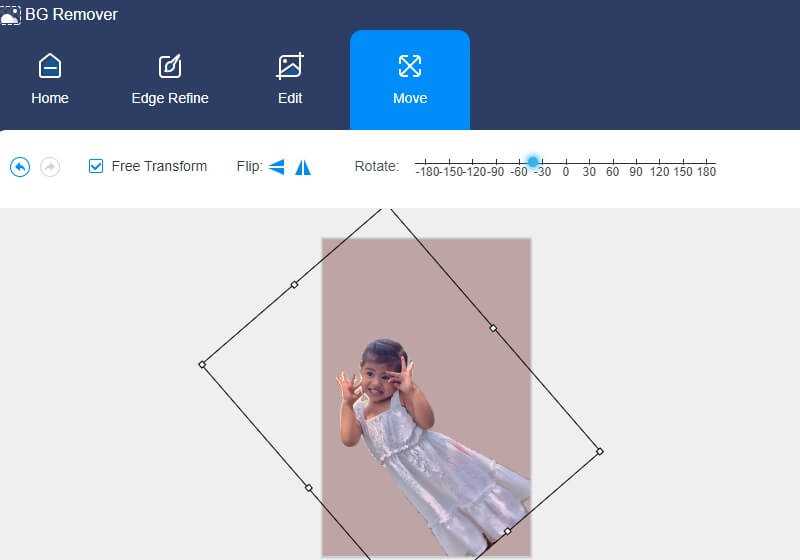
Stap 4: Bent u tevreden met het resultaat? U kunt nu de door u aangebrachte wijzigingen toepassen. druk de Downloaden knop hieronder en zoek naar je bewerkte afbeelding in je Map.
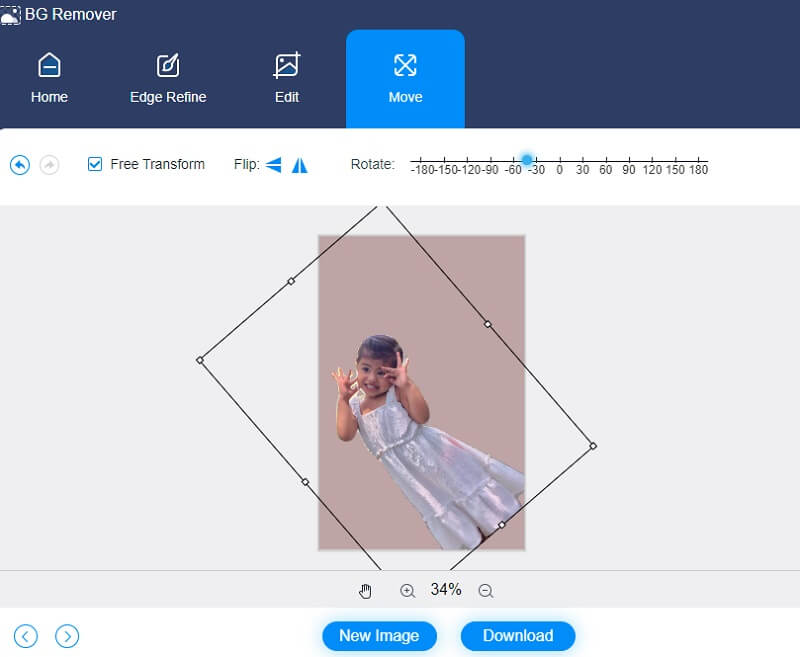
Deel 2. Hoe de achtergrondafbeelding in Powerpoint te bewerken
Presentatiesoftware, zoals PowerPoint, is gemaakt door Microsoft om gebruikers in staat te stellen een diavoorstelling te maken van essentiële gegevens zoals grafieken en foto's voor gebruik in een presentatie. De mogelijkheid om foto's in PowerPoint aan te passen is een ander hulpmiddel dat tot uw beschikking staat. PowerPoint is een uitstekend alternatief als je geen Photoshop hebt of geïntimideerd bent door de diepte ervan. Het is mogelijk om veel basisbewerkingen uit te voeren om de foto's die u in uw presentatie hebt opgenomen te verbeteren.
Andere mensen zijn misschien geïnteresseerd in visueel aantrekkelijke visuele hulpmiddelen, dus besteden ze hun tijd aan het bewerken van de foto's in de diavoorstelling. Daarom leert u in deze sectie hoe u de achtergrondafbeelding in PowerPoint kunt bewerken.
Stap 1: Open de PowerPoint-presentatie, kies Visie en tik op de Slide Master in het vervolgkeuzemenu. Vervolgens kunt u bovenaan het miniatuurpaneel aan de linkerkant kiezen: Diamaster uit het vervolgkeuzemenu. Daarna gaat er een lint open en moet je kiezen Achtergrondstijlen en dan de Achtergrond opmaken item uit het vervolgkeuzemenu.
Stap 2: Vervolgens, in de Achtergrond opmaken tabblad, kies Afbeelding of textuurvulling als u afbeeldingen of afbeeldingen van uw computer wilt gebruiken om de achtergrond te versieren. Ga vervolgens naar de afbeelding en druk op de knop Invoegen. U kunt de afbeelding gebruiken om de achtergrond van het diamodel en alle lay-outexperts eronder te vullen.
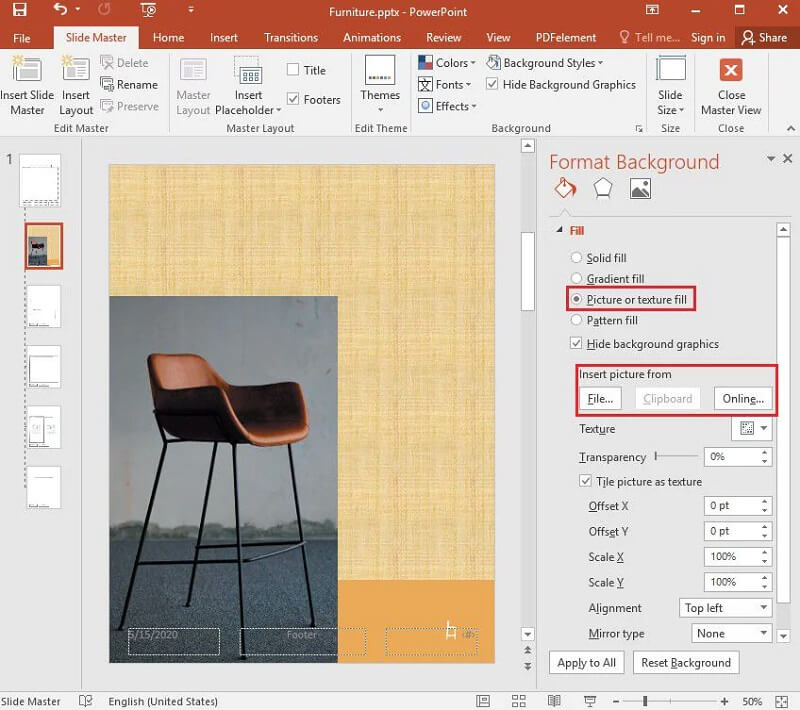
Stap 3: De laatste stap is om een watermerkeffect te creëren door naar de Achtergrond opmaken en sleep de Transparantiebalk naar rechts om het dekkingspercentage van de afbeelding te wijzigen.
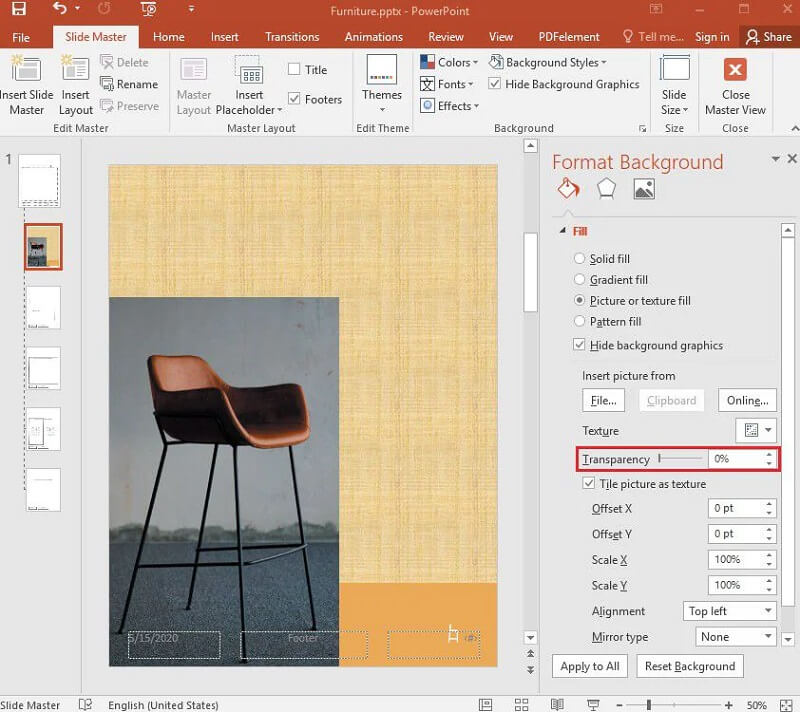
Deel 3. Veelgestelde vragen over het bewerken van een achtergrondafbeelding in PowerPoint
Wat zijn de nadelen van het gebruik van afbeeldingen in een presentatie?
Bij het verwerken van afbeeldingen in een presentatie kunnen technische problemen ontstaan. Een PowerPoint-projector of een overheadprojector kan tijdens een presentatie niet goed functioneren. Storingen in de technische afdeling leiden de aandacht van het publiek af en verminderen de impact van uw presentatie.
Hoe laat je een PowerPoint-dia geschikt lijken?
Om een professionele afbeelding te presenteren, maakt u een kopie van uw afbeelding door op uw toetsenbord op Ctrl+D te drukken en Artistieke effecten te selecteren op het tabblad Hulpmiddelen voor afbeeldingen boven aan uw scherm. Kies Vervagen en voeg vervolgens een Fade-beweging toe na de vorige aan je wazige afbeelding om het interessanter te maken.
Welke rol hebben foto's in PowerPoint?
Het doel van afbeeldingen op elke dia is om het publiek te helpen hun gedachten in perspectief te plaatsen met hun eigen ervaringen. Stel dat u te veel woorden of beelden gebruikt in uw presentatie. In dat geval zullen mensen meer tijd besteden aan het bekijken van uw dia's dan aan het luisteren naar uw vocale presentatie.
conclusies
Met een aantrekkelijk beeld in een presentatie trekt u gegarandeerd de aandacht van uw publiek. En om dat mogelijk te maken, moet je leren hoe je bewerk de achtergrondafbeelding in PowerPoint. En door het bovenstaande bericht te lezen, kunt u het zonder problemen doen. Maar aangezien de bewerkingstools van Powerpoint vrij beperkt zijn, kun je overschakelen naar de beste achtergrondeditor online, namelijk de Vidmore Background Remover Online. Alle basisbewerkingstools die je nodig hebt, zitten in dat online programma!


