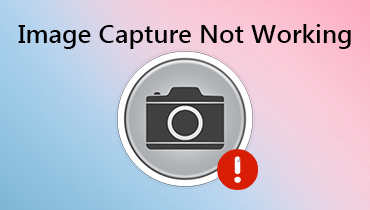Affiniteit: een zelfstudie over het verwijderen van de achtergrond van een afbeelding
Een van de meer inventieve manieren om uw afbeeldingen visueel aantrekkelijker te maken, is door de achtergrond ervan te verwijderen. Het is maar goed dat er tegenwoordig talloze foto-editors beschikbaar zijn op internet, waaronder Affinity. Affinity is een hulpmiddel voor beeldende kunst waarmee kunstenaars en ontwerpers bestanden kunnen beheren. Het genereert vectortekeningen met kleuren, combineert stijlen, tweaks en effecten, bewerkt foto's en maakt tekengebieden. Als je nieuwsgierig bent naar hoe Affiniteit verwijdert de achtergrond, kijk naar de illustratie in dit bericht.
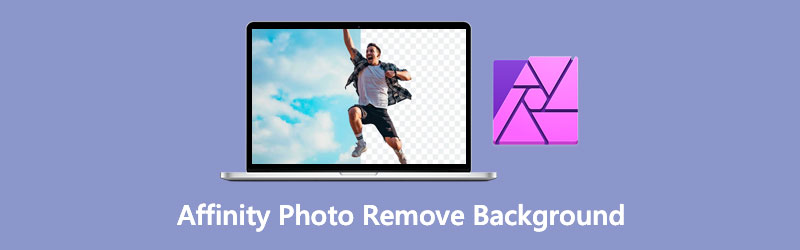
- Deel 1. Achtergrond verwijderen met Affinity Photo
- Deel 2. Beste alternatief voor Affinity Photo
- Deel 3. Veelgestelde vragen over het verwijderen van achtergrond met Affinity
Deel 1. Achtergrond verwijderen met Affinity Photo
Voordelen van affiniteit:
- Het is acceptabel met Windows, Mac OS en iOS.
- Behalve voor meer gecompliceerde instellingen, is de toolset snel en efficiënt.
- Het heeft een oneindig aantal lagen.
Nadelen van affiniteit:
- Het vereist slechts een eenmalige betaling.
Met behulp van Affinity Photo voor de desktop kun je het hele proces van het verwijderen van een ongewenste achtergrond voltooien.
Stap 1: Laten we, om te beginnen, de afbeelding openen in Affinity Photo door deze te selecteren in de het dossier paneel op de bovenste balk. Na het selecteren van de het dossier tabblad, selecteer de Open knop. Zoek en kies uw afbeelding op de harde schijf van uw computer. Het wordt gelanceerd in een nieuw tabblad in uw browser. En om de laag van de afbeelding te ontgrendelen, tikt u op de Slot icoon.
Stap 2: Klik daarna met de rechtermuisknop op je afbeeldingslaag en kies Rasteren en bijsnijden vanuit het contextmenu. Met de laag ontgrendeld en klaar om te bewerken, kunnen we bovendien beginnen met het verwijderen van de achtergrond door een selectie te maken rond de achtergrond in de Lagen paneel.
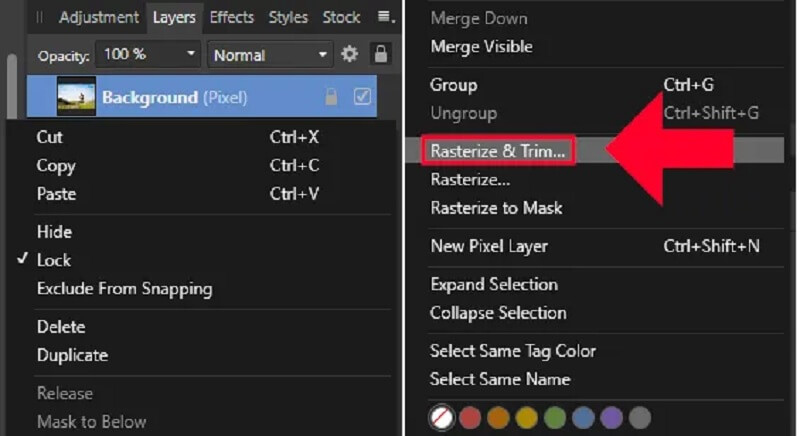
Nadat we de laag hebben ontgrendeld en voorbereid voor wijziging, kunnen we beginnen met het verwijderen van de achtergrond door er een selectie omheen te tekenen. Om toegang te krijgen tot de Selectiepenseel, klik erop in de toolbox aan de linkerkant van het scherm of gebruik de sneltoets W..
Stap 3: Nadat u een ruwe selectie rond de achtergrond heeft gemaakt, kunt u deze verbeteren door de Verfijnen knop in de werkbalk. Het zal de Selectie verfijnen optie en voeg een rood masker toe aan de regio's buiten uw keuze.
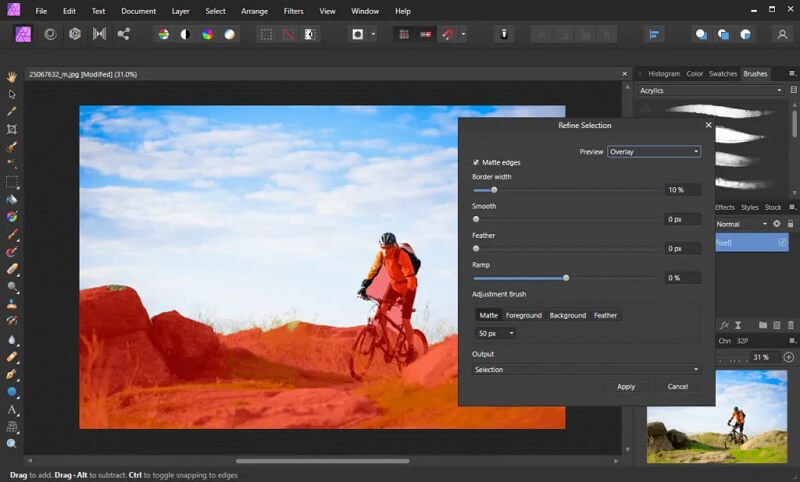
Nadat u uw selectie hebt verfijnd, hoeft u alleen nog maar op de te drukken om een achtergrond in Affinity Photo te verwijderen Verwijderen toets op uw toetsenbord om de bewerking te voltooien.
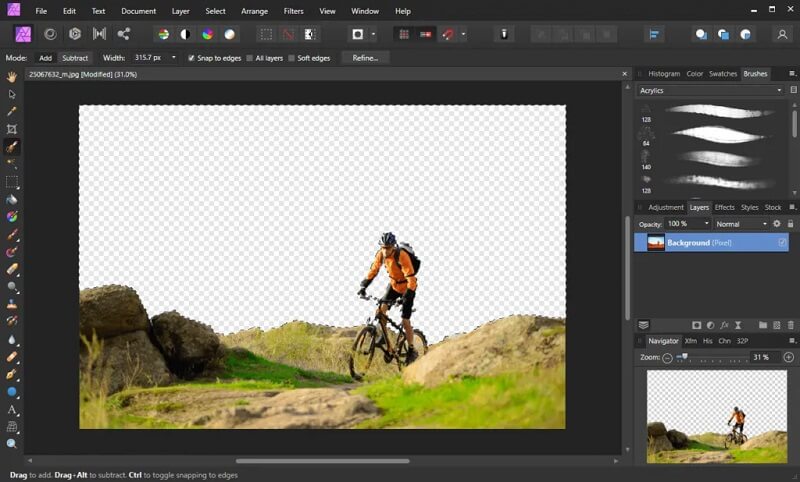
Deel 2. Beste alternatief voor Affinity Photo
Stel dat u Affinity Photo een uitdaging vindt om te gebruiken. In dat geval is er nog een andere mogelijkheid om de achtergrond van je afbeelding van je computer te verwijderen. Een van deze opties is de Vidmore Achtergrondverwijderaar Online, gratis verkrijgbaar. Hoewel het een op internet gebaseerde foto-editor is, heeft het een gebruiksvriendelijke interface. In tegenstelling tot andere editors, waar je veel selecties moet maken voordat je de achtergrond van een afbeelding verwijdert, bevat Vidmore ingebouwde kunstmatige intelligentie om het proces te vereenvoudigen. Het betekent alleen dat het de achtergrond onmiddellijk verwijdert wanneer je je afbeelding uploadt.
Degenen die de achtergrond van hun afbeelding willen wissen zonder ingewikkelde software te gebruiken, moeten dit programma gebruiken. Als je meer wilt weten over hoe deze foto-editor werkt, volg dan de vier eenvoudige stappen.
Stap 1: Open Vidmore Achtergrondverwijderaar van internet. Klik vervolgens op de Portret uploaden knop op het dashboard om de transactie te voltooien. Als alternatief kunt u uw afbeeldingsbestand naar het primaire weergavevenster van de software slepen en neerzetten.
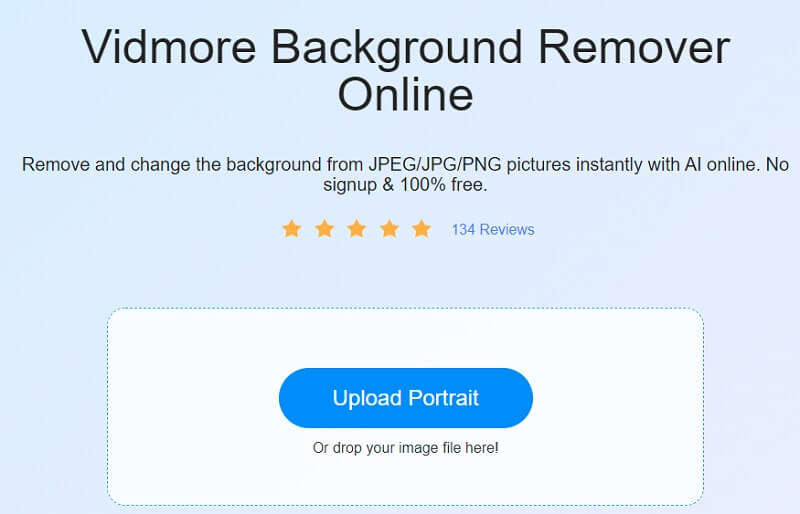
Stap 2: Schakel de geselecteerde afbeelding in om te verschijnen op de taakbalk van het kanaal, aan de zijkant van het browservenster. De kunstmatige intelligentie van de webtool zal vervolgens een voorbeeld van uw foto bekijken op basis van uw informatie.
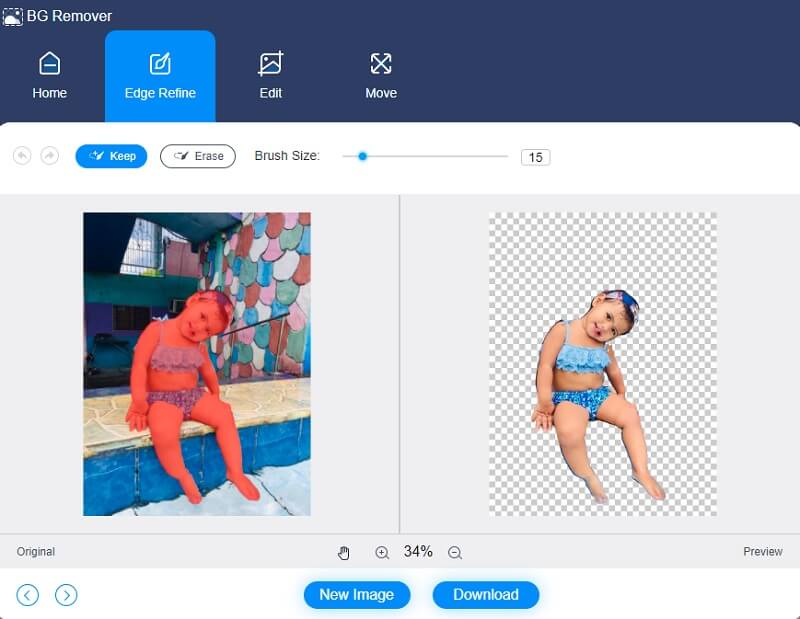
Stap 3: Om de achtergrond van uw foto beter te presenteren, selecteert u de Bewerk knop in de menubalk bovenaan het venster en breng wijzigingen aan in de achtergrond van de afbeelding.
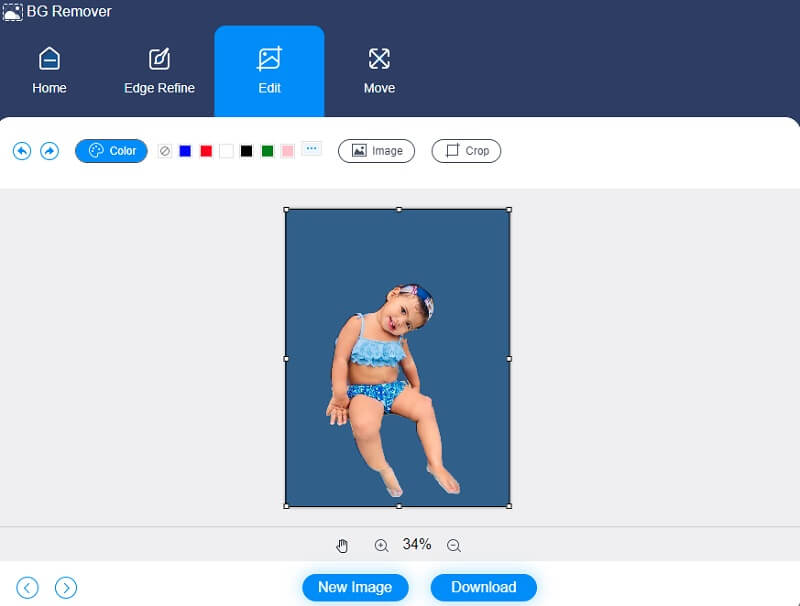
Nadat u de kleur voor een afbeelding hebt geselecteerd, wordt door het bijsnijden van de afbeelding de grootte van het object naar behoefte verwijderd of aangepast. U kunt uw afbeelding bijsnijden door deze te kiezen uit de Bijsnijden menu en kies vervolgens de juiste Aspectverhouding van de lijst.
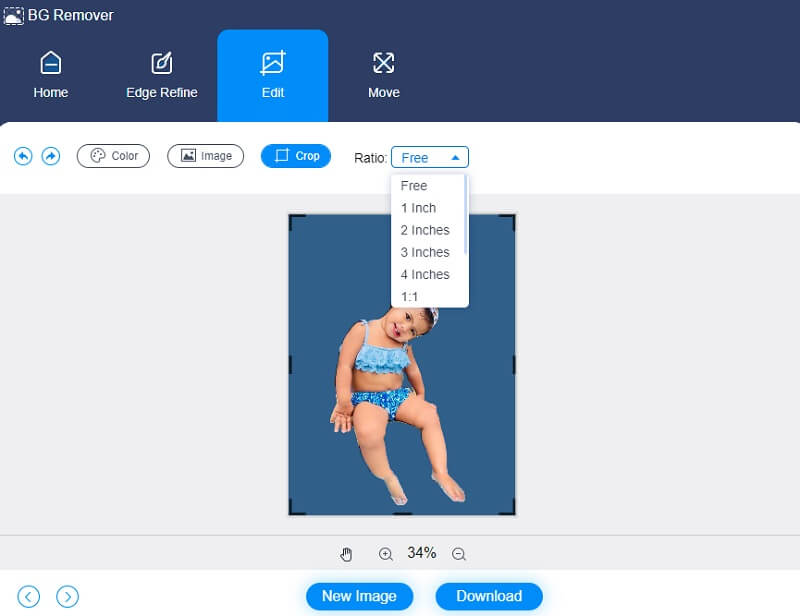
Bovendien kunt u uw foto omdraaien als een extra bewerkingsmethode. De jaaromzet van je foto kan worden aangepast door op de . te tikken Actie pictogram in het bovenste gedeelte van de afbeelding en sleep de schuifregelaar totdat deze zich op de juiste positie bevindt. Bovendien kunt u de afbeelding draaien door op de Driehoek knop in de bovenhoek van het scherm, zoals hieronder te zien is.
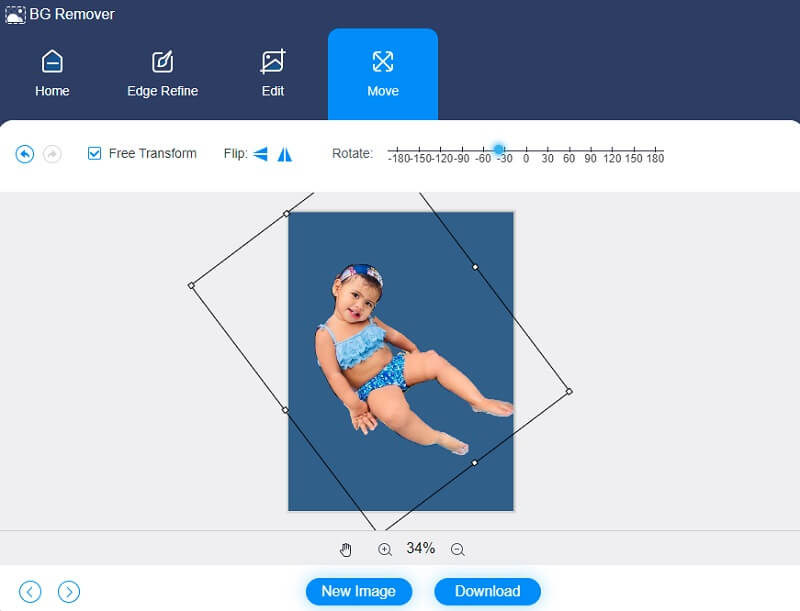
Stap 4: Het is gemakkelijk om het te converteren als u niet meer wijzigingen wilt. Druk op Converteren optie naar rechts en navigeer naar de map waarin u uw afbeelding wilt opslaan. Kies ten slotte een map met behulp van de Selecteer map knop.
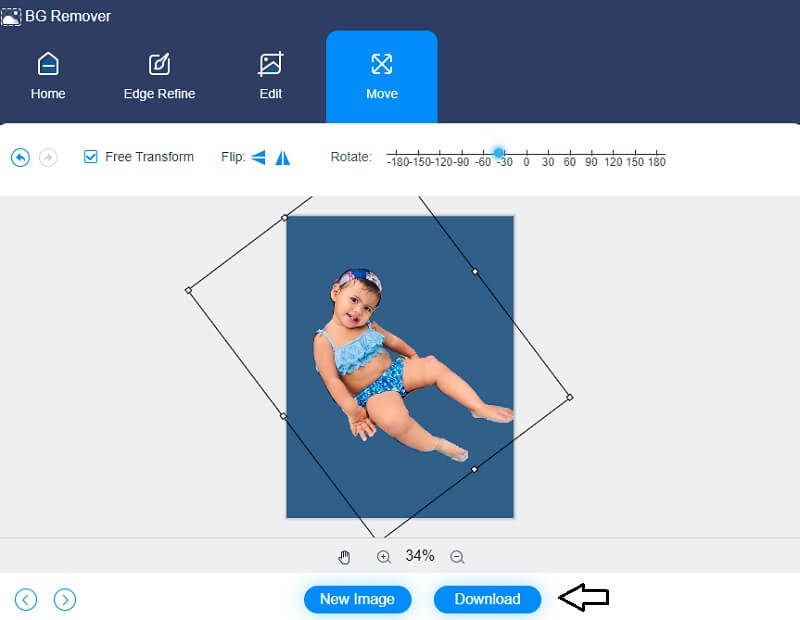
Verder lezen:
3 gratis manieren om een foto te maken met My Laptop Webcam (Windows en Mac)
Tekst toevoegen aan een GIF - 4 ongelooflijk handige bijschriftmakers
Deel 3. Veelgestelde vragen over het verwijderen van achtergrond met Affinity
Hoe gebruik je het penseel in Affinity Designer om achtergrondafbeeldingen te verwijderen?
Zet de achtergrond aan. Het penseel is van toepassing op elke pixellaag. Wanneer u het gumpenseel op een vectorlaag toepast, converteert Affinity Photo het naar een rasterlaag. Achtergrondpenseel wissen bevindt zich in het deelvenster Gereedschappen naast Eraserpenseel. Het lijkt op een potloodgum maar heeft een geruit ontwerp op de achterkant. Wijzig vervolgens in de contextwerkbalk de penseelinstellingen. U kunt indien nodig ook de penseelstijl in het gedeelte Penselen wijzigen. Schilder ten slotte het gebied opnieuw met de kleur die u wilt wissen. Affinity Photo maakt een kleurvoorbeeld onder de penseelcursor.
Wat is beter, GIMP of Affinity?
Affinity Photo biedt veel geavanceerdere functies voor het bewerken van afbeeldingen in een veel compactere verpakking dan zijn voorganger. Over het algemeen is het aanzienlijk gemakkelijker te gebruiken en het kost tijd om een geweldige gebruikerservaring te garanderen. Hoewel er enkele vreemde keuzes voor de gebruikersinterface zijn, is het nog steeds boordevol functies en gebruiksvriendelijker dan GIMP.
Is Affinity Photo compatibel met RAW?
Met Affinity Photo kunt u onbewerkte afbeeldingen van uw videocamera rechtstreeks in het programma importeren. U gaat dus met de onbewerkte afbeelding om en bepaalt hoe u uw afbeelding verbetert.
Gevolgtrekking
Weet jij hoe Affinity Photo wist de achtergrond van foto's? Omdat je alles hebt geleerd wat je moet weten over het verwijderen van de achtergrond van je afbeelding met behulp van het Affinity-programma, zul je geen problemen hebben om het gedeelte van je afbeelding dat eerder zichtbaar was, te verwijderen. Aan de andere kant, als je problemen hebt met het verwijderen van de achtergrond van je afbeelding in Affinity, is de Vidmore Background Remover Online hier om je te helpen! We garanderen dat je niet in paniek raakt bij het verwijderen van de ongewenste elementen van je foto's.