Praktische oplossingen om tekst aan een foto toe te voegen op alle platforms
Tekst op een afbeelding plaatsen is een geweldige manier om een foto interessanter, gedenkwaardiger en effectiever te maken als communicatiemiddel. Het gebruik van deze techniek kan uw materiaal een nieuwe dimensie geven en aantrekkelijker maken voor uw lezers. Het kan natuurlijk zijn dat je als blogger of docent om verschillende redenen tekst moet toevoegen. Daarom is het afhankelijk van uw wensen.
Teksten die goed geplaatst zijn bij de foto's zullen zeker massa's likes en reacties opleveren op social media. Ondertussen is er een grote hoeveelheid tools waarmee u dit kunt doen voeg tekst toe aan een foto. We bieden u alle tools voor verschillende platforms, afhankelijk van uw behoeften. We zullen u door de vijf beste programma's leiden en laten zien hoe u ze kunt gebruiken. Bovendien laten we u zien hoe u tekst aan een diavoorstelling kunt toevoegen. Lees verder en leer al deze.
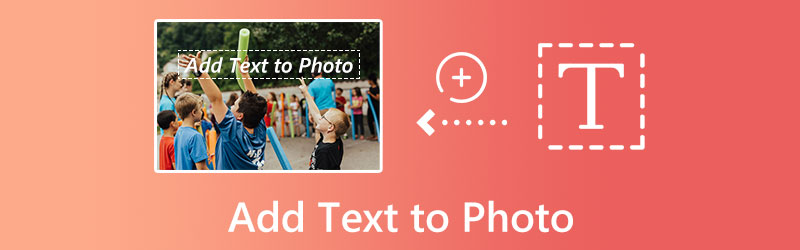
PAGINA INHOUD
Deel 1. Tekst toevoegen aan een foto op verschillende platforms
Dit deel zal u helpen bij het toevoegen van tekst aan een afbeelding op verschillende platforms. Het behandelt met name de meest veelbelovende programma's of kandidaten voor de beste tools om tekst toe te voegen aan een foto op iPhone, Android, Windows, Mac en online. Bekijk zonder verdere discussie deze indrukwekkende programma's en voeg eenvoudig tekst toe aan een foto.
1. GIMP - Tekst toevoegen aan een foto op Windows
U kunt tekst op een afbeelding plaatsen met behulp van GIMP, een stuk software voor het bewerken van afbeeldingen dat zowel open-source als gratis te gebruiken is. Hiermee kunt u het lettertype, de grootte en de kleur van de tekst kiezen. Bovendien is GIMP de beste productfoto-editor die beschikbaar is en kan deze in een handomdraai worden gebruikt. Het is inderdaad een geweldig hulpmiddel om tekst toe te voegen aan foto's op Windows 10.
Deze software bevat een verscheidenheid aan bewerkingsfuncties, waaronder ruisonderdrukking, bijsnijden, verbeteringstools, kleuraanpassingstools, aangepaste penselen, filters en lagen, die allemaal gemakkelijk door de gebruiker kunnen worden gebruikt. Door gebruik te maken van die kwaliteiten haal je wellicht het beste resultaat uit je productfotografie. Vertrouw op de vereenvoudigde gids hieronder om gratis tekst aan een foto toe te voegen op Windows.
Stap 1. Download het programma en installeer het op uw Windows-computer. Open daarna meteen het GIMP-bewerkingsprogramma om te beginnen met bewerken.
Stap 2. Importeer nu een foto waaraan u tekst wilt toevoegen. Druk gewoon op de toetscombinatie van Ctrl + O en selecteer de afbeelding die u wilt bewerken en importeer deze.
Stap 3. Aan de linkerkant ziet u het Toolbox-venster. Vink vanaf hier de A-knop aan. Met deze optie kunt u beginnen met het typen van tekst bovenop de afbeelding. Bewerk het lettertype, de grootte, enz. van de tekst naar uw smaak.
Stap 4. Als u klaar bent met het toevoegen van tekst, drukt u op de toetscombinatie van Ctrl + S om de wijzigingen in de afbeelding op te slaan. Vergeet ook niet om het juiste afbeeldingsbestandsformaat te selecteren op basis van uw behoeften. Zo eenvoudig is het wanneer u tekst aan foto's op Windows wilt toevoegen.
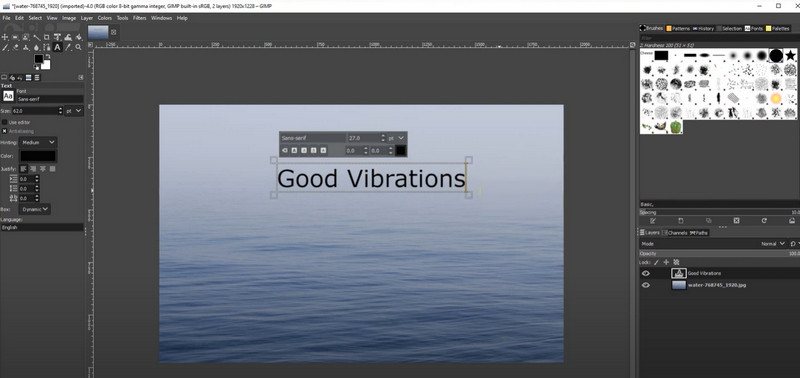
2. Preview Text Tool - Voeg tekst toe aan een foto op Mac
U kunt de foto ook annoteren op uw Mac met behulp van de Preview-app. Het is de standaardsoftware voor het bekijken van afbeeldingen op alle Mac-computers. Bij het aanpassen en bewerken van foto's zoals deze denken de meeste mensen niet aan Voorvertoning, maar toch werkt het perfect. Het markeren van een afbeeldingsbestand met opmerkingen of belangrijke details die u in gedachten wilt houden, kan worden bereikt met de bewerkingstools in de Markup-werkbalk. Bovendien kunnen tekst, woorden, zinnen en tekens in elk afbeeldingsbestand worden geplaatst dat kan worden geopend in de Preview-app, inclusief JPEG, PICT, GIF, PSD, PDF, TIFF en vele andere afbeeldingsbestandsindelingen. Aan de andere kant, hier is hoe je tekst aan een foto op Mac kunt toevoegen.
Stap 1. Start Finder vanuit het dock van je Mac dat eruitziet als een blauw gezicht. De foto die je wilt gebruiken staat waarschijnlijk in een bepaalde map, dus navigeer daar naartoe. Dubbelklik gewoon op de afbeelding die u wilt annoteren.
Stap 2. Selecteer Annoteren van de Gereedschap vervolgkeuzemenu en klik vervolgens op de Tekst knop om te beginnen met het annoteren van tekst.
Stap 3. Dubbelklik op het woord om tekst aan een afbeelding toe te voegen Tekst dat verschijnt. Zodra je dat hebt gedaan, kun je de grootte, het lettertype en de kleur van de tekst wijzigen door op de knop te klikken EEN knop bovenaan het voorbeeldvenster.
Stap 4. Wanneer u klaar bent om uw foto met tekst op te slaan, klikt u op het dossier in de linkerbovenhoek van het scherm en selecteer vervolgens Opslaan in het vervolgkeuzemenu.
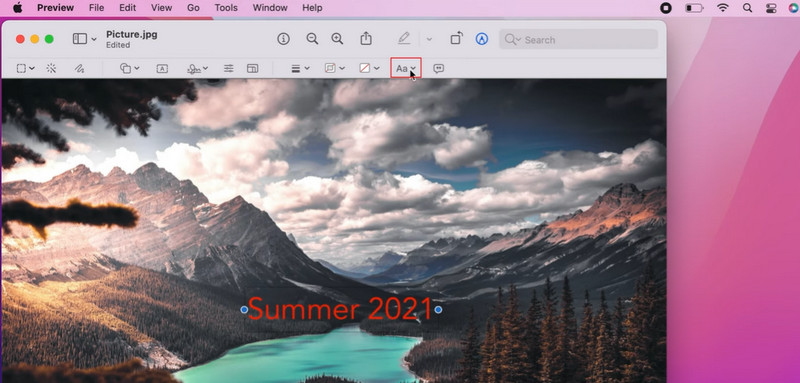
3. BeFunky - Voeg online tekst toe aan een foto
BeFunky is eenvoudig te gebruiken en bevat standaardtools voor het verbeteren van foto's en het aanpassen van kleuren. Het is vrij eenvoudig om de software te gebruiken om bijschriften aan uw foto's toe te voegen. Het vermelden waard is ook het feit dat er geen kennis van fotobewerking nodig is om gebruik te kunnen maken van de prachtige functies zoals de bijgesneden foto, het wijzigen van het formaat van de afbeelding, retoucheergereedschappen, foto-effecten, fotoversterkers, lensflare en meer. Met een paar muisklikken maak je fantasierijke en professioneel ogende productfoto's. Volg de onderstaande richtlijnen om te leren hoe u gratis online afbeeldingen kunt maken.
Stap 1. Bezoek om te beginnen de officiële webpagina van BeFunky. Dan, raak Begin vanuit de hoofdinterface van het programma. Daarna vinkt u het aan Een foto bewerken knop.
Stap 2. Upload deze keer een foto naar de website door op de te klikken Open knop. Selecteer de optie voor de computer en kies uw doelfoto van uw lokale schijf.
Stap 3. Wanneer de foto is geüpload, ziet u het werkbalkmenu aan de linkerkant van de interface. Selecteer vanaf hier de Tekst knoop en selecteer uw gewenste tekstdoopvont of stijl om tekst over de afbeelding toe te voegen.
Stap 4. Typ de gewenste tekst in en bewerk deze naar uw smaak met behulp van het eigenschappenmenu aan de linkerkant.
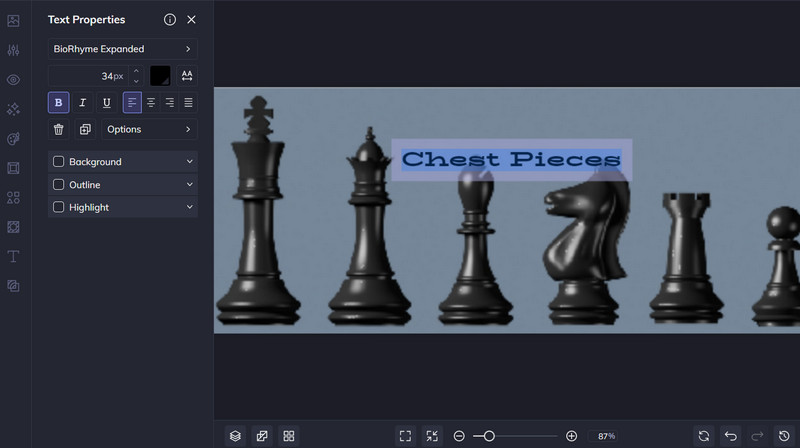
4. Over - voor iPhone-apparaten
Als u tekst wilt toevoegen aan foto's op uw iPhone of iPad, is een van de best betaalde apps die u kunt gebruiken Tekst op foto. Dit deskundige programma heeft alles wat je nodig hebt om prachtige typografische tekstlay-outs te maken, inclusief meer dan 200 chique lettertypen, een 3D-teksttool, geïndividualiseerde instellingen en fotofilters. Bovendien, als u de foto wilt wijzigen, kunt u de ingebouwde bewerkingstools gebruiken om afleiding te verwijderen, het onderwerp te verplaatsen en meer. Hier zijn de stappen voor het toevoegen van tekst aan een iPhone-foto.
Stap 1. Om te beginnen met het bewerken van een afbeelding, start u het programma door op te tikken + symbool dan Beelden kies je doelfoto om te bewerken.
Stap 2. Klik vervolgens op de selectievakje pictogram zodra u de juiste beeldverhouding voor uw foto hebt bepaald.
Stap 3. Kies de tekst teken pictogram om de gewenste tekst in te voeren.
Stap 4. Wanneer u klaar bent met het maken van aanpassingen, tikt u op het selectievakje en selecteert u Exporteren > Opslaan om je werk op te slaan.
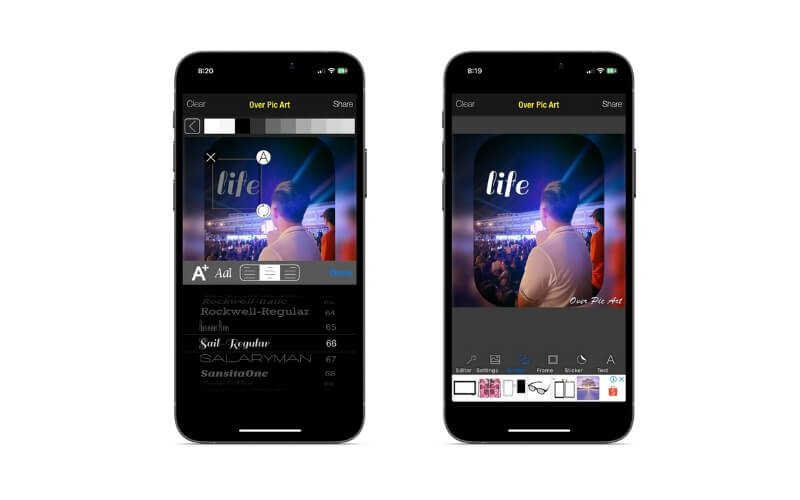
5. Phototo - voor Android-apparaten
Als u een Android-apparaat bezit en tekst aan een afbeelding wilt toevoegen, maar niet weet welke app u moet gebruiken, raden we dit programma voor het toevoegen van tekst aan Foto-editor ten zeerste aan. Photo bevat meer dan 200 lettertypen en desgewenst kunnen extra lettertypen worden gedownload en gebruikt. Bovendien kunt u de kenmerken van het lettertype wijzigen, zoals de grootte, kleur, schaduw, streekkleur, achtergrondkleur, letterafstand, regelafstand, enz. Ook kunt u vanuit de app toegang krijgen tot de camera en de filmrol, of u kunt kan een lege afbeelding maken en beginnen met het toevoegen van verschillende elementen.
Stap 1. U kunt de app uit de Google Play Store halen.
Stap 2. Start de app door onderaan op het camerasymbool te tikken en selecteer vervolgens Afbeeldingen om de afbeelding te zoeken waaraan u tekst wilt toevoegen. Om tekst aan een foto toe te voegen, tikt u eenvoudig op de Potlood icoon. De tekst kan dan worden toegevoegd en aangepast aan de gewenste grootte, kleur, schaduw, etc.
Stap 3. De afbeelding kan vervolgens naar uw gadget worden gedownload.
Deel 2. Een tekst toevoegen aan een diavoorstelling
U kunt ondertitels aan uw diavoorstellingen toevoegen met behulp van Vidmore Video Converter, een hoogwaardige video-editor met een intuïtieve interface. De teksteditor in deze app biedt u fundamentele opties voor het aanpassen van zaken als lettertype, grootte, type, uitlijning, tekstkleur en tekstbeweging. Naast de standaard bewerkingstools zijn filters, speciale effecten, overgangen, effecten, GIF-stickers en een overvloed aan extra opties beschikbaar in de geavanceerde weergavefuncties van Vidmore.
Stap 1. Importeer de video in de video-omzetter om tekst toe te voegen
Download en installeer Vidmore Video Converter op uw computer en voer het vervolgens uit. Om de film te importeren om tekst toe te voegen, gaat u naar de home-interface en selecteert u de Bestanden toevoegen pictogram op het bovenste lint. U kunt ook tekst toevoegen aan een online video door deze te downloaden.
Stap 2. Toegang tot de editor
Na het uploaden van uw diavoorstelling, klikt u op de Bewerk pictogram naast het voorbeeld van de diavoorstelling om de hoofdbewerkingsinterface van het programma te openen.

Stap 3. Voeg tekst in de diavoorstelling in
Ga deze keer naar het tabblad Watermerk om de opties voor het toevoegen van tekst te bekijken. Toets vervolgens de gewenste tekst in het Tekst veld en pas de kleur, het lettertype, de stijl en de plaatsing aan uw smaak aan. Als je klaar bent, druk je op de OK knop en ga verder om er een kopie van te krijgen.
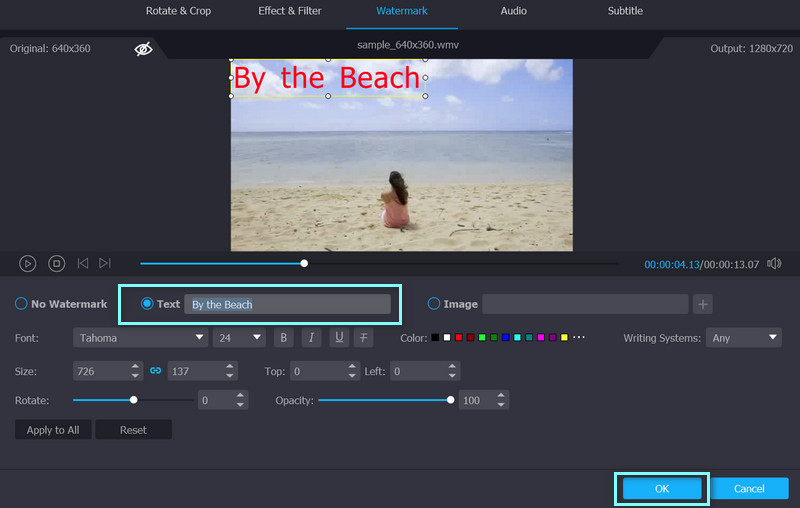
Stap 4. Download de diavoorstelling met een tekst
Je komt terug bij de Converter tabblad. Kies het gewenste formaat uit de Alles omzetten naar het vervolgkeuzemenu en klik op de Alles omzetten tab in de rechterbenedenhoek om een kopie van de aangepaste diavoorstelling te krijgen.
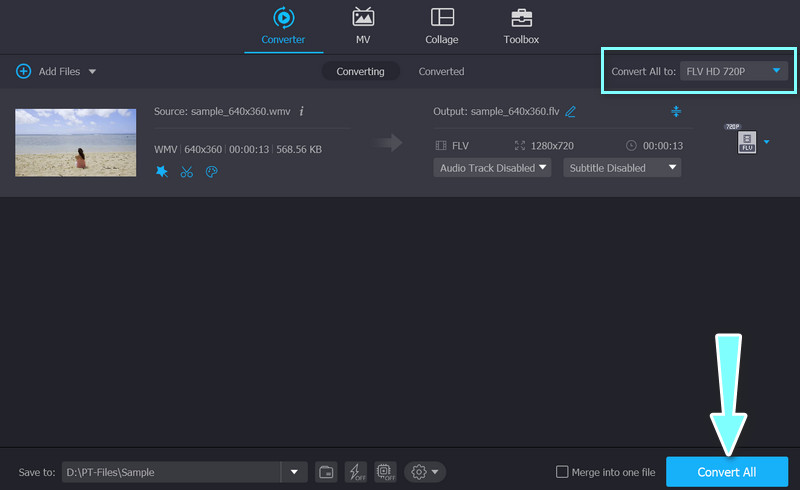
Deel 3. Veelgestelde vragen over het toevoegen van tekst aan een foto
Hoe kan ik afbeeldingen aan video's toevoegen?
U kunt eenvoudig elke afbeelding aan uw video toevoegen met behulp van Vidmore Video Converter. Upload uw video en navigeer vervolgens naar de Bewerk venster en selecteer de Watermerk tabblad. Selecteer nu Beeld. Exporteer na het aanpassen de video zoals eerder gezegd
Is het mogelijk om tekst toe te voegen in iMovie?
Dat kan je zeker. U kunt snel gepersonaliseerde tekst op de iMovie-tijdlijn invoegen met behulp van de Titel hulpmiddel
Hoe voeg ik tekst toe aan Instagram-foto's?
Het enige dat u hoeft te doen, is uw doelfoto op Instagram te uploaden. Tik ergens en voeg tekst toe. Daarna kunt u de tekst bewerken of meme-tekst aan de afbeelding toevoegen met behulp van de vooraf ingevulde elementen
Gevolgtrekking
Als u vaak een hulpmiddel nodig heeft om voeg tekst toe aan foto's, raden we de hierboven genoemde tools ten zeerste aan. Deze tools zitten boordevol functionaliteit die u kunt gebruiken voor een verscheidenheid aan beeldveranderende taken.


