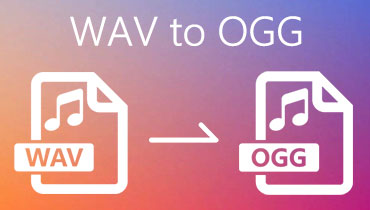Handige programma's om WAV-bestanden op internet en desktop te trimmen
Dus je hebt een goed klinkend WAV-bestand gespot dat geschikt is om als beltoon in te stellen. Het is echter geen verrassing dat WAV-bestanden groot zijn en de meeste te lang. Zoals we weten, mogen beltonen niet langer zijn dan 30 seconden. In deze situatie wilt u uw doelmediabestand inkorten om de bestandsgrootte en duur te verkleinen zodat het als beltoon past. In dat verband hebben we enkele van de uitstekende programma's opgesomd waarmee u: trim WAV-bestanden on- en offline. Lees meer informatie over deze programma's en ontdek hoe nuttig ze zijn.
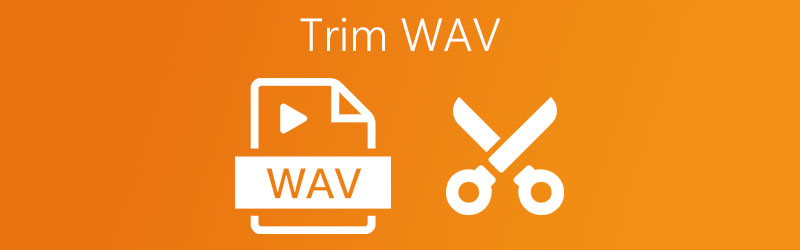
- Deel 1. De beste manier om WAV te trimmen op Windows en Mac
- Deel 2. Hoe WAV-bestanden online te knippen
- Deel 3. Veelgestelde vragen over het snijden van WAV
Deel 1. De beste manier om WAV te trimmen op Windows en Mac
Vidmore Video Converter heeft een gevarieerde reeks functies voor zowel uw audio- als bewerkingsbehoeften. Met deze software kunt u binnen enkele seconden lange WAV-bestanden in afzonderlijke tracks knippen zonder ingewikkelde instellingen te configureren. In feite biedt het een handige manier om delen van het nummer vast te houden of te verwijderen met behulp van de muziekhandvatten of schuifregelaars. Het beste deel is dat het gereedschap is uitgerust met automatische splitsing. Met deze functie kunt u audiobestanden splitsen op gemiddelde of op tijd in seconden. Er is ook een converter waarmee u het formaat van de originele audio kunt wijzigen in het gewenste uitvoerformaat. Aan de andere kant is hier een stapsgewijze procedure voor het splitsen van een WAV-bestand met deze app.
Stap 1. Download het installatieprogramma van de app
Verkrijg eerst het installatieprogramma van de software door te klikken op de Gratis download knop hieronder. Zorg ervoor dat u het juiste besturingssysteem voor uw computer kiest en volg de instellingen op het scherm om de app te installeren. Voer het daarna uit.
Stap 2. WAV-bestand importeren
Ten tweede, importeer een WAV-bestand door op de Plus teken knop. Het zou een map moeten openen waarin u het WAV-bestand zult vinden. Selecteer hier het doel-WAV-bestand en klik op de knop Openen in het venster.
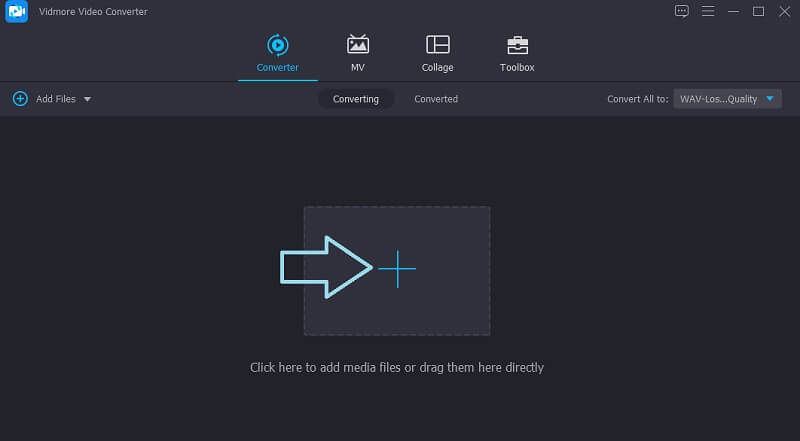
Stap 3. Trim de WAV-clip
Klik ten derde op de Besnoeiing knop en het zal de muziekeditor van het programma starten. Verplaats nu de linkerhendel naar de plaats waar u de audio wilt laten beginnen. Aan de andere kant, beweeg de rechter hendel om te kiezen welk deel van de audio je wilt laten eindigen. Klik op de Opslaan knop als u tevreden bent met de resultaten.
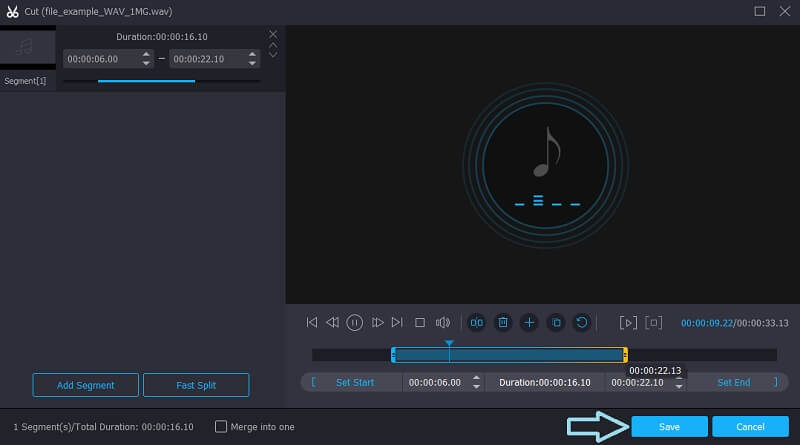
Stap 4. Sla de bijgesneden muziek op
Ga ten slotte, na het toepassen van al uw gewenste wijzigingen, terug naar de Converter tabblad. Vanaf hier kunt u het originele formaat behouden of naar een ander converteren, afhankelijk van uw behoeften. Als u klaar bent, klikt u op de Alles omzetten knop en het zal het conversieproces initialiseren.
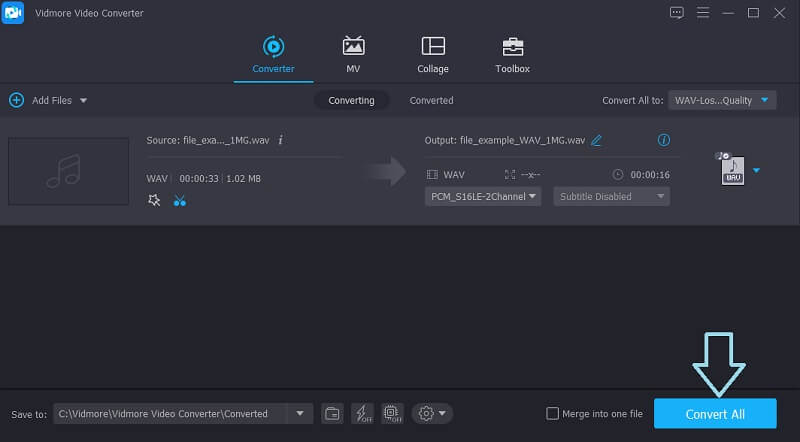
Deel 2. Hoe u Trim-bestanden online kunt knippen
Ook opgenomen in de lijst zijn de beste online audiocutter-programma's die de mogelijkheid bieden om een WAV-bestand of een audiobestand in meerdere tracks te splitsen zonder een aparte app te installeren. Via deze programma's hebt u alleen een werkend en betrouwbaar internet en een browser nodig om WAV-bestanden gemakkelijk online te knippen. Bekijk de onderstaande tools eens en kijk welke tool het beste bij uw voorkeuren past.
1. clideo
Clideo is een bekend online programma dat veel bewerkingsfuncties biedt die beschikbaar zijn voor audio- en videobewerkingsbehoeften. Door dit programma te gebruiken, kunt u WAV-bestanden in afzonderlijke tracks knippen. Bovendien kunt u bestanden uploaden uit verschillende bronnen, waaronder cloudopslag en lokale computermap. Het fascinerende is dat u al deze taken kunt uitvoeren, zelfs als u alleen een mobiel apparaat gebruikt. Wat dat betreft, hier zijn de stappen voor het splitsen van een WAV-bestand met Clideo.
Stap 1. Open uw favoriete browser en open de tool door naar de officiële webpagina te gaan.
Stap 2. Klik op de hoofdpagina op de Kies bestand knop als u wilt uploaden vanuit uw lokale map. Aan de andere kant kunt u uploaden vanuit Dropbox of Google Drive via de opties in het vervolgkeuzemenu.
Stap 3. Tegen die tijd zou het naar de muziekbewerkingsinterface moeten gaan waar je het WAV-bestand kunt knippen. Gebruik de linker en rechter audio-handgrepen en kies vervolgens de juiste actie om uit te voeren. U kunt kiezen tussen: Geselecteerd uitpakken om het geselecteerde deel te behouden of kies Verwijder geselecteerde om het geselecteerde onderdeel te verwijderen.
Stap 4. Voordat u het bestand exporteert, kunt u fade-in- en fade-out-effecten toepassen op het audiobestand. Als u tevreden bent, klikt u op de Exporteren knop.
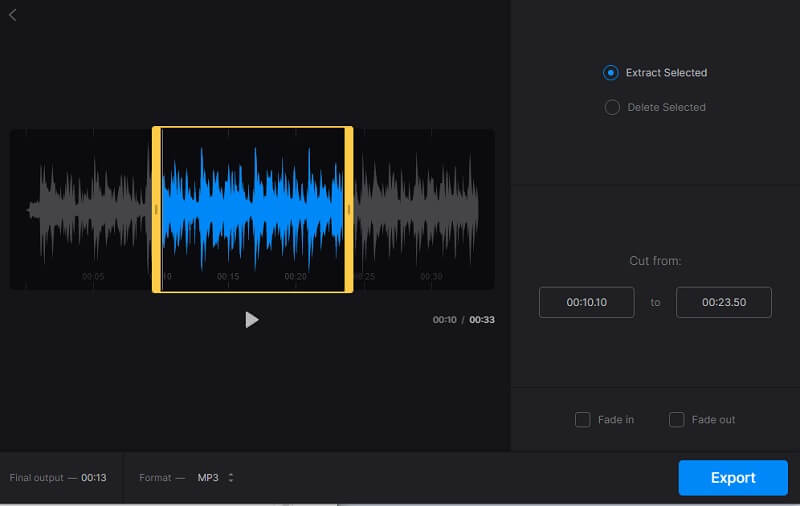
2. Aconverteren
Een ander online alternatief dat u zou moeten gebruiken, is Aconvert. Deze tool is ook handig als u niet bereid bent een ander programma op uw computer te installeren. Naast de gebruiksvriendelijke interface, stelt deze tool je in staat om WAV-bestanden met hoge precisie te trimmen door de cut-duur in seconden in te voeren. Afgezien daarvan kunt u ook bestanden importeren uit cloudopslag en via de URL van het bestand als het bestand afkomstig is van sites voor het delen van audio. Om u te helpen deze app te manoeuvreren, kunt u de meegeleverde instructiegids raadplegen.
Stap 1. Bezoek de hoofdwebsite van Aconvert met elke browser. Of u nu een Mac of een Windows-pc gebruikt, u hebt toegang tot deze tool vanuit alle belangrijke webbrowsers.
Stap 2. Selecteer Audio in het menu aan de linkerkant en klik op de Besnoeiing knop in het bovenste menu van de interface. Tegen die tijd zou je de muziekbewerkingsinterface van het programma moeten zien.
Stap 3. Om een bestand te uploaden, druk op de Kies bestand knop. Stel de startduur in op waar u wilt dat de audio begint te snijden. Stel ook de eindduur in op waar u wilt dat de audio stopt. Druk op de Verzenden knop als u tevreden bent met de wijzigingen.
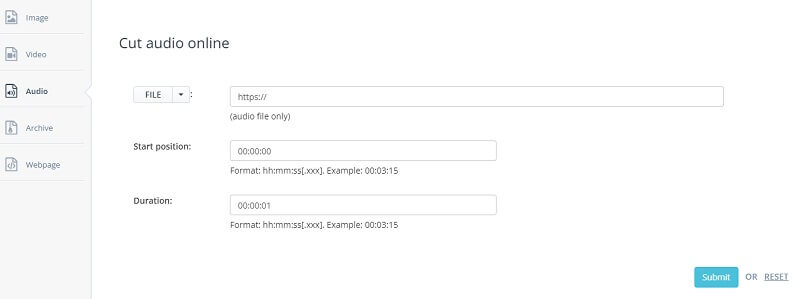
3. Audiotrimmer
Als je een goede audiosnijder wilt hebben, is Audio Trimmer het proberen waard. Dit is een volledig online tool waarmee je WAV-bestanden in meerdere tracks kunt splitsen zonder ingewikkelde instellingen. Met dit programma kun je ook een beltoon maken van WAV, MP3, OGG, WMA en andere audioformaten. Evenzo is dit een mobielvriendelijke tool waarmee u toegang hebt tot dezelfde functie als de browser op uw computer. Als je dezelfde vraag hebt over "Hoe trim ik een WAV-bestand", lees dan hieronder hoe dit wordt gedaan.
Stap 1. In een webbrowser kunt u de hoofdinterface van de tool bereiken door de officiële webpagina te bezoeken.
Stap 2. Zodra u de hoofdpagina bereikt, klikt u op de Kies bestand en selecteer het WMA-bestand dat u wilt knippen.
Stap 3. Gebruik de schuifregelaars om de linkerschuifregelaar naar het deel van de audio te verplaatsen waarin u wilt beginnen met bijsnijden. Wat betreft het einde van het trimmen, kunt u de rechterschuifregelaar verplaatsen. Als u wilt, kunt u ook de duur in seconden instellen om het WAV-bestand nauwkeurig te knippen.
Stap 4. Als u klaar bent met het herwerken van het WAV-bestand, klikt u op de Bijsnijden om de wijzigingen permanent op te slaan.
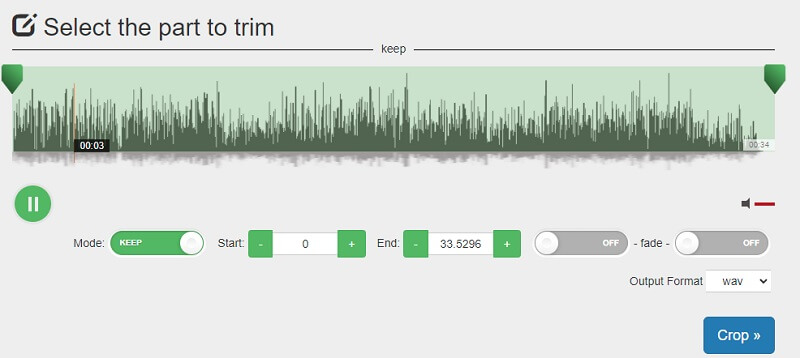
Deel 3. Veelgestelde vragen over het snijden van WAV
Hoe WAV-bestanden te knippen met een mobiel apparaat?
U hebt twee opties om deze taak te volbrengen. U kunt ervoor kiezen om het online of offline te doen met behulp van een mobiele app. Zoals vermeld, is Audio Trimmer compatibel met mobiele browsers.
Is er kwaliteitsverlies bij het trimmen van WAV-bestanden?
Als er kwaliteitsverlies is, is dat maar zeer minimaal. In tegenstelling tot wanneer u bestanden converteert terwijl u de parameters zoals bitrate configureert, zou er tijdens het proces waarschijnlijk aanzienlijk kwaliteitsverlies optreden.
Is het veilig om WAV-bestanden online te knippen?
Alle online tools zijn veilig, tenzij ze om uw referenties en vertrouwelijke details vragen.
Waarom kan ik mijn WAV-bestand niet bewerken?
U kunt controleren of de modus Alleen-lezen is ingeschakeld. In deze modus kunt u het WAV-bestand alleen afspelen en niet bewerken. Nadat u de modus Alleen-lezen heeft uitgeschakeld, probeert u deze opnieuw te bewerken. Als het probleem nog steeds niet is opgelost, probeer dan een andere bewerkingstool.
Is WAV beter dan MP3?
In termen van audiokwaliteit is WAV inderdaad beter dan MP3, maar tegelijkertijd zijn WAV-bestanden vrij groot en niet zo goed aangepast als MP3, waardoor MP3 een breder scala aan toepassingen heeft. Beide hebben hun voor- en nadelen. U kunt kiezen op basis van uw specifieke behoeften.
Gevolgtrekking
De bovenstaande oplossingen zullen u gegarandeerd helpen trim WAV-bestanden. Kies gewoon welke methode goed bij uw voorkeuren past. Als je jezelf geen andere app ziet installeren, moet je de online tools kiezen. Toch zijn deze programma's gebonden aan beperkte functies. Daarom zijn desktop-apps zoals Vidmore misschien de juiste keuze als je van een functioneel programma houdt.