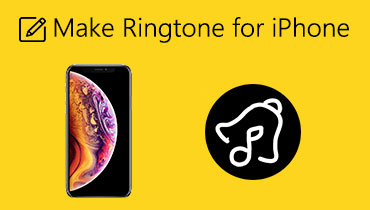Beste tools om audiobestanden op computers en mobiele apparaten te knippen
Dingen zoals het knippen of splitsen van audiobestanden is een veel voorkomende activiteit die we veel zien in ons dagelijks leven. Dit is vooral handig als je een hele afspeellijst met nummers hebt gedownload van een site voor het delen van muziek. In dit geval wil je het album splitsen of in afzonderlijke tracks knippen en de meest relevante track krijgen die je nodig hebt. Als u een ongepast hulpmiddel gaat gebruiken, kan het ingewikkeld zijn om met dit soort situaties om te gaan. Dat gezegd hebbende, hebben we het effectieve en meest geschikte programma samengesteld om audiobestanden bijsnijden. Lees verder om meer te weten te komen over deze tools.

- Deel 1. Hoe audio te knippen op Windows/Mac
- Deel 2. Audio bijsnijden met Audacity
- Deel 3. Audio bijsnijden met iMovie
- Deel 4. Hoe audio online te knippen
- Deel 5. Beste mobiele audiosnijder
- Deel 6. Veelgestelde vragen over het bijsnijden van audio
Deel 1. Hoe audio te knippen op Windows/Mac
Vidmore Video Converter is een multi-platform audiobewerkingssoftware die beschikbaar is voor Windows en Macintosh. Dit is perfect voor gevallen waarin u audiobestanden op een gemakkelijke en snelle manier moet knippen en splitsen. Door deze tool te gebruiken, kunnen bestanden worden bijgesneden of geknipt in vier eenvoudige stappen: download de app, voeg bestanden toe, knip en sla de uiteindelijke uitvoer op. Tijdens het snijden kunt u het stuur gebruiken om het beste audiogedeelte te knippen of audio automatisch in meerdere segmenten te knippen met behulp van de functie voor snel splitsen. Bovendien kan het worden gebruikt voor het maken van iPhone- en Android-beltonen als je wilt. Zonder verdere uitleg, hier is hoe u audiobestanden kunt trimmen met dit geweldige programma.
Stap 1. Verkrijg de app
Ga aan de slag door het installatieprogramma van de app te pakken. Raak gewoon een van de Gratis download knopen eronder. Als u klaar bent met downloaden, opent u de bestandsextensie en voert u de snelle installatie uit. Voer het daarna uit op uw computer.
Stap 2. Laad een geluidsbestand
Klik vervolgens op de plustekenknop om een audiobestand te uploaden. Het zou een map moeten openen waarin u uw audiobestanden kunt vinden. Zoek het bestand en upload het door te klikken op de Open knop in de mapinterface. Sleep desgewenst de bestanden en zet ze neer om de gewenste audiobestanden te uploaden.
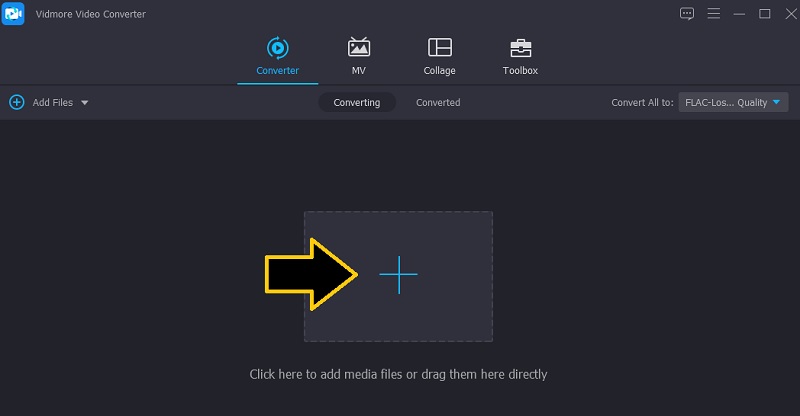
Stap 3. Knip de gekozen audio
Wanneer het door u gekozen bestand is geüpload, klikt u op de Besnoeiing knop en je wordt naar het muziekwerkstation geleid waar je toegang hebt tot verschillende audiobewerkingstools. Kies het onderdeel dat u wilt verwijderen en behouden door de Afspeelkop. Eenmaal besloten, klik op de Splitsen knop en het zal het linkergedeelte van de audio verwijderen. Klik op de Opslaan knop als u tevreden bent met de resultaten.
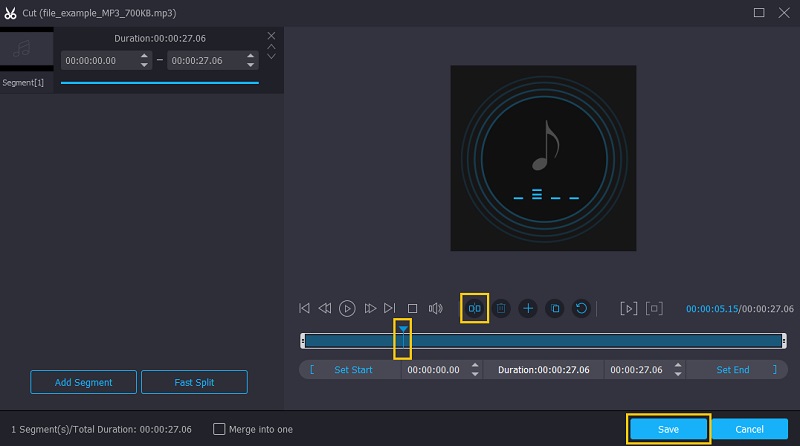
Stap 4. Sla het geknipte audiobestand op
doorgaan naar de Converter tab om uiteindelijk de definitieve versie van het bestand op te slaan. Om het op te slaan, klikt u op het menu Profiel en selecteert u het gewenste audioformaat voor het geluidsbestand onder de Audio tabblad. Vink vervolgens de aan Alles omzetten knop om het bestand te verwerken.
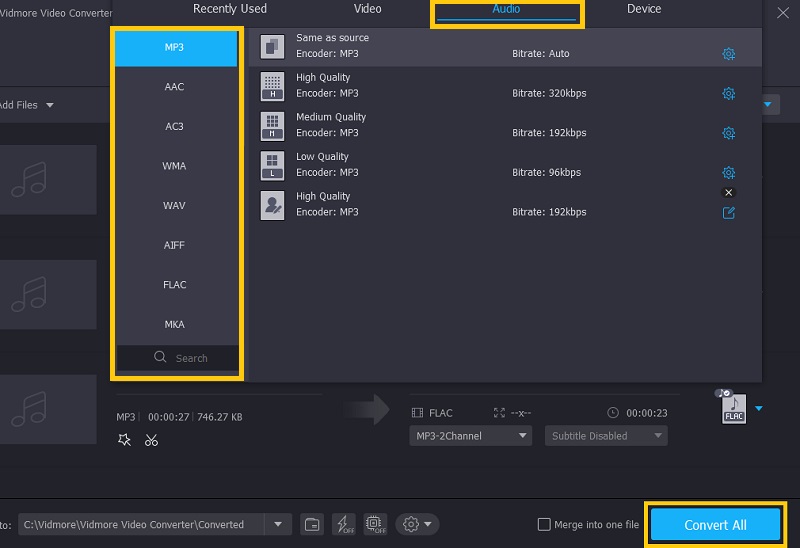
Deel 2. Audio bijsnijden met Audacity
Een andere capabele app is Audacity om audiobestanden bij te snijden op alle platforms, waaronder Mac, Windows en Linux. Het is een gratis desktopprogramma met functies die handig zijn voor het splitsen van audiotracks. Naast het splitsen van audio, biedt het ook andere functies zoals audio-opname, formaat converteren, muziekbestanden op een cd branden en nog veel meer. Het enige nadeel is dat het niet alle audioformaten accepteert, tenzij je ze converteert naar WAV of AIFF. Toch kunt u deze problemen oplossen en audiobestanden rechtstreeks importeren door de FFmpeg-bibliotheek in de app te integreren. Zie de onderstaande stappen om te leren hoe je audio splitst in Audacity.
Stap 1. Pak het installatieprogramma van de app van de officiële website en installeer het op uw computer. Start de app om het programma te gaan gebruiken.
Stap 2. Om een audiobestand te uploaden, navigeert u naar Bestand > Importeren > Audio en selecteer vervolgens het bestand dat u wilt knippen.
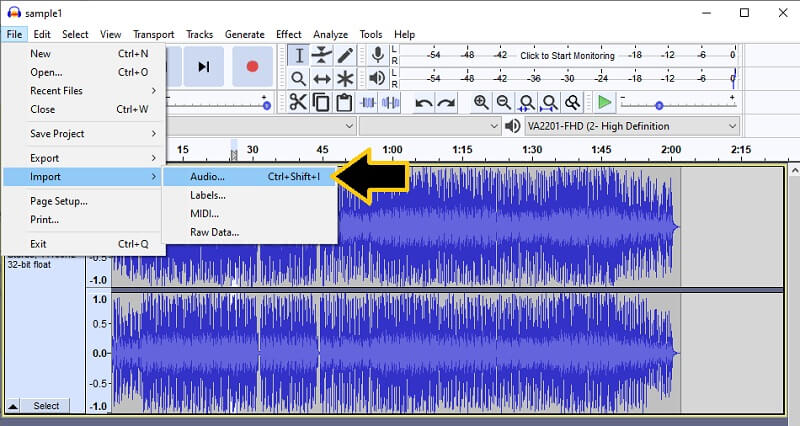
Stap 3. Klik in de werkbalk op de Selecteer gereedschap en markeer het deel dat u wilt verwijderen. Als u klaar bent, klikt u op de Besnoeiing knop. Voordat u het bestand exporteert, kunt u het volume van de audio wijzigen in het linkergedeelte van het geüploade audiobestand. U kunt het linker- en rechtervolume aanpassen en het volume verhogen of verlagen.
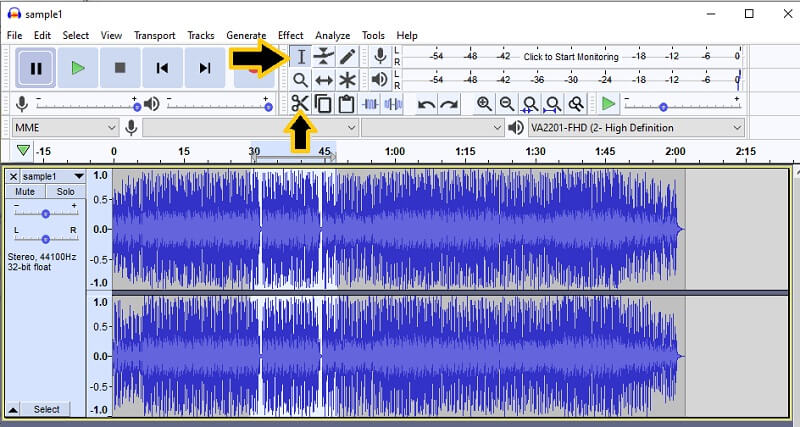
Stap 4. Om het geknipte audiobestand op te slaan, opent u de het dossier menu en beweeg uw muis naar de Exporteren optie en selecteer een uitvoerformaat. Dat is het! Je hebt zojuist geleerd hoe je audio kunt knippen in Audacity.
Deel 3. Audio bijsnijden met iMovie
Als u op zoek bent naar een app die alleen is afgestemd op Apple-apparaten, kunt u gewoon vertrouwen op iMovie. Dit werkt goed met Mac, iPhone en iPad, zodat u met slechts één klik video-/audiobestanden kunt knippen. Hiermee kunt u ook de snelheid of het tempo van de audio- en geluidseffecten aanpassen vanuit de ingebouwde muziekbibliotheek. Hier is een instructiegids over het knippen van audio in iMovie.
Stap 1. Open iMovie in de map Programma's of Launchpad op uw Mac. De app ziet eruit als een paarse start met het label iMovie.
Stap 2. Klik op het pictogram Importeren. Het is een van de pictogrammen in de linkerbovenhoek van het venster. Zoek het audiobestand in uw bestandsmap, selecteer en klik op de Alles importeren rechtsonder in de interface.
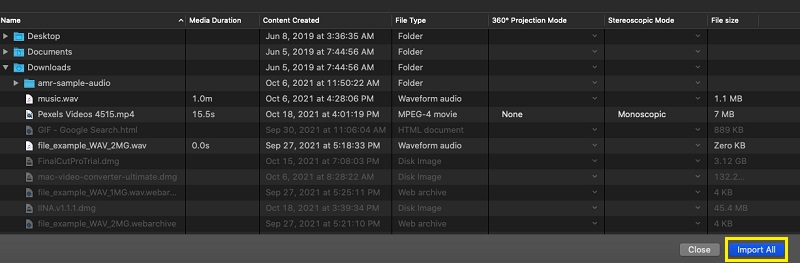
Stap 3. Klik op de Plus pictogram dat aan het mediabestand is gekoppeld om het aan de tijdlijn toe te voegen. U kunt het ook naar de tijdlijn slepen om een bewerking met het bestand uit te voeren.
Stap 4. Om te demonstreren hoe u audio in iMovie kunt trimmen, sleept u de iMovie-afspeelkop naar de gewenste positie, klikt u met de rechtermuisknop op de mediabestanden en selecteert u Trim naar afspeelkop.
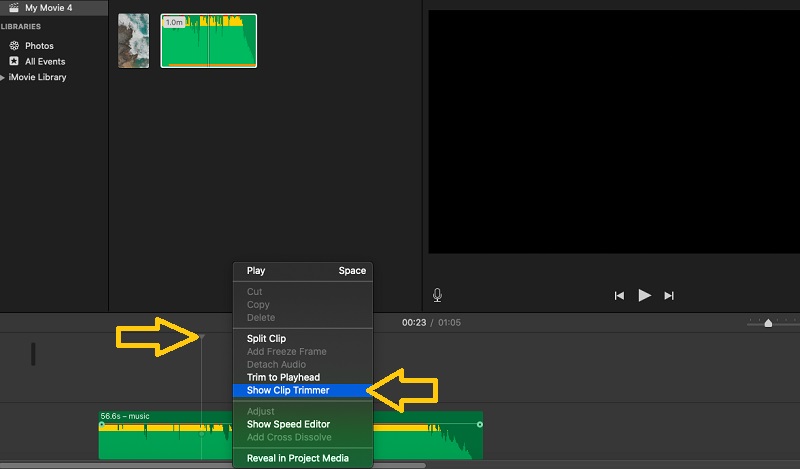
Deel 4. Hoe audio online te knippen
U kunt het knippen van audiobestanden ook uitvoeren vanuit het comfort van uw webbrowser met behulp van Clideo. Dit geeft u toegang tot verschillende uploadopties, waaronder de mogelijkheid om te importeren vanuit de cloud en vanaf de lokale schijf van uw computer. Het beste is dat je fade- en fade-out-effecten kunt toepassen. Volg de onderstaande gids om te leren hoe deze audio-editor online audiobestanden knipt.
Stap 1. Ga eerst naar de officiële website van Clideo met een browser op uw computer.
Stap 2. Zoek uit de selectie van gereedschappen naar de Audio knippen functie om toegang te krijgen tot de audiosnijder van Clideo. Deze staat meestal aan het einde van de pagina.
Stap 3. Klik op de Kies bestand om te uploaden vanaf de lokale schijf of klik op de vervolgkeuzelijst om te uploaden vanuit Dropbox of Drive. Selecteer de audio die u wilt knippen.
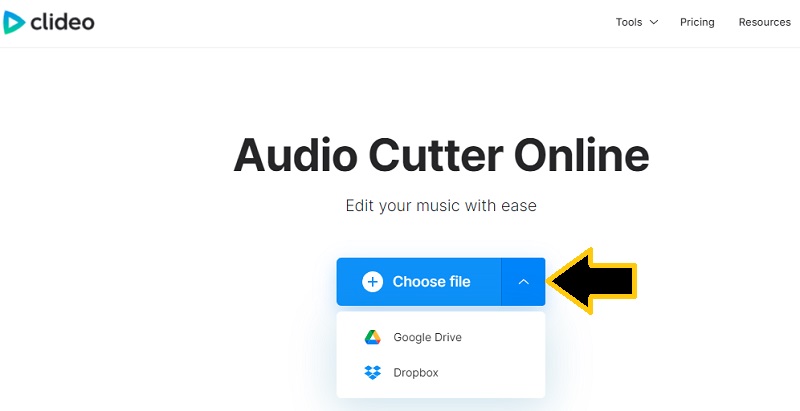
Stap 4. Sleep vervolgens de linker hendel naar het gewenste startpunt en de rechter hendel naar de gewenste eindpositie. Klik ten slotte op de Exporteren knop in de rechterbenedenhoek om het bestand te verwerken.
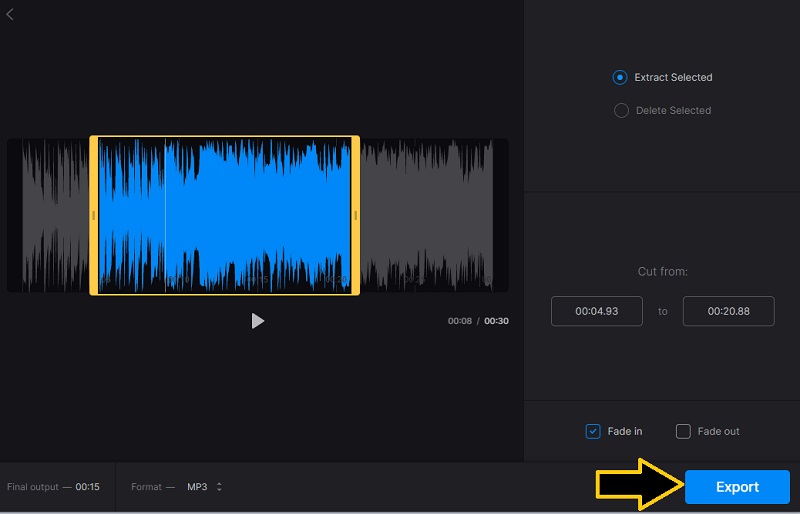
Deel 5. Beste mobiele audiosnijder
In vergelijking met desktopprogramma's concurreert Garageband ook op het gebied van audiobewerkingstools. De interface van de tool is vrij intuïtief, waardoor je gemakkelijk audiobestanden kunt manipuleren. Bovendien integreert het meerdere aanrakingen met Live Loops om muzikale ideeën te spelen en te arrangeren. Wat nog belangrijker is, dit stelt u in staat om audiodelen bij te snijden en ze op elk deel van de audio te plaatsen waar u ze wilt afspelen. Je kunt ook muziek produceren als een DJ door virtuele sessiedrummers aan een nummer toe te voegen en realistische grooves te maken.
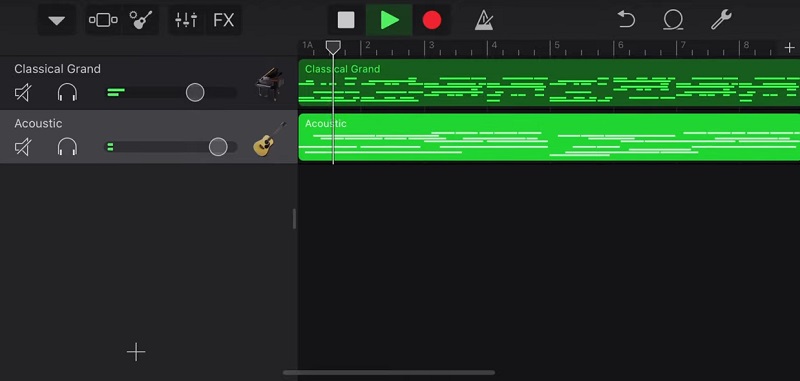
Deel 6. Veelgestelde vragen over het bijsnijden van audio
Hoe audio in het midden te snijden?
Gebruik een audiobewerkingstool om een gedeelte in het midden van het nummer te selecteren en de tool zou een snijknopfunctie moeten bieden om de audio met succes in het midden te knippen. Een van de hierboven geïntroduceerde tools om u te helpen dit te bereiken, is Audacity.
Hoe kan ik audiobestanden op de iPhone inkorten?
U kunt de bovengenoemde tool, Garageband, gebruiken. Het heeft echter een beetje een steile leercurve. Hiervoor kunt u de Hokusai-audio-editor gebruiken, een app die geschikt is voor beginners en wordt geleverd met een functie voor het snijden van audio.
Hoe audiobestanden op Android bij te snijden?
Als u zich afvraagt welke tool u kunt gebruiken om audiobestanden op uw Android-apparaat bij te snijden, kunt u kiezen voor Lexis Audio Editor. Dit is beschikbaar voor Android-gebruikers, zodat u probleemloos audio kunt knippen.
Gevolgtrekking
Daar heb je het. Je hebt 5 methoden om audiobestanden bijsnijden. Het is beter om elke tool te proberen om u te helpen de app te bepalen die goed bij uw voorkeur past. Als je niets wilt installeren, kies dan voor een online oplossing. Je kunt ook desktop-apps zoals Vidmore als je dagelijkse drive gebruiken om audio te snijden als je van een internetonafhankelijke tool houdt. Aan de andere kant, als je een handige tool nodig hebt die je rechtstreeks vanaf je smartphone kunt openen, kies dan voor Garageband. Toch kunnen ze volledig aan uw eisen voldoen.