Meest betrouwbare manieren om audio en video in iMovie te synchroniseren
iMovie heeft veel bewerkingsfuncties waarmee je je videoclips kunt bewerken en de problemen die je tegenkomt met je videobeelden kunt wijzigen. En een van de meest voorkomende problemen waarmee elke gebruiker wordt geconfronteerd, is wanneer de audio niet synchroniseert met de video die ze aan het bekijken zijn. Als gevolg hiervan zullen ze natuurlijk niet kunnen genieten van de volheid van de video die ze bekijken.
En u vraagt zich misschien af hoe u de iMovie-app kunt gebruiken om eenvoudig uw videoclips aan te passen, u kunt op dit artikel vertrouwen. Omdat we u duidelijke handleidingen zullen geven over: hoe audio en video te synchroniseren in iMovie op Mac en iPad. Bekijk de gegevens hieronder.
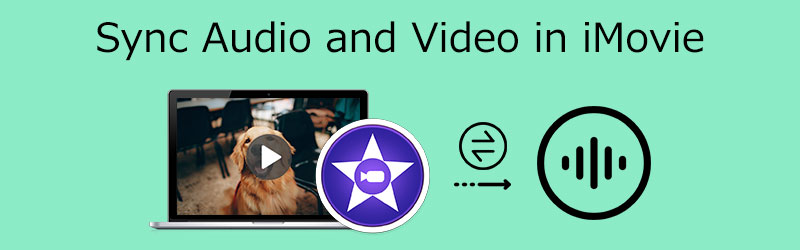
- Deel 1. De beste manier om audio en video in iMovie te synchroniseren
- Deel 2. De beste manier om audio en video op Windows te synchroniseren
- Deel 3. Veelgestelde vragen over het synchroniseren van audio en video in iMovie
Deel 1. De beste manier om audio en video in iMovie te synchroniseren
De iMovie-app is oorspronkelijk gemaakt voor Mac-, iPad- en iPhone-apparaten. Er zijn echter verschillende manieren om de audio en video te synchroniseren, afhankelijk van het apparaat dat u gebruikt. Om het juiste proces voor het synchroniseren van audio met video in iMovie te kennen, moet u de onderstaande stappen bekijken.
1. Synchroniseer audio en video in iMovie op iPhone/ iPad
Stap 1: Open eerst de iMovie-app op uw telefoon en klik vervolgens op de Nieuw project, die de symboliseert Plus icoon. Klik vervolgens op de Film en zoek de video die je nodig hebt om de audio te synchroniseren.
Stap 2: Nadat u op de videoclip hebt geklikt, tikt u op de Maak een film verschijnen op de Tijdlijn. Selecteer daarna het gedeelte waar de audio niet synchroniseert met de video. Tik vervolgens op de video en klik op de Splitsen knop en Verwijderen. Tik daarna op de Plus pictogram opnieuw en zoek de video die u nodig hebt om te synchroniseren met de audio.
Stap 3: Tik nogmaals op de video en er verschijnen enkele opties, klik op de Audiografiek om de audio te extraheren en in te voegen op de Tijdlijn. Klik vervolgens op de videoclip en zoek naar de Volume onder de miniatuur van de video. Verplaats de schuifregelaar naar links om de audio van de video te verwijderen en de audio te gebruiken die u extraheert. En dat is het!
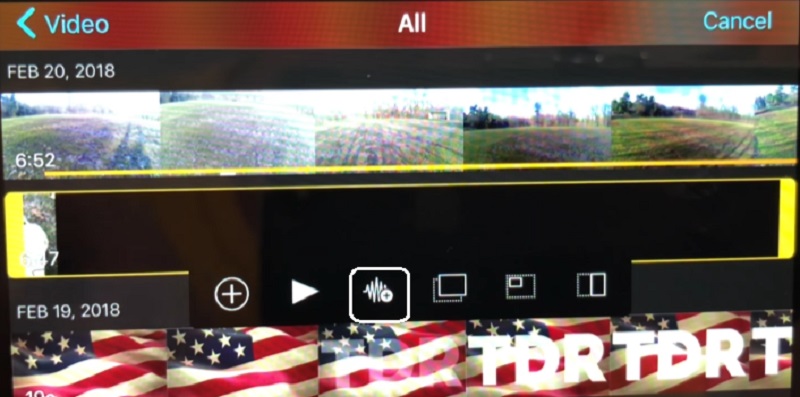
2. Synchroniseer audio en video in iMovie op Mac
Stap 1: Open uw iMovie-app en ga naar het dossier, en toen Films importeren. Klik vervolgens op de video en klik vervolgens op de Kiezen.
Stap 2: Selecteer de videoclip en ga naar de Bewerk menu. Klik vervolgens op de Bijsnijden tot selectie om de audioclip bij te snijden zodat deze overeenkomt met de videoclip.
Stap 3: Als u akkoord gaat met de aanpassing van uw audio- en videoclips, gaat u naar de het dossier en klik op het Opslaan.
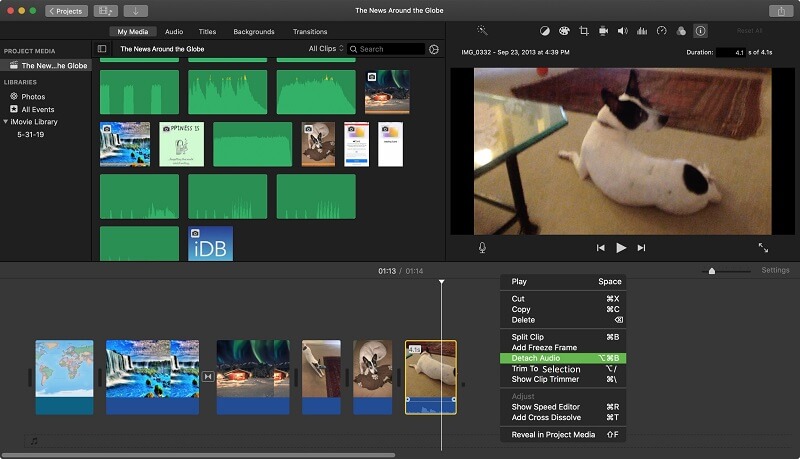
Deel 2. Hoe audio en video op Windows te synchroniseren
Voorheen hadden we geen mogelijkheid om de audio te bewerken die niet wegzakte bij de video's die we bekeken. Of als er een tool is die dit kan doen, is het inderdaad moeilijk om te navigeren. Goed dat er nu een Vidmore Video Converter. Het is een professionele tool die veel audio- en videobewerkingsfuncties kan uitvoeren. Met deze tool kunt u het bestandsformaat voor uw audiotracks en videoclips kiezen. Afgezien daarvan heeft het een gebruiksvriendelijke interface om geen probleem te hebben om hier door uw bestanden te navigeren. Een ander ding dat het nog indrukwekkender maakt, is het vermogen om op zijn best te presteren, zelfs met een slechte internetverbinding.
Vidmore Video Converter heeft veel te bieden. Dat is de reden waarom als u de audio met de video wilt synchroniseren, u op dit programma kunt rekenen in slechts een paar dia's. Ten slotte is deze tool beschikbaar op Mac en Windows om een probleem met de compatibiliteit van het apparaat te voorkomen. Om u te laten zien hoe deze professionele tool werkt, vindt u hieronder een handleiding.
Stap 1: Verkrijg de audio- en videosynchronisatie
Voordat u verder gaat, moet u eerst de software aanschaffen door op een van de Downloaden onderstaande pictogrammen en installeer het op uw apparaat. Daarna kunt u uw apparaat gebruiken om de tool uit te voeren.
Stap 2: Upload de videoclips die u wilt bewerken
Begin met het toevoegen van het videobestand aan de Tijdlijn door te klikken Bestanden toevoegen in de linkerbovenhoek van het scherm, of gewoon de Plus meld u aan bij de centrale interface van de tool nadat u deze op uw apparaat hebt geïnstalleerd.
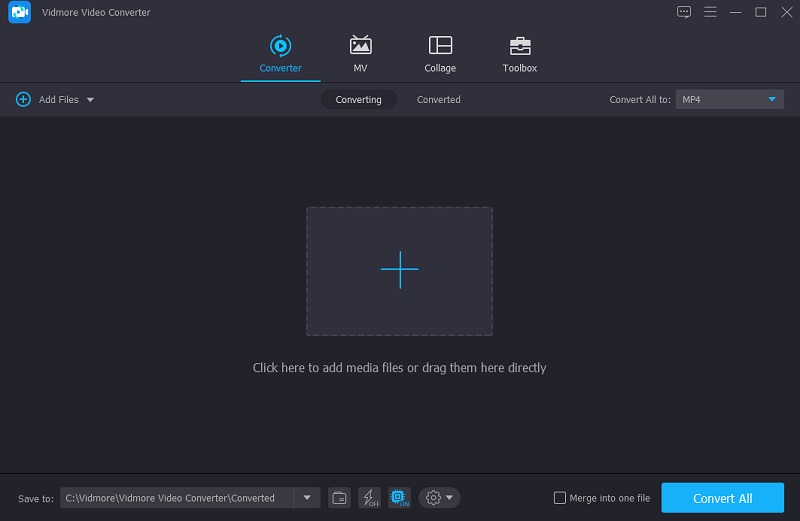
Stap 3: Begin met het synchroniseren van audio en video
Dan is het tijd om de audio- en videosynchronisatieproblemen aan te pakken. Kies het bewerkingssymbool, dat eruitziet als a Ster. Ga vervolgens naar de audio-instellingen door te tikken op de Audio tabblad.
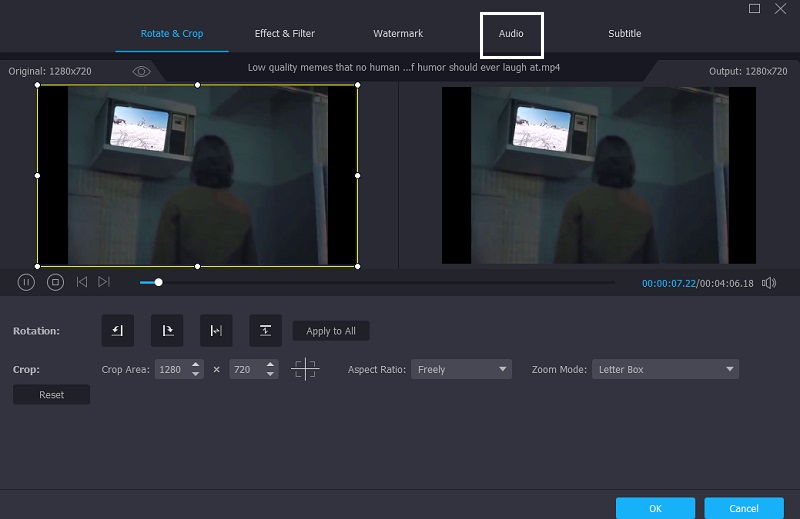
U kunt nu de audiovertraging corrigeren door de Vertraging schuifregelaar in de audio-instellingen. Breng de nodige aanpassingen aan totdat de audio en video synchroon lopen. Klik vervolgens op de OK knop.
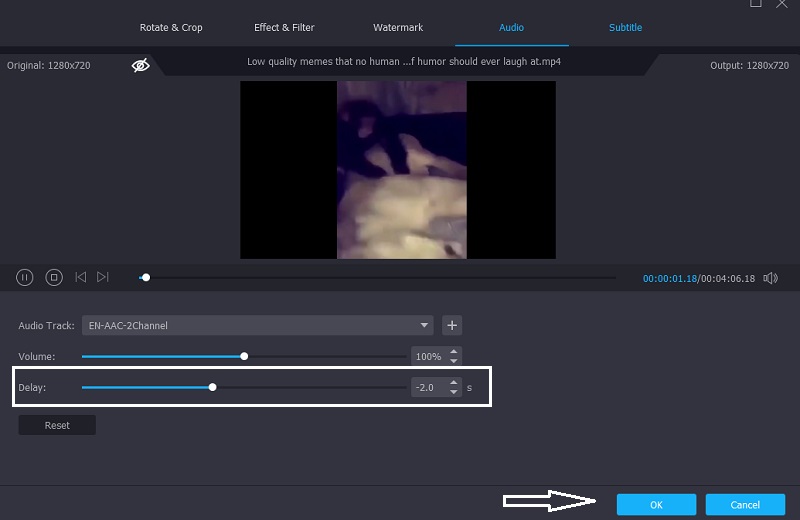
Stap 4: Converteer de audio en video die gesynchroniseerd waren
Begin het conversieproces nadat u de voorgaande stappen hebt voltooid. Wacht tot je videobestand is geconverteerd nadat je op de hebt geklikt Alles omzetten knop.
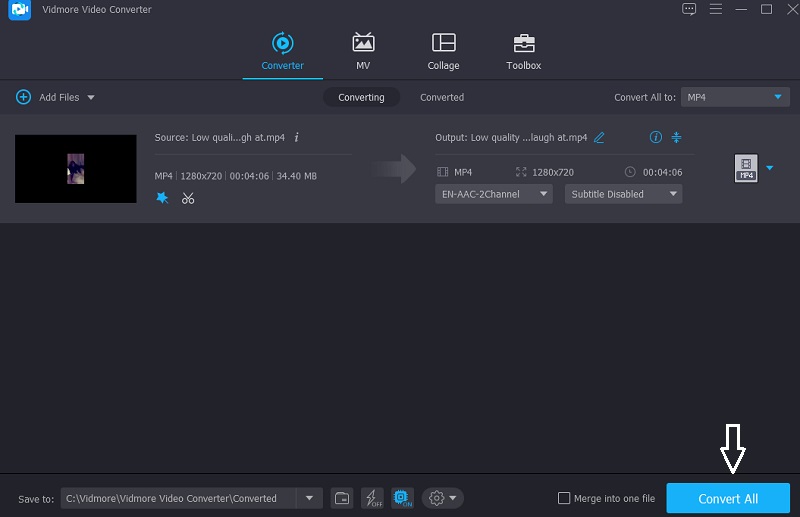
Deel 3. Veelgestelde vragen over het synchroniseren van audio en video in iMovie
Wat is audiosynchronisatie precies?
Met audiosynchronisatie kunt u het audiotempo aanpassen zodat het overeenkomt met de video.
Hoe Android Video Audio Sync-problemen op te lossen?
U kunt verschillende hulpmiddelen gebruiken om het probleem op uw Android-apparaat op te lossen. Avidemux, VLC, MX Player en ga zo maar door. Al deze spelers hebben functies die u kunt gebruiken om de video's te verwerken en het probleem op te lossen.
Hoe gebruik ik audio en video die niet synchroon lopen met Kapwing?
Start om te beginnen Kapwing Studio, een webgebaseerde app die beschikbaar is voor alle apparaten, en upload uw videobestand. Druk vervolgens bovenaan op Audio en upload je audiobestand. Als je de perfecte synchronisatie hebt gevonden, ga je terug naar de studio en klik je op de knop Publiceren in de rechterbovenhoek. Wacht tot de video is geladen voordat je doorgaat naar de downloadknop.
Gevolgtrekking
Inderdaad, iMovie is een geweldig hulpmiddel. Afgezien van het feit dat je het kunt gebruiken om je meest geliefde videoclips te bekijken, kan het je ook helpen bij het bewerken van enkele problemen die we niet kunnen vermijden. Zoals de audio komt niet overeen met de video die wordt afgespeeld. Door de hulp van het bericht hierboven, weet je hoe audio en video te synchroniseren in iMovie op Mac en iPad. Maar als u de voorkeur geeft aan een tool die compatibel is met zowel Mac als Windows met een gebruiksvriendelijke interface, kunt u de Vidmore Video Converter proberen.


