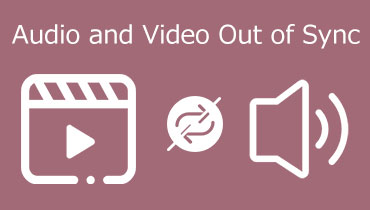Audio-audio wijzigen in een video op Windows en Mac
Met de plotselinge populariteit onder websites voor videostreaming en de ontwikkeling van geweldige camera's op draagbare apparaten, nemen ook zelfbewerkte clips toe. Mensen zouden hun clips verbeteren door effecten toe te voegen, kleurtinten, animaties aan te passen, audio over elkaar te leggen en nog veel meer. Bovendien wil je misschien de audio in de video die je aan het bewerken bent, vervangen of wijzigen.
Het veranderen van audio in een video kan een grote behoefte zijn, vooral als er teveel hinderlijk geluid of ruis in de video zit. Eigenlijk is deze taak niet zo moeilijk als velen denken. Als je een beginner bent op het gebied van videobewerking, zijn er bepaalde apps die geschikt zijn voor jou. Met dit in gedachten hebben we de beste en toch gemakkelijk te gebruiken programma's verzameld om je te helpen audio in video wijzigen met groot gemak. Leer meer over hen door hieronder te lezen.
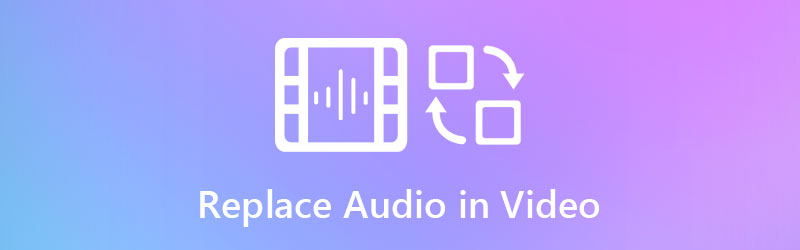
- Deel 1. Betrouwbare manier om audio in video te vervangen
- Deel 2. Vergelijkingstabel van audiovervangers
- Deel 3. Veelgestelde vragen over Audio in video vervangen
Deel 1. Betrouwbare manier om audio in video te vervangen
1. Vidmore Video Converter
Nieuwkomer of niet, Vidmore Video Converter is een geweldig programma om eenvoudig de audio in een video te vervangen. Met zijn intuïtieve gebruikersinterface kunt u eenvoudig de functieknoppen bepalen zonder enige verwarring. Bovendien neemt het programma slechts een paar stappen om een audio- of geluidsbestand toe te voegen aan uw favoriete video's. Daarnaast kun je leren hoe je het audioformaat van een video kunt wijzigen, aangezien het voornamelijk wordt gebruikt voor het converteren van audio- en videobestanden. Of u nu Windows of Mac gebruikt, u kunt het programma gebruiken en in een mum van tijd converteren. Om nog maar te zwijgen, het behoudt de originele videokwaliteit en gaat zelfs zo hoog als 4K-videoresolutie voor meeslepende videoweergave.
Zie de onderstaande instructie om de audio van een video te wijzigen:
Stap 1. Start de Audio Replacer
Pak eerst het installatieprogramma van de Vidmore Video Converter. Klik gewoon op een van de Gratis download knoppen die eronder beschikbaar zijn. Laat het programma installeren door de installatiewizard te volgen. Start het daarna op uw computer.
Stap 2. Upload een video
Klik op dit punt op de Plus symbool in de hoofdinterface van de toepassing. Het zal dan een map openen om uw doelvideo te vinden. Laad het daarna in het programma. U kunt ook op de drukken spatiebalk om een video te uploaden.

Stap 3. Wijzig audio in een video
Als je klaar bent met het uploaden van de video, zou je de videominiatuur moeten zien met de informatie ervan. Onder de naam van het mediabestand staat de Audio bestand optie. Klik erop en selecteer de Audiotrack toevoegen om de audio in de video te wijzigen.
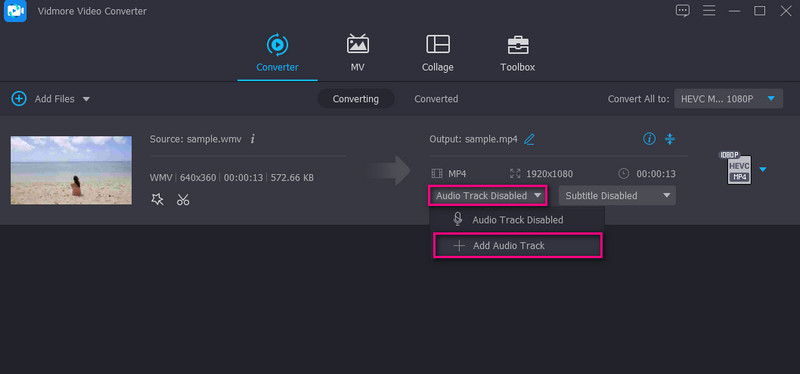
Stap 4. Bevestig de bewerking
Van de Profiel lade, selecteert u het geschikte video-uitvoerformaat. Kies de Video tabblad om het uitvoerformaat voor de video te kiezen. Ga daarentegen naar de Audio en selecteer een geschikt formaat voor audio. Selecteer vervolgens de kwaliteit voor het mediabestand. Klik ten slotte op de Alles omzetten knop om de bewerking te bevestigen.

2. Filmmaker online
Stel dat u op zoek bent naar een video-audio-wisselaar voor pc of Mac zonder iets te installeren, dan kunt u overwegen om Movie Maker Online te gebruiken. Dit is een gratis programma dat u kunt gebruiken om video en muziek te uploaden met alleen een browser. Bovendien kun je muziek opnemen van de royaltyvrije muziek die online wordt aangeboden door dit programma.
Stap 1. Ga eerst met een browser naar de officiële website van Movie Maker Online.
Stap 2. Klik op de Bestanden toevoegen om uw videobestand te uploaden. Klik vervolgens op de Bestanden toevoegen nogmaals om het audiobestand deze keer toe te voegen.
Stap 3. Selecteer nu de video in de editor en klik op de Instellingen icoon. U komt in een ander venster dat u toegang geeft tot verschillende instellingen. Klik op de Volume optie en zet het volume op nul om het videogeluid te dempen. Klik Opslaan om de wijzigingen te bevestigen.
Stap 4. Scroll daarna naar beneden op de pagina en klik op de Maak video knop als u tevreden bent met de resultaten.
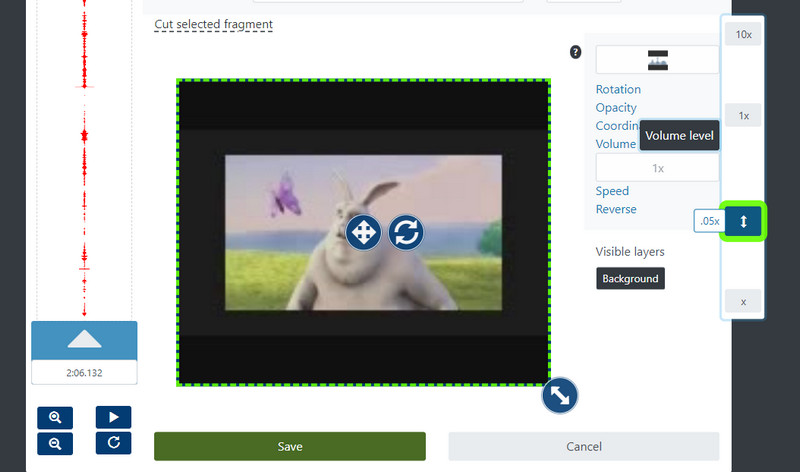
3. Animoto
Animoto is een ander goed alternatief als je ervoor kiest om de audio op video online te wijzigen. Het werkt op bijna alle webbrowsers die geschikt zijn voor Windows en Mac. Er zijn een handvol sjablonen om uit te kiezen en op te nemen in je video's. Het belangrijkste is dat je de beschikbare muziek met verschillende genres kunt verkennen of lokaal muziek kunt uploaden. Als u geïnteresseerd bent in het gebruik van deze tool, volgt u de onderstaande instructie.
Stap 1. Open een willekeurige webbrowser op uw computer en ga naar de website van Animoto.
Stap 2. Klik op de CREËREN knop om te beginnen met het maken van een video. Afhankelijk van je voorkeur kun je ervoor kiezen om helemaal opnieuw te beginnen of met een sjabloon te beginnen.
Stap 3. Selecteer in het hoofdmenu de Muziek pictogram, en u krijgt opties om te uploaden vanaf uw lokale schijf of om te kiezen uit gratis muziek die door de tool wordt aangeboden.
Stap 4. Klik ten slotte op het Exporteren om de definitieve versie van het mediabestand op te slaan.
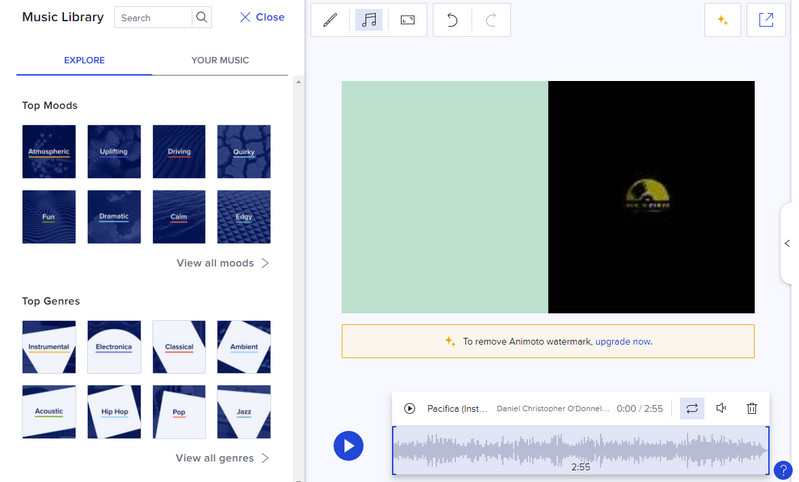
Deel 2. Vergelijkingstabel van audiovervangers
Stel dat u diepgaande kennis wilt hebben van de bovengenoemde tools. In dat geval dekt een tabelillustratie verschillende aspecten van de tool. Dit onderzoekt de interface, het platform, de bewerkingstools en voor welk gebruikersniveau ze geschikt zijn. Neem gerust een kijkje in onderstaande tabel.
| Koppel | Platform | Bewerkingstools | Best voor | |
| Vidmore Video Converter | Gebruikersvriendelijk | Windows en Mac | Audio toevoegen, bijsnijden, splitsen en videoverbeteringen | Voor beginners en professionals |
| Filmmaker online | Complexe interface | Web | Audio toevoegen, volume, snelheid aanpassen, enz. | Geavanceerde gebruikers |
| Animoto | Een beetje ingewikkeld | Web | Voeg audio toe | Beginners |
Deel 3. Veelgestelde vragen over Audio in video vervangen
Hoe voeg je achtergrondmuziek toe aan een video op een iPhone?
U kunt met behulp van iMovie achtergrondmuziek toevoegen aan een video op uw iPhone-apparaat. Dit is een gratis programma op maat gemaakt voor Apple-apparaten om video en audio te bewerken.
Hoe verwijder je een stem uit een video?
Het verwijderen van een stem uit een video kan door de video te dempen of te vervangen door een andere soundtrack met behulp van een editor.
Hoe verander ik het audioformaat van een videobestand?
Als u audio van een videobestand opnieuw wilt formatteren, kunt u elke converter gebruiken. Voor een uitgebreide verzameling en selectie van audioformaten is Vidmore Video Converter een app voor onderweg.
Gevolgtrekking
Er zijn veel gevallen waarin u het nodig vindt om: audio in video wijzigen. Er kan afleidend of brekend geluid in de video zitten waardoor het onaantrekkelijk wordt. Daarom zijn deze programma's geïntroduceerd om u te helpen dit probleem aan te pakken. Je kunt het online of offline doen. Het hangt af van de situatie of uw voorkeuren.