Audio uit video verwijderen met behulp van de spraakmakende oplossingen
Een van de cruciale onderdelen van een video is de audio. Wanneer de audio wordt aangetast, beïnvloedt dit de hele kwaliteit van de video. Of het nu gaat om een gesprek met achtergrondmuziek of een eenvoudig gesprek. Het moet relevant of passend zijn bij de video. Er zijn echter momenten dat de video onnodige achtergrondgeluiden of fouten in de opname bevat. Dat is de reden waarom het vervangen door een ander audiobestand of het dempen van de audio.
Ongeacht uw reden om audio uit een video te verwijderen, u zult effectieve oplossingen vinden voor het verwijderen of vervangen van audio uit een video. Wat nog belangrijker is, dit bericht dekt audio verwijderaars voor alle platforms en apparaten, inclusief Mac, Windows, iPhone, Android en zelfs de webpagina.
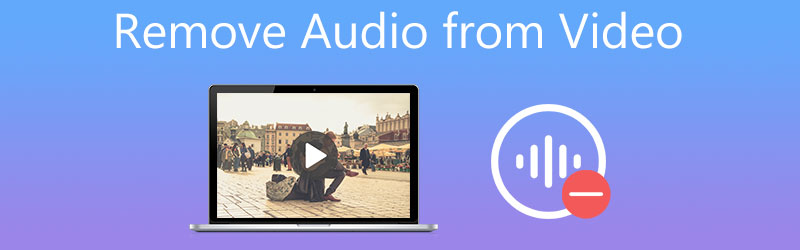
- Deel 1. Beste manier om audio uit video te verwijderen
- Deel 2. Andere manieren om audio uit video te verwijderen
- Deel 3. Veelgestelde vragen over het verwijderen van audio uit video
Deel 1. Beste manier om audio uit video te verwijderen
1. Vidmore Video Converter
Vidmore Video Converter is een multifunctionele mediaconversiesoftware die het snel en gemakkelijk wijzigen van audiotracks in de video ondersteunt. U kunt de bestaande audio in een video vervangen door een opname of een ander audiofragment. Aan de andere kant kunt u de audio dempen als u de video wilt dempen. Met andere woorden, u kunt deze klus op twee manieren klaren, waaronder het vervangen van de audio of het dempen van de audio. Bovendien integreert het programma videobewerkingstools zoals audiosynchronisatie, audiobooster, trimmen, splitsen, roteren en nog veel meer. Enkele andere functies omvatten MV-maker, collage-maker, enz. Leer hoe u audio uit video kunt verwijderen door de onderstaande stappen te volgen.
Stap 1. Installeer de Audio Remover-app
Het eerste dat u hoeft te doen, is de app op uw computer downloaden. Klik op de beschikbare Gratis download onderstaande knoppen die geschikt zijn voor het besturingssysteem van uw computer. Installeer en start het programma.
Stap 2. Een video importeren
Klik na het starten van het programma op de Plus teken knop van de hoofdinterface om een video te importeren. Vervolgens wordt de video in de interface van de app geladen.
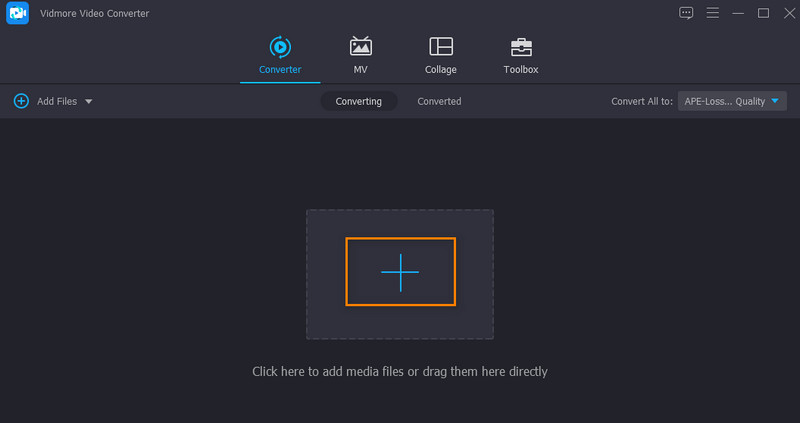
Stap 3. Verwijder de audio uit de video
Onder de bestandsnaam van de video zijn er twee rijen die u zou moeten zien. Klik op de vervolgkeuzelijst voor de audiotrack. Kies dan tussen Audiotrack uitgeschakeld en Audiotrack toevoegen opties. Als u de eerste optie kiest, wordt de audio in de video gedempt, terwijl u met de laatste audio kunt kiezen en de bestaande audio in de video kunt vervangen.
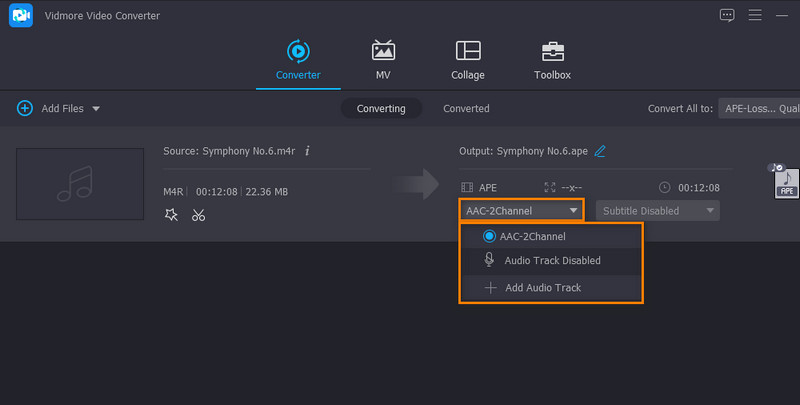
Stap 4. Exporteer en bewaar het uiteindelijke bestand
Voordat u het bestand exporteert, kunt u een uitvoerformaat kiezen. Open gewoon de Profiel lade en selecteer een uitvoerformaat voor de video. Klik ten slotte op de Alles omzetten om het uitvoerbestand te verwerken en op te slaan.
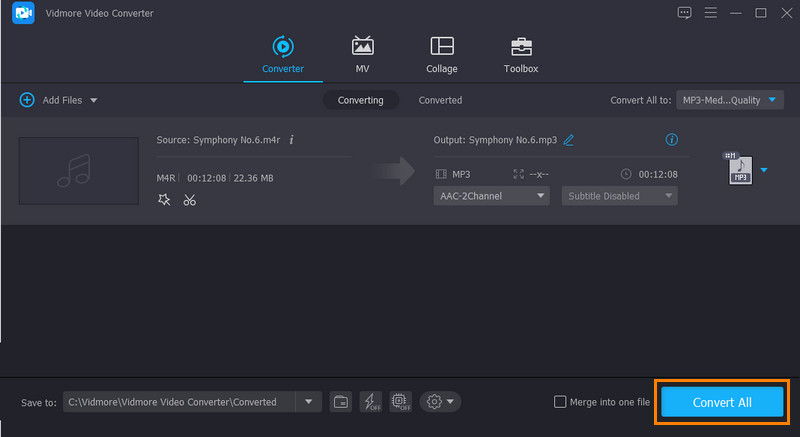
2. Windows Live Movie Maker
U kunt ook Windows Live Movie Maker gebruiken om audio uit video te verwijderen. Evenzo stelt dit programma u in staat om audiotracks effectief te vervangen door uw video's. Afgezien daarvan kun je lokaal en online muziek toevoegen via sites voor het delen van muziek zoals Vimeo, Audio Micro en Free Music Archive. Zie de onderstaande stappen voor een eenvoudige manier om audio uit een videozelfstudie te verwijderen.
Stap 1. Start Windows Live Movie Maker en voeg de video toe aan de app door op de Video's en foto's toevoegen knop.
Stap 2. Doorsturen naar de Bewerk tabblad en klik op de Videovolume optie in de linkerbovenhoek van het paneel. Sleep daarna de schuifregelaar naar de meest linkse om het originele geluid te verwijderen.
Stap 3. Sluit nu het gewenste audiobestand in. Ga terug naar de Huis tabblad en klik op het Muziek toevoegen vervolgkeuzeknop.
Stap 4. Klik ten slotte op het Film opslaan om de wijzigingen te bevestigen en op uw lokale schijf op te slaan.
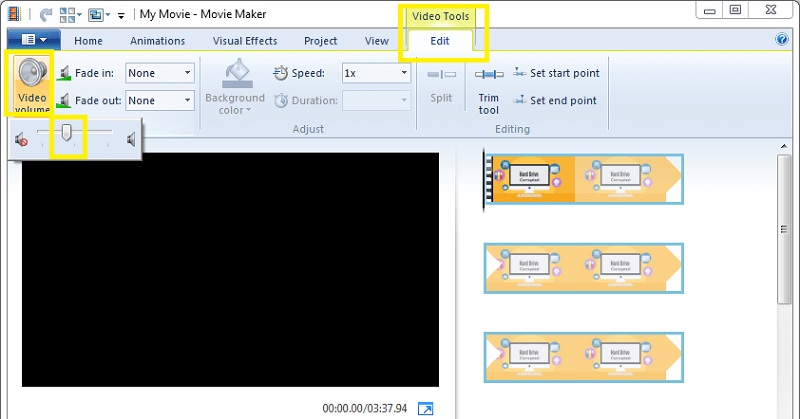
Deel 2. Andere manieren om audio uit video te verwijderen
1. iMovie
iMovie is beter af als audioverwijderaar als je het op je Mac-besturingssysteem doet. Houd er rekening mee dat u niet kunt terugkeren naar de vorige videoversie. Met andere woorden, dit programma zal de audio permanent uit de video verwijderen.
Stap 1. Start de iMovie-app en klik op de het dossier optie uit de menubalk. Kies daarna Media importeren uit het vervolgkeuzemenu, gevolgd door de Geselecteerde importeren optie.
Stap 2. Plaats de doelvideo in de projectbibliotheek en klik op de Aanpassen optie. Selecteer vervolgens de Audio loskoppelen optie om de audio van de video te splitsen.
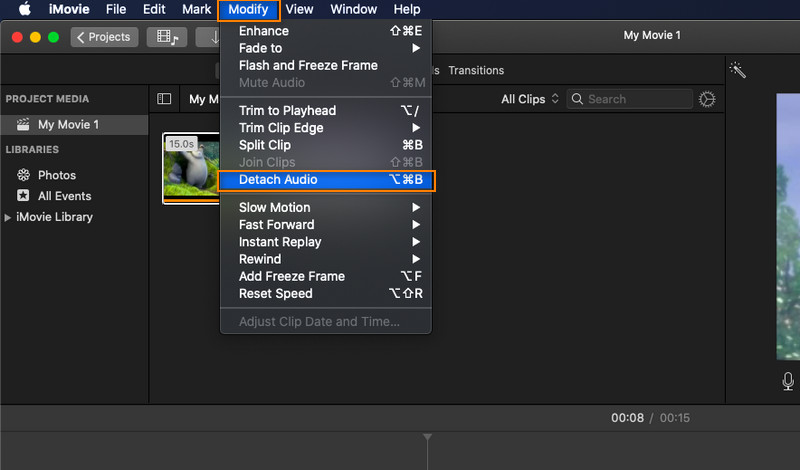
Stap 3. Klik daarna op de groene kleur om het hele audiobestand te verwijderen. Ten slotte kun je nieuwe achtergrondmuziek toevoegen, een voice-over toevoegen of het gewoon laten zonder audio.
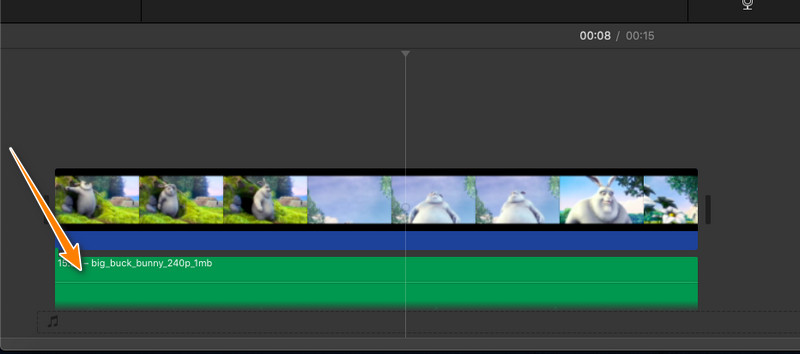
2. Kapwing
Kapwing is een leuke optie voor gebruikers die op zoek zijn naar een online oplossing om audio uit video te verwijderen. Hierdoor kunt u de audio volledig verwijderen, evenals de achtergrondruis, afhankelijk van uw vereisten. Zodra je op de pagina komt, kun je direct beginnen met het verwerken van je audiobestanden. Het dwingt de gebruiker niet om een account aan te maken, maar het zal een klein watermerk achterlaten als onderdeel van zijn beperkingen. Als je dit nadeel niet erg vindt, is Kapwing een goed programma.
Stap 1. Start eerst uw favoriete browser en gebruik deze om de officiële pagina van Kapwing te bezoeken.
Stap 3. Upload vervolgens de gekozen video door op de te klikken Uploaden knop. U kunt ook de URL van uw doelmediabestand in het videoveldvak plakken.
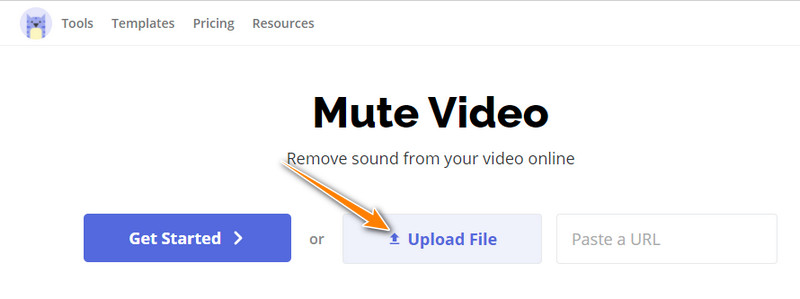
Stap 4. Vervolgens voegt de tool de video toe aan de tijdlijn, waar u de audio van de video kunt bewerken en verwijderen. Verplaats aan de rechterkant de schuifregelaar voor Volume naar de meest linkse om iMovie te verwerken verwijder audio. Exporteer vervolgens het bestand.
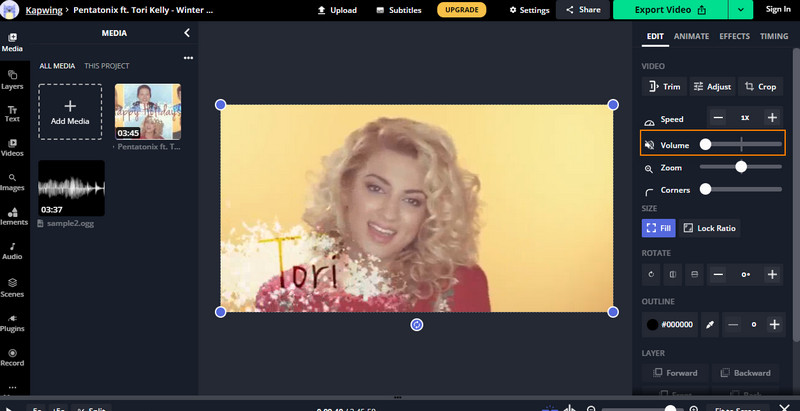
3. Foto's-app
Stel dat u audio van video moet verwijderen met uw iPhone. U kunt de Foto's-app gebruiken om video's of afbeeldingen te bewerken. Wat nog belangrijker is, het stelt je in staat om de audio uit de video te verwijderen. Deze methode is perfect als u slechts een paar video's of foto's op uw telefoon bewerkt. Een van de belangrijke voordelen van het gebruik van deze app is dat u geen ander programma op uw mobiele apparaat hoeft te installeren. Nu, hier zijn stappen voor het verwijderen van audio van iPhone-video.
Stap 1. Ga naar de Foto's-app op je iPhone of iPad. Blader en zoek de video waarvan u de stem wilt dempen of waarvan u de stem wilt verwijderen, en tik vervolgens op de miniatuur ervan.
Stap 3. Het gele luidsprekerpictogram betekent dat audio is ingeschakeld. Tik erop om de audio uit te schakelen of te dempen. De kleur van het luidsprekerpictogram moet grijs worden, wat betekent dat de audio uit de geselecteerde video is verwijderd.
Stap 4. Tik ten slotte op Gedaan in de rechterbenedenhoek om de wijzigingen in de video te bevestigen en op te slaan.
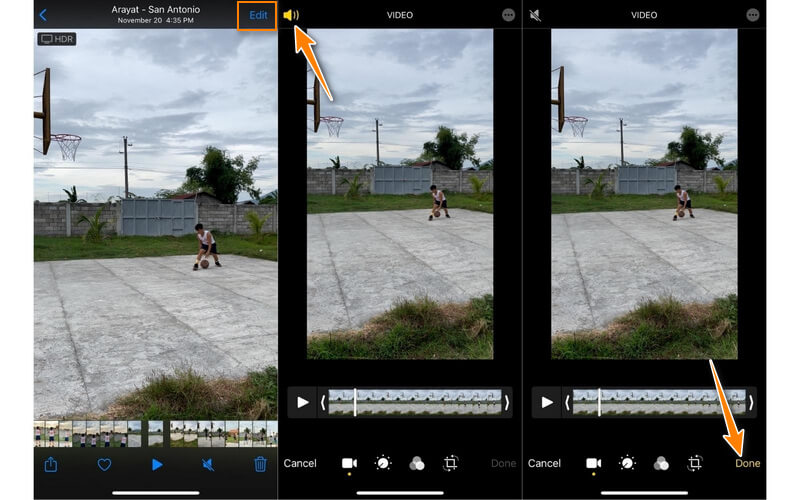
4. Timbre
Timbre is een andere goede optie voor het verwijderen van audio van elke video op Android-telefoons. Dit is een eenvoudig maar effectief hulpmiddel om audiobestanden te knippen, kopiëren, converteren en samen te voegen. Bovendien zijn er maar een paar eenvoudige stappen nodig om met dit programma audio van video op een Android-apparaat te verwijderen. Bekijk de onderstaande stappen.
Stap 1. Ga naar de App Store op je smartphone en zoek via de zoekbalk naar de Timbre app. Installeer en start de mobiele app.
Stap 2. Zoek met de applicatie geopend de Stom optie door naar beneden te scrollen op uw scherm. Selecteer deze optie om de tool uw apparaat te laten scannen op video's. Selecteer vervolgens de doelvideo.
Stap 3. Tik in de editor van de app op de Stom pictogram onder het gedeelte met de voorbeeldvideo. Vervolgens wordt gevraagd om toestemming om de video te verwerken.
Stap 4. Tik op het Opslaan om de audio definitief uit de video te verwijderen.
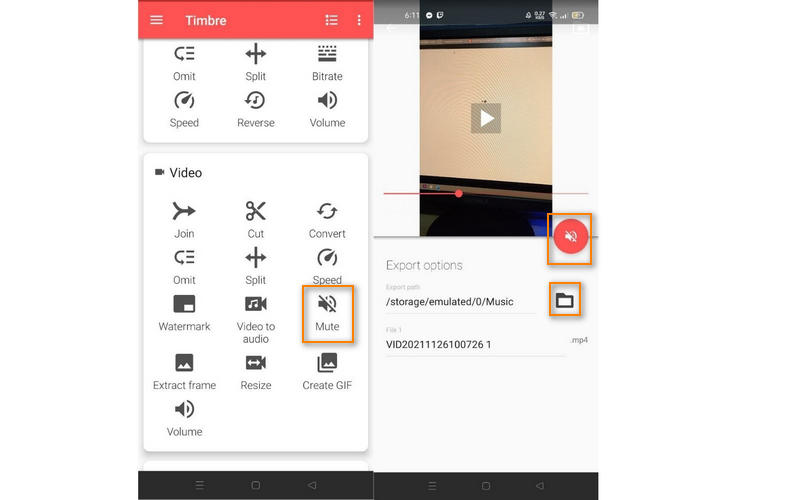
Deel 3. Veelgestelde vragen over het verwijderen van audio uit video
Hoe audio uit PowerPoint te verwijderen?
U kunt audio-objecten en videogeluiden die uw PowerPoint-presentatie bevatten, dempen. Meestal vindt u deze optie in de Afspelen tabblad. Klik op dit tabblad op de Volume en selecteer Stom uit de menukaart.
Hoe audio van video te verwijderen in Windows 10?
Het verwijderen van audio van audio in Windows 10 is eenvoudig te doen met behulp van Windows Live Movie Maker. Hierdoor kunt u de audio in de video native dempen zonder software van derden te installeren. Voor een meer functioneel programma is Vidmore Video Converter een betere optie.
Hoe kan ik gratis audio uit een video verwijderen?
U kunt ervoor kiezen om online programma's zoals Kapwing en Clideo te gebruiken om audio uit de video te verwijderen. Niet elke online tool garandeert echter de veiligheid van de bestanden. Beter nog, schakel over naar offline programma's.
Gevolgtrekking
Dat zijn de haalbare oplossingen om audio uit video verwijderen voor alle apparaten, inclusief Mac, Windows, Android, iPhone en internet. Vidmore Video Converter biedt uitgebreide en krachtige functionaliteit. Tegelijkertijd laten de laatste oplossingen, zoals online tools, u het gemak ervaren bij het verwijderen van audio uit video. Bovendien zijn er mobiele programma's om video of audio binnen handbereik te hebben.


