Top 3 MP4 Volume Booster: online en offline benaderingen
Het geeft voldoening wanneer we films kijken waarbij we de achtergrondmuziek en het gesprek kunnen horen. Daarom kunnen we soms niet voorkomen dat het volume in de afstandsbediening wordt verhoogd. Er zijn echter gevallen waarin, zelfs als we het geluid tot de maximale limiet hebben gebracht, de audio nog steeds niet duidelijk is. Maar wist je dat je de audio van je video's kunt verbeteren met behulp van de MP4-volumeversterkers? Door de ondersteuning van dit bericht leert u hoe u het volume van de videoclips die u bekijkt, kunt verhogen.

- Deel 1. Beste methoden om het MP4-volume te verhogen
- Deel 2. Vergelijkingstabel van MP4-volumeversterkers
- Deel 3. Veelgestelde vragen over het verhogen van het MP4-volume
Deel 1. Beste methoden om het MP4-volume te verhogen
Hier geven we u de meest aanbevolen programma's die u zullen helpen om het volume van uw MP4-bestanden te verhogen. Bekijk ze gerust eens en kijk welke je voorkeur heeft.
1. Vidmore Video Converter
Bent u op zoek naar professionele en toch gebruiksvriendelijke software waarmee u uw meest geliefde bestanden kunt bewerken? We zullen, Vidmore Video Converter past het beste. Deze software is eenvoudig te gebruiken, omdat u uw audio en video probleemloos kunt bewerken. Afgezien daarvan zult u geen probleem hebben om het op uw Mac- en Windows-apparaten te downloaden. Wat hier nog indrukwekkender aan is, is dat door gewoon de volumeschuifregelaar te verplaatsen, je de audio van je MP4 verbetert. En dit programma is het handigst in termen van gemak omdat het op zijn best kan blijven werken, zelfs als er geen internetverbinding is. Je hoeft niet lang te wachten op je audio-opnames als je een drukke agenda hebt, omdat het een snellere conversietechniek gebruikt.
En als u wilt weten hoe u het volume van uw videoclip kunt verbeteren, leest u hier hoe u een MP4-volumeversterker gebruikt.
Stap 1: Verkrijg de MP4 Volume Booster
Voordat u de MP4-volumeversterker aanschaft, moet u eerst de Vidmore Video Converter downloaden en installeren door op een van de Downloaden onderstaande pictogrammen. Laat het uitvoeren nadat u het hebt geïnstalleerd.
Stap 2: Upload het MP4-bestand
Open vervolgens de tool en upload de MP4-bestanden van uw Map door de te selecteren Bestanden toevoegen optie in de linkerbovenhoek van het scherm. U kunt ook op de tikken Plus pictogram in het midden van de scherminterface.
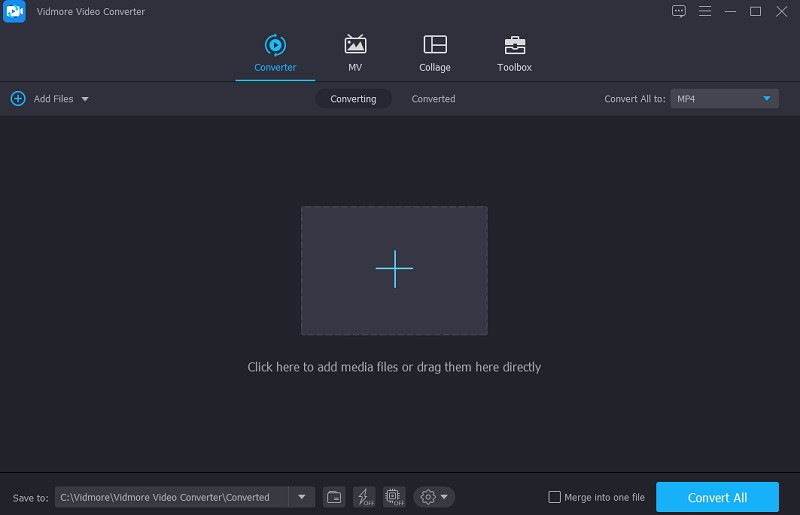
Stap 3: Verhoog het MP4-volume
Om het volume te verhogen, gaat u naar de bewerkingssectie, die symbool staat voor a Ster. Zodra u op het pictogram klikt, wordt u naar het bewerkingsgedeelte geleid. Klik op de Audio tabblad en voor u om naar de audio-instellingen te gaan.

Eenmaal op de audio-instellingen, navigeer naar de Volume schuifregelaar naar rechts en verhoog de audio totdat u het gewenste volume voor uw MP4-bestand bereikt.
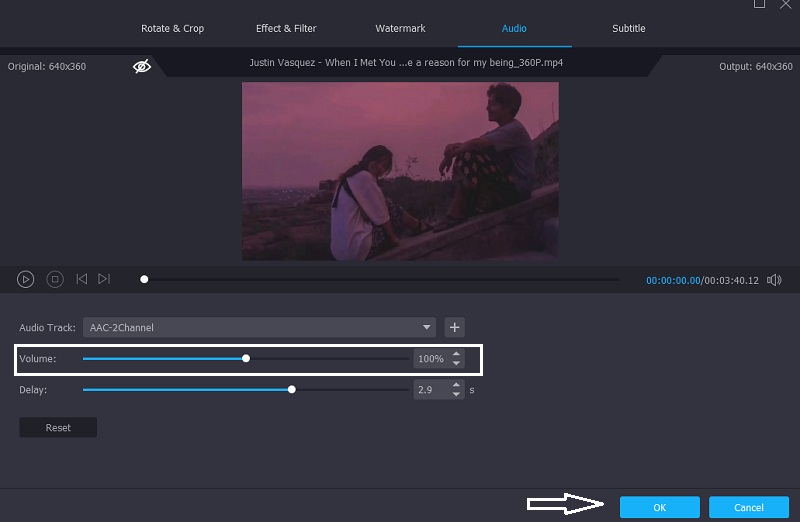
Stap 4: Converteer het MP4-bestand
Als u tevreden bent met de volumewijzigingen in uw MP4-bestand, klikt u op de Alles omzetten knop in de rechterbenedenhoek van het scherm om het nu te converteren. Wacht tot de verbeterde versie van je MP4-bestand wordt weergegeven, wat een paar seconden kan duren.
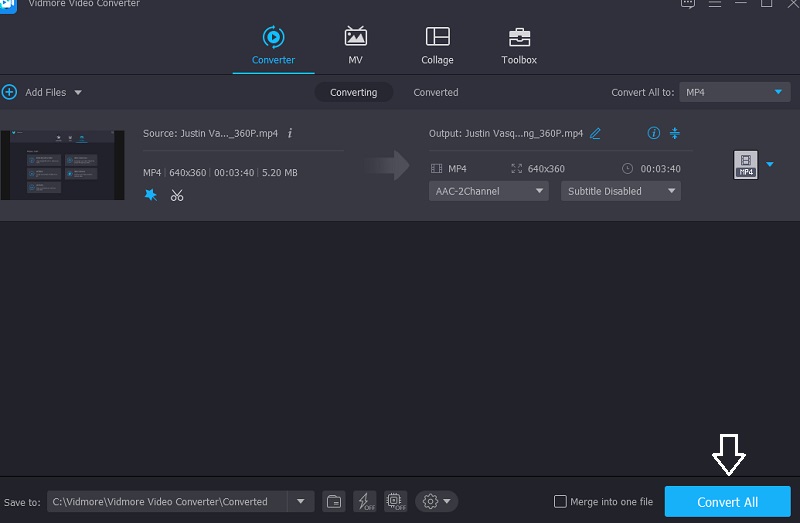
2. iDealshare VideoGo
Een andere software die beschikbaar is voor Mac- en Windows-apparaten is de iDealshare VideoGo. Het is een videoconverter van hoge kwaliteit die ook nog eens eenvoudig te gebruiken is! iDealshare VideoGo helpt bij het converteren van alle video- en audioformaten met weinig tot geen kwaliteitsverlies. Het heeft ook videobewerkingsmogelijkheden zoals trimmen, bijsnijden, samenvoegen, hoofdstuksplitsing, roteren, video comprimeren en het video- en audiovolume verhogen. U kunt ook een ondertitel, effect, audiotracks, watermerk, enzovoort toevoegen.
En om u beter te helpen bij het verhogen van het volume van uw MP4-bestanden, volgt hier een eenvoudig stapsgewijs proces dat u kunt volgen.
Stap 1: Ga in uw browser naar de officiële pagina van de iDealshare VideoGo en download deze. Plaats vervolgens de MP4-bestanden in de Videovolumeversterker.
Stap 2: Pas het audiovolume aan uw voorkeur aan. Klik op de Instelling knop om het Geavanceerde instellingen venster. Selecteer vervolgens de Geavanceerd tabblad, gevolgd door de Audio kolom. Klik vervolgens op de 100 procent tabblad, kunt u de volumeverhouding kiezen in het vervolgkeuzemenu. Vervang vervolgens het oorspronkelijke percentage door de gewenste volumeverhouding.
Stap 3: Door te klikken Profiel, kunt u de gewenste uitvoer selecteren in het vervolgkeuzemenu. Klik ten slotte op de Converteren knop. Terwijl de video wordt geconverteerd, verhoogt deze actie het audiovolume.
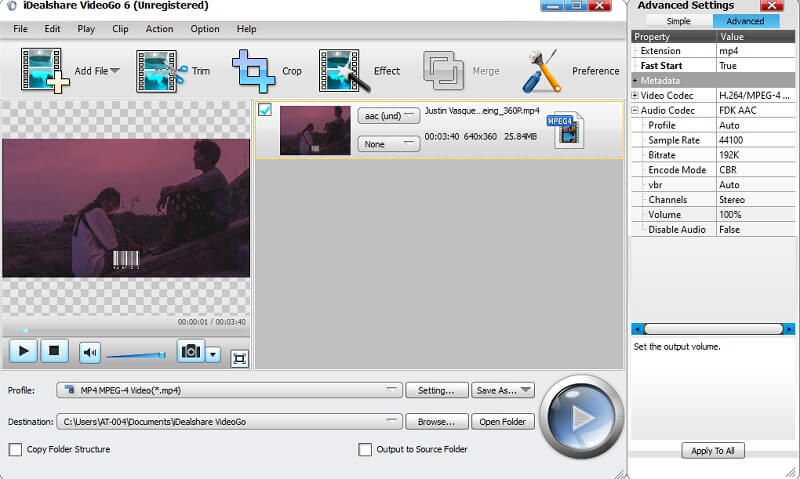
3. Videohulpprogramma's
VideoUtils is een audio- en video-editor die u kunt gebruiken om het volume van uw MP4 te verhogen. Als u veel onderweg bent en uw apparaat bijna geen ruimte meer heeft, is deze tool een goede oplossing omdat u deze kunt gebruiken zonder dat u deze op uw apparaat hoeft te downloaden. Het heeft veel bewerkingsfuncties waarmee u de kwaliteit van uw meest geliefde bestanden kunt verbeteren. Een daarvan is de volumebooster. Het zal het geluid van uw MP4-bestand snel in decibel verhogen. En afgezien van MP4 ondersteunt het verschillende bestandsformaten zoals AVI, MOV, WEBM, MKV. Hier is een handleiding over hoe u het volume van uw MP4-bestand kunt verhogen.
Stap 1: Zoek in uw browser naar de VideoUtils en zodra u op de hoofdpagina bent, klikt u op de Bladeren en kies het MP4-bestand waarvan u het volume wilt verhogen.
Stap 2: Selecteer daarna de Verhoog het volume op de vervolgkeuzepijl op de Selecteer de gewenste actie.
Stap 3: Kies ten slotte het aantal decibel dat u nodig heeft voor uw MP4-bestand op de decibel. Als u tevreden bent, klikt u op de Videobestand uploaden en wacht tot het proces is voltooid.
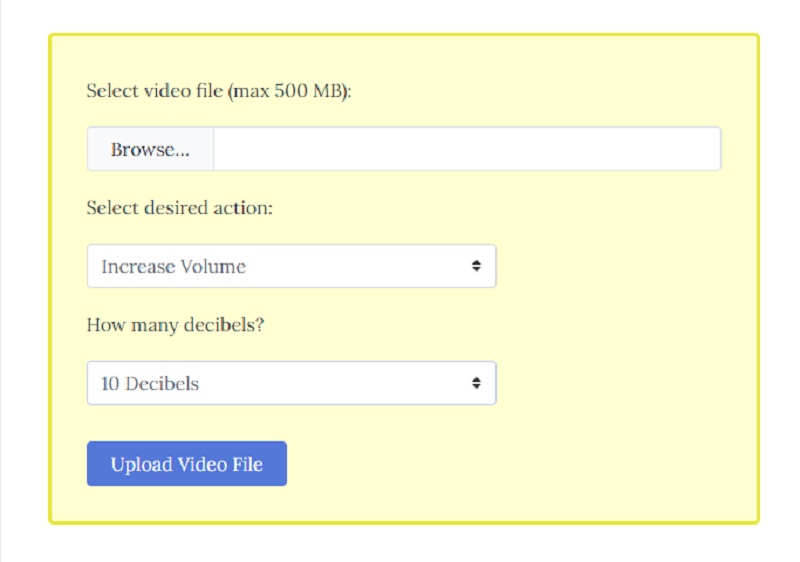
Deel 2. Vergelijkingstabel van MP4-volumeversterkers
Hier is een eenvoudige instructie om u te helpen de overeenkomsten en verschillen tussen deze MP4-volumeversterkers te begrijpen.
| Belangrijkste kenmerken | Vidmore Video Converter | iDealShare Video Go | Videohulpprogramma's |
| Beschikbaar op Windows en Mac | |||
| Gebruiksvriendelijke interface | |||
| Uitgebreide bewerkingsfuncties | |||
| Converteert zonder limiet | |||
Deel 3. Veelgestelde vragen over het verhogen van het MP4-volume
Wat is de reden voor de stilte in sommige video's?
Dit is hoogstwaarschijnlijk omdat de audioniveaus van het originele bewerkingsbestand te laag zijn ingesteld. Zoals u wellicht weet, is audio in decibel.
Is er een werkende Android-volumebooster?
VLC voor Android is een eenvoudige oplossing voor uw volumeproblemen, vooral voor muziek en films, en met de Audio Boost-functie kunt u het geluid tot 200 procent verbeteren.
Is het mogelijk dat een volumebooster Android-luidsprekers kan schaden?
Android-volumeversterkers kunnen schade toebrengen aan uw smartphone. Consistent gebruik van deze Android-volumeversterkertoepassingen kan leiden tot een beschadigde luidspreker.
Gevolgtrekking
U hoeft niet te lijden onder het luisteren naar MP4-videoclips met een laag volume, want met behulp van deze online en offline oplossingen hierboven kunt u snel het MP4-volume verhogen. Het enige dat u nu hoeft te doen, is kiezen welke tool uw voorkeur heeft.


