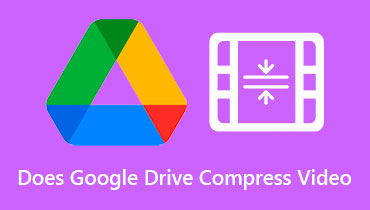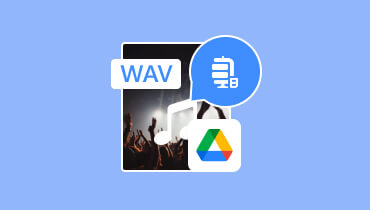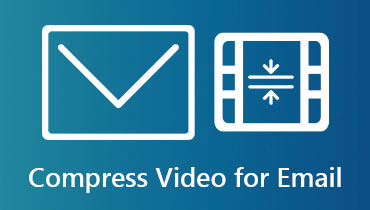Hoe u grote audiobestanden kunt verzenden via Google Drive/e-mail/WhatsApp/etc.
Het verzenden van audio is voor velen een groot probleem, vooral als je een muzikant, podcaster of liefhebber van audioboeken bent. Maar tussen geluidseffecten en muziek, hoe verstuur je grote audiobestanden op je apparaat? Hoewel er veel manieren zijn om bestanden te verzenden, kunnen slechts enkele platforms u helpen bij het uploaden van grote media-inhoud. Het mooie is dat je hier op de juiste plek bent en hier de beste oplossingen vindt voor het verzenden van audiobestanden.
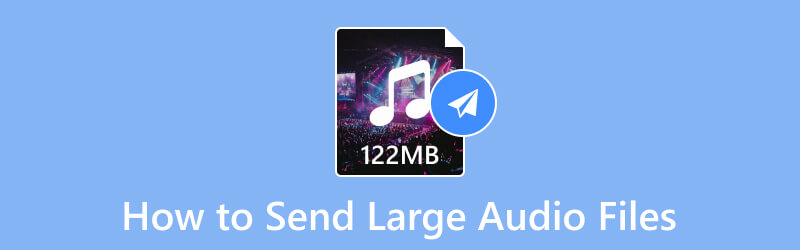
PAGINA INHOUD
Deel 1. Grote audiobestanden verzenden via e-mail
E-mailproviders zijn standaardhulpmiddelen op computers en mobiele apparaten, wat ook een manier is om grote bestanden te verzenden zonder dat extra pluggen nodig zijn. Het bulksgewijs verzenden van bestandsbijlagen kan echter leiden tot trage voortgang van het laden en tot verzendfouten. Het is dus raadzaam om één of meerdere audiobestanden bij te voegen, vooral als deze groot zijn. Dat gezegd hebbende, kun je als volgt grote bestanden verzenden via Gmail:
Stap 1. Open de Google Mail-app op uw apparaat en klik op de Componeren knop. Voer de ontvanger en andere verplichte velden in.
Stap 2. Schrijf eventueel een bericht of laat het leeg. Klik vervolgens op de Bijlage knop met het paperclipontwerp.

Stap 3. Blader door de map voor het audiobestand dat u wilt verzenden. Klik op de knop Openen om de audio aan de e-mail toe te voegen. Klik daarna op de Versturen om de e-mail met het audiobestand te verzenden.
Deel 2. Grote audiobestanden verzenden met Google Drive
Google Drive is een van de cloudopslagdiensten van Google. Hiermee kunt u video's, afbeeldingen, documenten en audio in elk ondersteund formaat uploaden. Het heeft gratis opslagruimte tot 15 GBG, maar is flexibel met abonnementen tot 2 TB. Hoewel u het kunt gebruiken om alle belangrijke bestanden te bewaren, kan Google Drive, als alternatief voor uw e-mailprovider, ook audiobestanden verzenden. Met deze oplossing hoeft u zich in ieder geval geen zorgen te maken over de beperkte bestanden om fouten te voorkomen. Als u er klaar voor bent, volgen hier de stappen die u moet volgen:
Stap 1. Open de Google Drive-applicatie op uw apparaat. Zorg ervoor dat de inloggegevens van uw Google-account worden gebruikt voor het inloggen.
Stap 2. Blader naar het audiobestand dat u naar een ontvanger wilt verzenden en klik vervolgens met de rechtermuisknop op het geselecteerde bestand om andere opties te openen. Van de Delen submenu, kies de Delen optie.
Stap 3. Maak de bestanden toegankelijk voor de gekozen mensen in het dialoogvenster Delen. Zorg er ook voor dat de Algemene toegang optie is ingesteld Iedereen met de link. Klik op de Gedaan knop om de instellingen op te slaan.
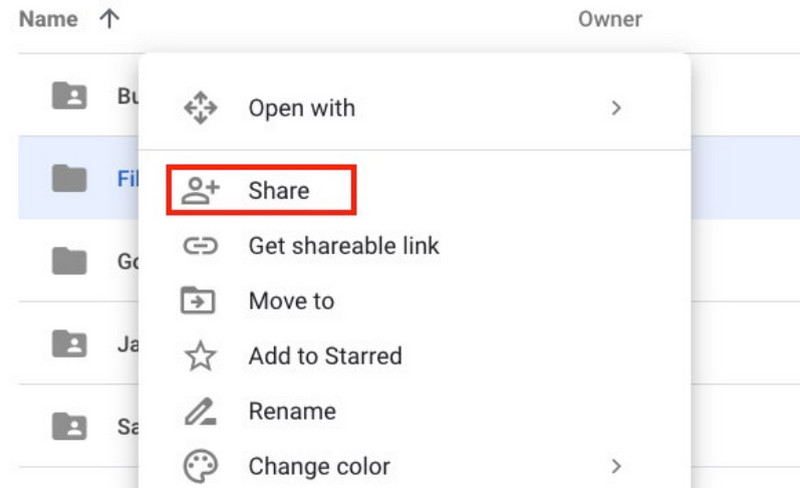
Deel 3. Hoe u grote audiobestanden via Zip verzendt
Hoe verstuur ik audiobestanden groter dan 16 MB via WhatsApp? Het platform heeft een beperkte beperking van de bestandsgrootte, maar een oplossing die u kunt doen is de Zip-functie gebruiken audiobestanden comprimeren op jouw computer. De methode is letterlijk een standaardoptie op het Windows-besturingssysteem en er is geen nieuwe software-installatie voor nodig. Bekijk zonder verder oponthoud hoe u de grote audiobestanden kunt zippen.
Stap 1. Voor een aanbeveling plaats je alle grote audiobestanden in één map en stuur je deze in één keer naar WhatsApp of andere platforms.
Stap 2. Nadat alle bestanden zijn verzameld, selecteert u de hele map. Klik met de rechtermuisknop om andere opties weer te geven. Kies op het tabblad Verzenden naar de Gecomprimeerde (gezipte) map optie.
Stap 3. Binnen enkele ogenblikken is de map gecomprimeerd. U zult een andere map vinden met de bestanden erin. Vergelijk de originele en uitvoerbestanden in de gecomprimeerde map; je zult merken dat ze aanzienlijk kleiner zijn geworden.
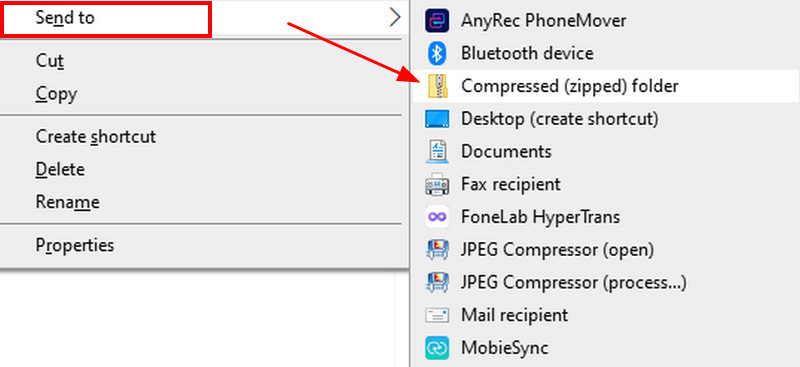
Deel 4. Grote audiobestanden verzenden via compressie
Onder de gegeven oplossingen in dit artikel bestaat er een uitstekend risico op kwaliteitsverlies voor gecomprimeerde bestanden. Nog steeds is het beter om de bestanden zelf te beheren, zodat de ontvanger ze in goede kwaliteit ontvangt. Gelukkig, Vidmore Video Converter helpt u de beste compressie te bereiken zonder de oorspronkelijke kwaliteit te verliezen. De software heeft een toegankelijke interface vol met apparatuur, zoals een converter, compressor en meer. Hiermee kunt u audiobestanden comprimeren, waaronder MP3, WAV, FLAC, enzovoort. Ondertussen verkleint de audiocompressor automatisch naar de aanbevolen bestandsgrootte, maar je kunt deze nog steeds in specifieke aantallen aanpassen. Werkelijk, de Video Converter is de oplossing voor elk audiobestand!
- Een professionele audiocompressor voor alle audiobestandsformaten.
- Configureer uitvoerinstellingen zoals het formaat, de bemonsteringsfrequentie, enz.
- 50x snelheid met GPU-versnelling voor snelle compressie.
- Bied meer tools voor conversie, bewerken, samenvoegen en meer.

Stap 1. Download de gratis versie van de Vidmore Video Converter op Windows of Mac. Lees en volg de instructies op het scherm zorgvuldig voor de installatie. Als u klaar bent, start u de software en gaat u verder naar het Toolbox-menu. Open de optie Audiocompressor en upload het grote audiobestand.
Stap 2. Het programma verkleint de bestandsgrootte met de beste kwaliteit. Maar u kunt het nog steeds bewerken naar het gewenste audioformaat. Wijzig vervolgens de andere opties, zoals het uitvoerformaat, het kanaal, de bemonsteringsfrequentie, enzovoort.
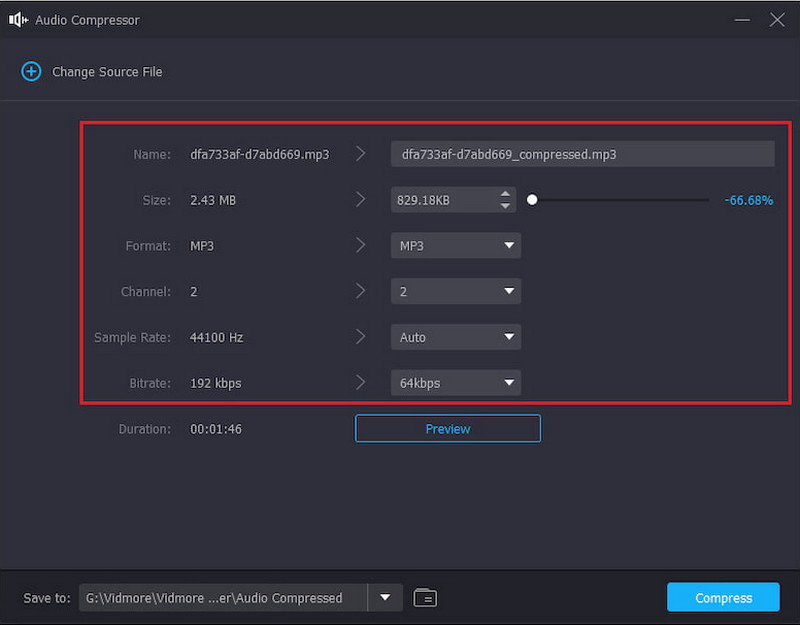
Stap 3. Klik op de knop Voorbeeld om naar een audiofragment van tien seconden te luisteren. Verlaat de pagina en ga naar het gedeelte Opslaan in. Blader naar de locatiemap waarnaar u het gecomprimeerde bestand wilt exporteren. Klik ten slotte op de Samenpersen knop en wacht een minuut. Vervolgens is het verkleinde audiobestand gereed voor verzending.
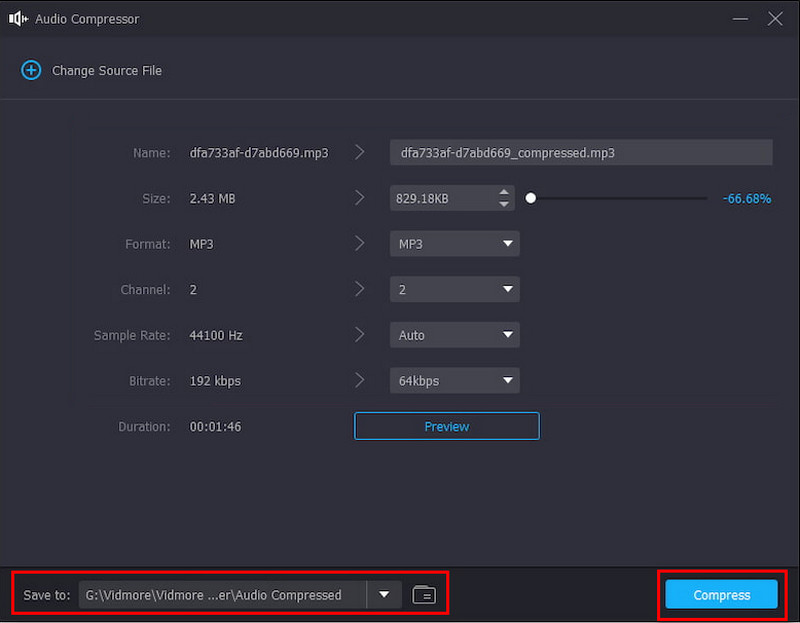
Als alternatief kunt u gebruik maken van de Audiotrimmer in Vidmore Video Converter om delen van de audio af te snijden. Op die manier kunt u ook de audiobestandsgrootte verkleinen.
Deel 5. Veelgestelde vragen over het verzenden van grote audiobestanden
Wat is de maximale bestandsgroottelimiet in Gmail?
De e-mailprovider kan slechts 25 MB aan bijgevoegde mediabestanden accepteren. Als u dus van plan bent meerdere en grote audiobestanden te verzenden, moet u mogelijk meerdere e-mails naar de ontvanger sturen.
Hoe verstuur ik grote audiobestanden via Messenger?
De versie van de Messenger-app biedt geen ondersteuning voor het rechtstreeks verzenden van grote audiobestanden. De alternatieve manier is om de locatiemap van het audiobestand te openen en er lang op te tikken. Tik op de optie Delen en kies het Messenger-pictogram uit de lijst. Selecteer de doelontvanger door op de knop Verzenden te tikken.
Hoe bewaar je het audiobestand ontvangen van Google Drive?
Als afzender is de optie voor “Kijkers en commentatoren kunnen de optie zien om te downloaden, af te drukken en te kopiëren' moet geactiveerd zijn bij het delen van de link vanuit Google Drive. Vervolgens kunt u, als ontvanger, het bestand openen en downloaden door er met de rechtermuisknop op te klikken. Kies gewoon de knop Downloaden in de vervolgkeuzelijst.
Gevolgtrekking
Je hebt ontdekt hoe u grote audiobestanden verzendt via verschillende platforms. Gmail, Google Drive en andere opties zijn gemakkelijk te gebruiken voor het verzenden van bestanden, maar ze kunnen een beperkte bestandsgrootte hebben. De Vidmore Video Converter biedt echter een effectieve audiocompressor die de audiobestandsgrootte verkleint zonder de oorspronkelijke kwaliteit te verliezen. Ontdek meer van de krachtige functies door het te downloaden op Windows en Mac.