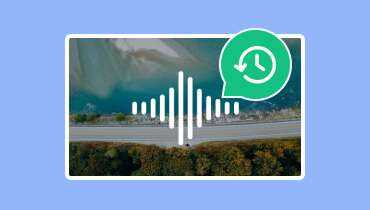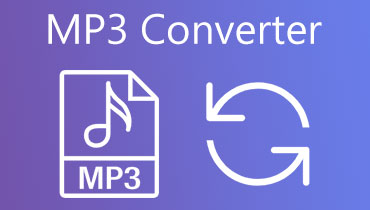Verschillende methoden om audio te comprimeren: desktop, mobiel en online
Met audiocompressie kunnen geluidseditors het dynamische bereik regelen door het niveau te verlagen wanneer het boven een bepaalde drempel komt. Deze methode verkleint de spanwijdte tussen de zachtste en luidste delen van het audiosignaal. Het perst audio in kleinere bestanden zonder audiogegevens te verliezen. Ben je van plan om de grootte van het audiobestand verkleinen door audiocompressie te ondergaan?
Dit bericht presenteert verschillende audiocompressoren waartoe u toegang hebt om uw audio in kleinere bestanden te comprimeren. Het biedt een webgebaseerde, mobiele en desktop-audiocompressor om u te helpen, en u kunt er uit kiezen. Lees zonder verder oponthoud verder om te leren hoe u audio kunt comprimeren.
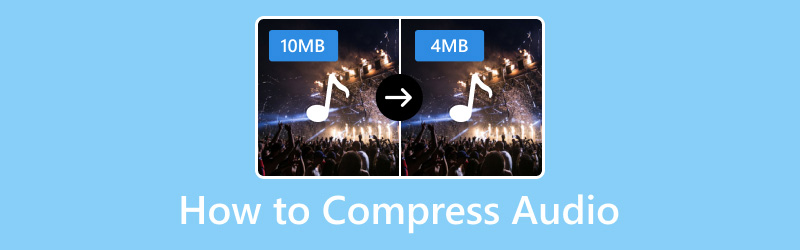
PAGINA INHOUD
- Deel 1. Beste manier om audio te comprimeren
- Deel 2. Audio comprimeren in Audacity
- Deel 3. Audio comprimeren in Premiere
- Deel 4. Audio in auditie comprimeren
- Deel 5. Audiobestanden comprimeren op iPhone en Android
- Deel 6. Een audiobestand online comprimeren
- Deel 7. Veelgestelde vragen over audiocompressie
Deel 1. Beste manier om audio te comprimeren
Een toepassing voor audiocompressor wordt als de beste beschouwd als deze audiobestanden kan comprimeren zonder veel tijd te besteden en probleemloos is. Daarmee kunt u rekenen op Vidmore Video Converter. Het kan je helpen, vooral als je een achtergrond of idee nodig hebt over het comprimeren van audio. Dit programma heeft een sectie waar verschillende tools zich bevinden; een daarvan is wat u gaat gebruiken om de audio te comprimeren. Het kan de grootte van uw audiobestand verkleinen en uw gecomprimeerde audiobestand binnen enkele seconden ophalen.
- Verkleint de grootte van het audiobestand met hoge kwaliteit.
- Wijzig de bitsnelheid van het audiobestand naar wens.
- Uitgerust met converter, kant-en-klare thema's, collagemakers, etc.
- Ondersteuning van talloze audio- en videobestandsindelingen.

Hieronder vindt u stappen voor het verkleinen van de audiobestandsgrootte met behulp van Vidmore Video Converter:
Stap 1. Om volledige toegang te hebben, downloadt en installeert u het programma op uw computer. Voer daarna de applicatie uit om aan de slag te gaan.
Stap 2. Zodra het programma is geopend, gaat u naar de Gereedschapskist tabblad, zoeken Audiocompressor in de lijst en klik erop.
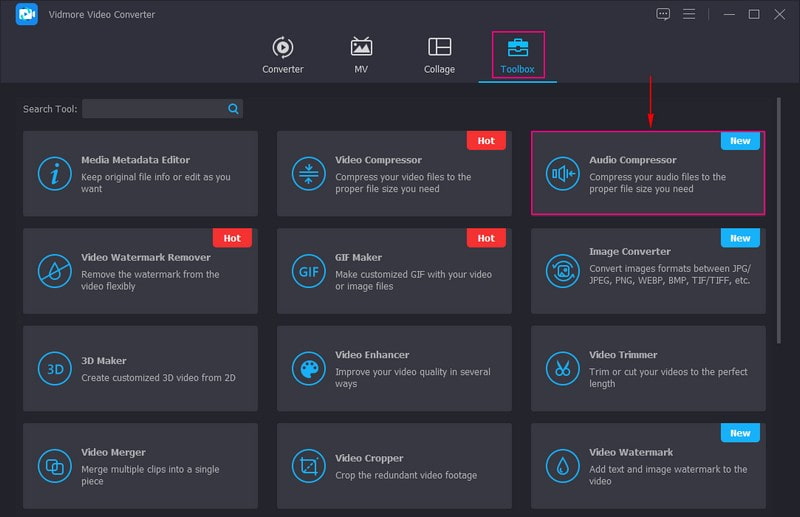
Stap 3. Druk op de (+) om de map van uw computer te openen en het audiobestand toe te voegen dat u met het programma wilt comprimeren.
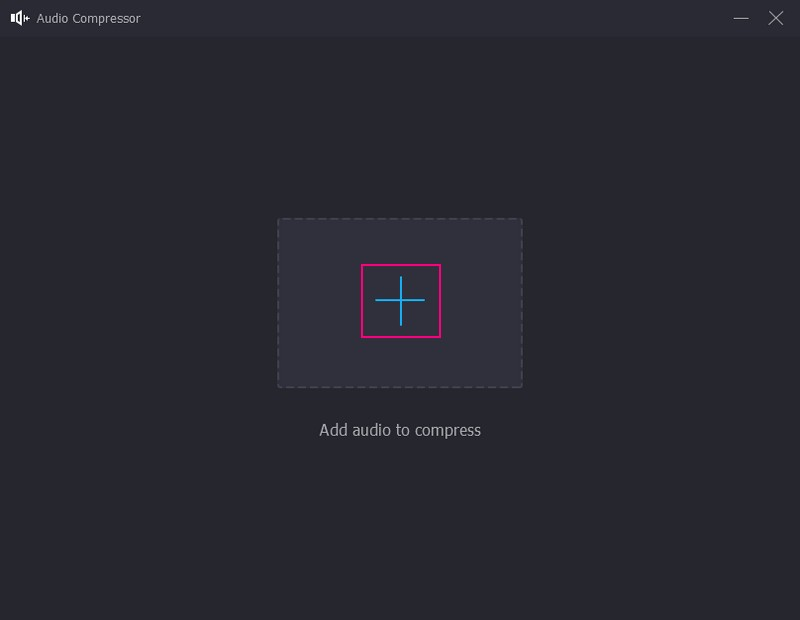
Stap 4. U wordt doorverwezen naar het hoofdcompressiegedeelte, waar u de verschillende audiocompressie-instellingen kunt zien. Ga naar de Grootte optie en pas de grootte van het audiobestand aan door de schuifregelaar te slepen.
Ga daarmee naar de Bitrate optie, klik op de vervolgkeuzeknop en kies de gewenste KBP's in de lijst. Onthoud dat hoe hoger het bitrate-nummer, hoe beter het resultaat van het geluid.
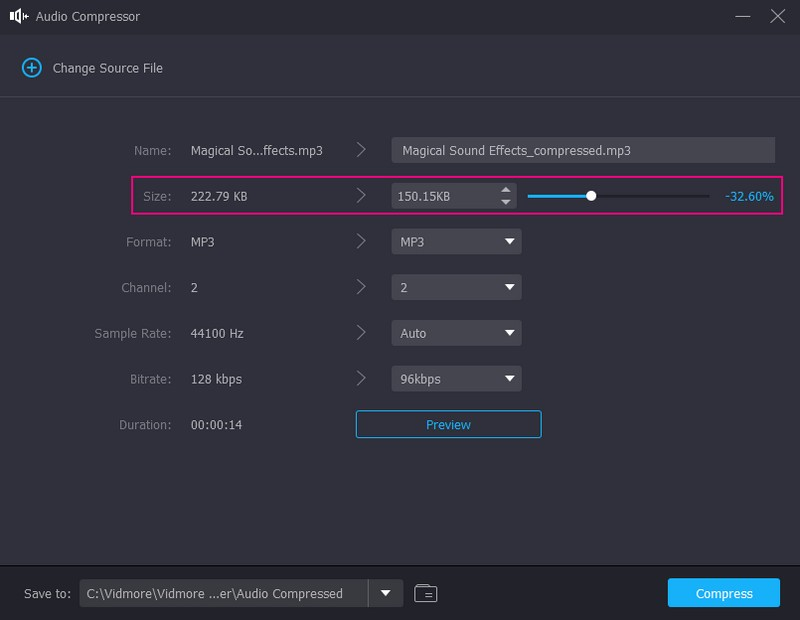
Stap 5. Als je klaar bent, druk je op de Samenpersen knop en de compressie zal beginnen. Na de procedure verschijnt er een map waarin het audiobestand zich bevindt.
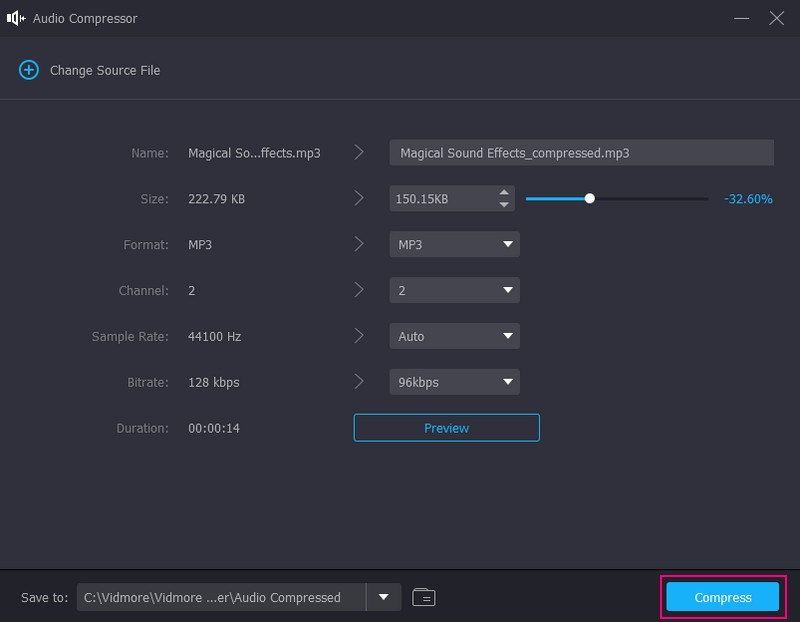
Deel 2. Audio comprimeren in Audacity
Audacity staat bekend als een gratis en open-source programma voor het opnemen en bewerken van audio dat over de hele wereld veel wordt gebruikt. Het kan opnemen via de microfoon, een bestaande audio-opname importeren en achtergrondgeluiden verwijderen. Dit programma heeft tal van functies voor het opnemen en bewerken van audio, maar comprimeert audiobestanden. Het heeft een ingebouwde compressor die u kan helpen bij het comprimeren van het audiobestand in één sectie.
Hieronder staan stappen voor het comprimeren van audio in Audacity:
Stap 1. Download en installeer het programma op uw bureaublad door naar de officiële website te gaan.
Stap 2. Open het programma, ga naar de het dossier menu, druk op Openen zoek het audiobestand dat u wilt comprimeren.
Stap 3. Zodra het audiobestand is toegevoegd, drukt u op CTRL+A op je toetsenbord om de track te selecteren die je toevoegt. Daarna, zodra de track is gemarkeerd, drukt u op Effect, gevolgd door Compressor.
Daarna ziet u de compressie-instellingen, waar u de drempel kunt wijzigen, Geluidsvloer, Verhouding, Aanvalstijd, en Vrijgavetijd. Pas ze aan op basis van uw voorkeur. U kunt ook een vinkje zetten bij de andere twee opties. Tik vervolgens op de knop OK om het dynamische bereik dat u maakt op te slaan.
Stap 4. Als je tevreden bent, ga je naar de het dossier nogmaals, klik Exporteren en selecteer het formaat, of Mp3, WAV, of OGG. Daarna wordt uw audiobestand opgeslagen in uw bureaubladmap.
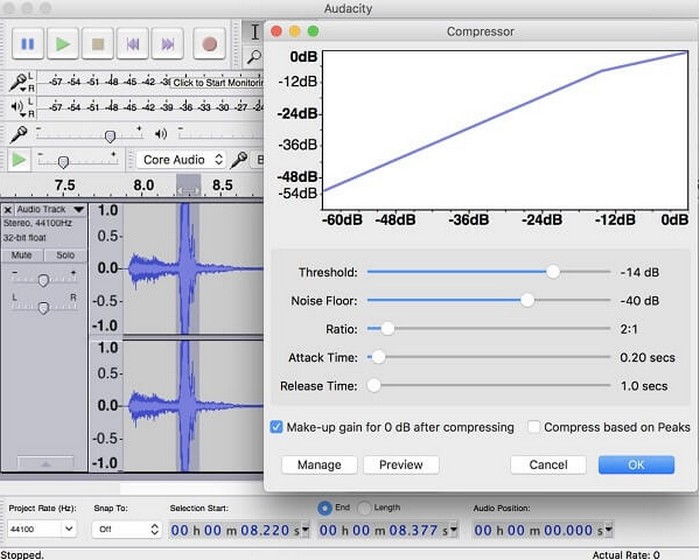
Voordelen:
Het is gratis toegankelijk.
Het is compatibel met plug-ins.
Het biedt gratis effecten.
Nadelen:
Het voorbeeldeffect is traag.
Het heeft slechts beperkte multi-track-mogelijkheden.
De spectrale weergave is niet verwarrend.
Deel 3. Audio comprimeren in Premiere
Adobe Premiere Pro is een betaald multifunctioneel programma met tal van handige tools om de video- en audiokwaliteit te verbeteren. Hiermee kunt u effecten toevoegen, clips en tracks waaraan u werkt, vervormen, bewerken en wijzigen. Daarnaast zit het boordevol eenvoudig aan te passen parameters om het audiobestand te comprimeren.
Hieronder staan de stappen om te leren hoe u audio comprimeert in Premiere:
Stap 1. Download en installeer het programma op uw computer. Daarna zou u de programmaprompt moeten zien vanwege de pop-up die verschijnt.
Stap 2. Klik op de Nieuw project knop op de hoofdinterface om aan de slag te gaan. Druk vervolgens op de het dossier menukaart en Instellingen importeren om het audiobestand toe te voegen dat u wilt comprimeren.
Stap 3. Zodra uw audiobestand aan de tijdlijn is toegevoegd, ziet u uw audio luid met decibelmeting aan de zijkant. Ga naar de Effecten, zoeken Dynamiek onder Audio-effecten, en toen Amplitude en compressie.
Open vervolgens de Effectcontrole, kijk dan naar het effect dat je hebt toegevoegd. Druk daarna op de knop Bewerken om het compressieproces te starten.
Stap 4. Stel de Drempel op hoeveel decibel je wilt dat je audio heeft. Ga vervolgens naar Ratio en stel in 2-4, die worden aanbevolen. Bewaar vervolgens de Aanval en Uitgave. Stel vervolgens de Bedenken naar 7.
Stap 5. Na het comprimeren kunt u naar uw audio luisteren door op de spatiebalk. Als u klaar bent, keert u terug naar Bestand en selecteert u Exporteren en Exporteren alsen sla uw audio-uitvoer op.
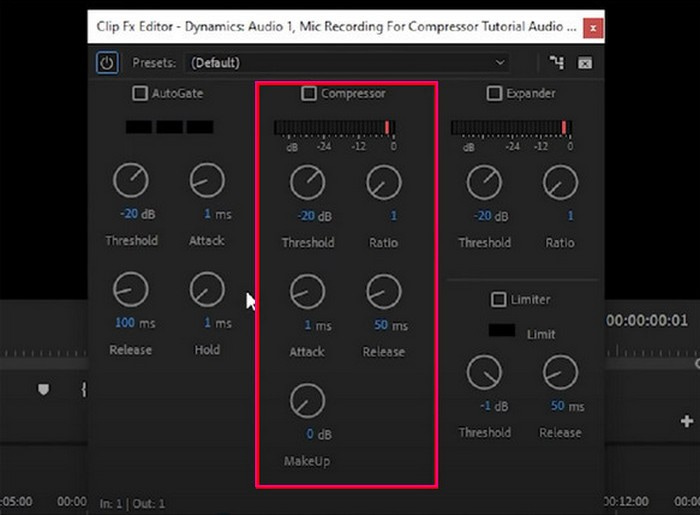
Voordelen:
Het is een professionele audio- en video-editor.
Het biedt veel mogelijkheden voor audio- en videobewerking.
Het ondersteunt tal van audio- en videobestandsindelingen.
Nadelen:
Het programma is niet gratis te gebruiken.
Het programma is een uitdaging om te beheren en te navigeren, vooral voor beginners.
Het programma heeft een enorme ruimte op uw bureaublad.
Sommige gebruikers ervaren dat wanneer een project wat zwaarder wordt, hun computer vastloopt of het programma crasht.
Deel 4. Audio in auditie comprimeren
Audition is een uitgebreid programma waarmee gebruikers audiocontent kunnen maken, bewerken, mixen en herstellen. Het maakt gebruik van multi-track, spectrale weergave en golfvorm. Daarbij zorgt het voor audioproductie en audiocompressie - uitstekend. Met deze tool hebt u toegang tot verschillende bedieningselementen voor de audiocompressor van het programma. U kunt de drempel, ratio, aanvalstijd, releasetijd en meer nauwkeurig afstemmen. Daarnaast wordt het geleverd met verschillende soorten compressoren die geschikt zijn voor verschillende doeleinden.
Hieronder staan de stappen voor het comprimeren van audio in Audition:
Stap 1. Ga eerst en vooral naar de officiële downloadpagina van het programma en download het installatieprogramma. Volg vervolgens de installatieprocedures om het op uw bureaublad te installeren. Start daarna het programma na de installatie.
Stap 2. Ga naar de het dossier selecteer in de bovenste menubalk Openen zoek het audiobestand dat u wilt comprimeren. Daarna zie je groene geluidsgolven in de interface, wat aangeeft dat je audiobestand is toegevoegd.
Stap 3. Ga terug naar de het dossier menu en selecteer het Opslaan als optie om een dialoogvenster te openen. Van daaruit ziet u de compressie-instellingen.
Stap 4. Klik nu op het Verandering knop gekoppeld aan de Formaat instellingen. Hier kunt u de bitsnelheid aanpassen door op de vervolgkeuzelijst te klikken en een bitsnelheidoptie te selecteren.
Stap 5. Als u klaar bent, tikt u op OK knop om de wijzigingen op te slaan.
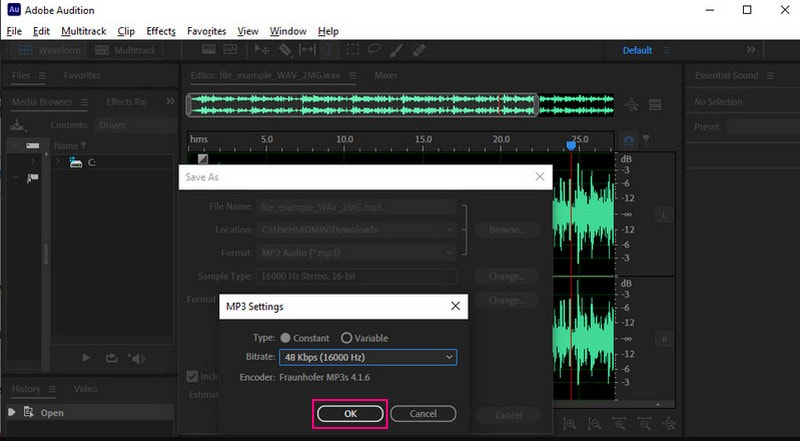
Voordelen:
Het heeft een professioneel ogende interface en gemakkelijk te begrijpen functionaliteiten.
Het kan meerdere tracks in één project aan.
Het biedt verschillende manieren om delen van audio binnen een golflengte te bewerken.
Nadelen:
Het vereist veel geheugen en CPU-kracht.
Het vereist vaardigheid om het programma te gebruiken, wat het moeilijk maakt voor nieuwe gebruikers.
Deel 5. Audiobestanden comprimeren op iPhone en Android
Als u een toepassing wilt die een audiobestand op iPhone en Android kan comprimeren, kunt u vertrouwen op Lexis Audio Editor. Deze applicatie wordt voornamelijk gebruikt voor het opnemen van audio en het bewerken van bestaande audiobestanden. Het biedt functies zoals omkeren, toonhoogte, tempo en snelheid wijzigen, ruisonderdrukking mogelijk maken en meer. Daarnaast heeft het een handige functie die audiobestanden probleemloos kan comprimeren.
Hieronder staan de stappen voor het comprimeren van audiobestanden op iPhone en Android met Lexis Audio Editor:
Stap 1. Download en installeer de applicatie met uw mobiele apparaat. Voer daarna de applicatie uit om aan de slag te gaan.
Stap 2. Open het audiobestand dat u wilt comprimeren of opnemen met behulp van de ingebouwde recorder van de toepassing.
Stap 3. Klik op de driezijdige staven kies in de rechterbovenhoek van uw scherm Effecten, gevolgd door Compressor. Er verschijnt een dialoogvenster waarin u compressieparameters kunt configureren. Hier kunt u de Drempel, Tarief, Aanvallen en loslaten, en Make-up winst.
Stap 4. Als je klaar bent, druk je op de Van toepassing zijn knop om de wijzigingen op te slaan.
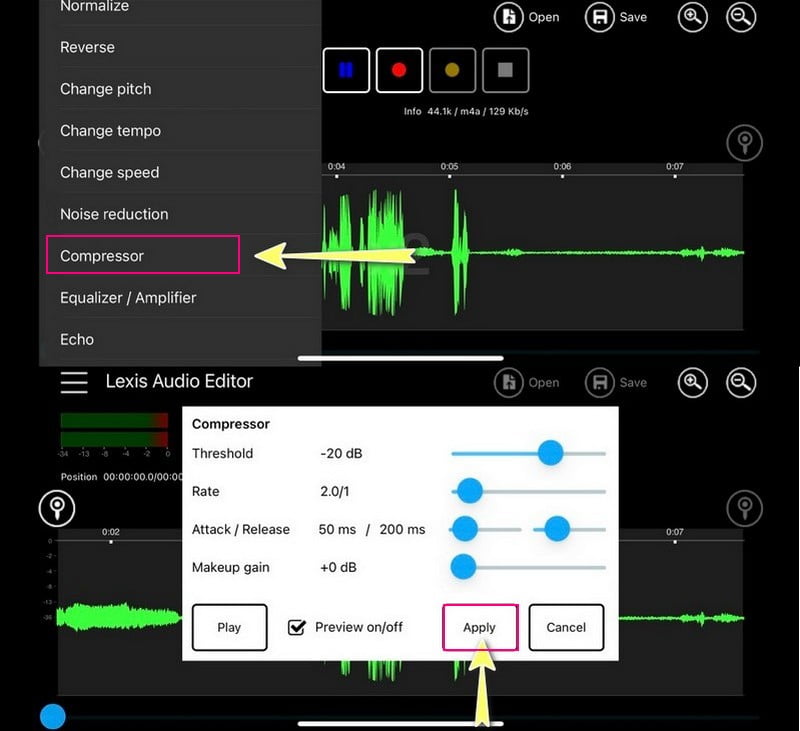
Voordelen:
Gebruikers kunnen nieuwe audio-opnamen maken en bestaande audiobestanden bewerken.
Hiermee kunnen gebruikers de audiobestanden opslaan in hun gewenste audioformaat.
De gratis versie heeft alle functies van de betaalde versies.
Nadelen:
Het MP3-formaat is alleen beschikbaar in de betaalde versie.
Deel 6. Een audiobestand online comprimeren
Gratis converteren - MP3 Compressor is een webgebaseerde compressor die gratis te gebruiken is en in elke webbrowser werkt. Hiermee kunt u audiobestanden toevoegen en een gewenste audiobestandsgrootte en kwaliteitsniveau voor de uitvoer selecteren. Daarnaast kan het grote audiobestanden bevatten, die na het compressieproces drastisch kunnen worden verkleind.
Hieronder staan de stappen voor het online comprimeren van een audiobestand met Free Convert - MP3 Compressor:
Stap 1. Bezoek de officiële website van Free Convert - MP3 Compressor.
Stap 2. Druk op de + Kies de knop Bestanden om uw bureaubladmap te openen en kies het audiobestand dat u wilt comprimeren.
Stap 3. Klik op de Uitrusting pictogram om de geavanceerde compressie te openen die u kunt doen met behulp van de compressor. Wijzig hier de compressiemethode in de Doel audiokwaliteit keuze. Druk vervolgens op de vervolgkeuzelijst en selecteer de gewenste kwaliteit. Als u klaar bent, klikt u op Instellingen toepassen om de wijzigingen op te slaan.
Stap 4. druk de Samenpersen knop om het compressieproces te starten.
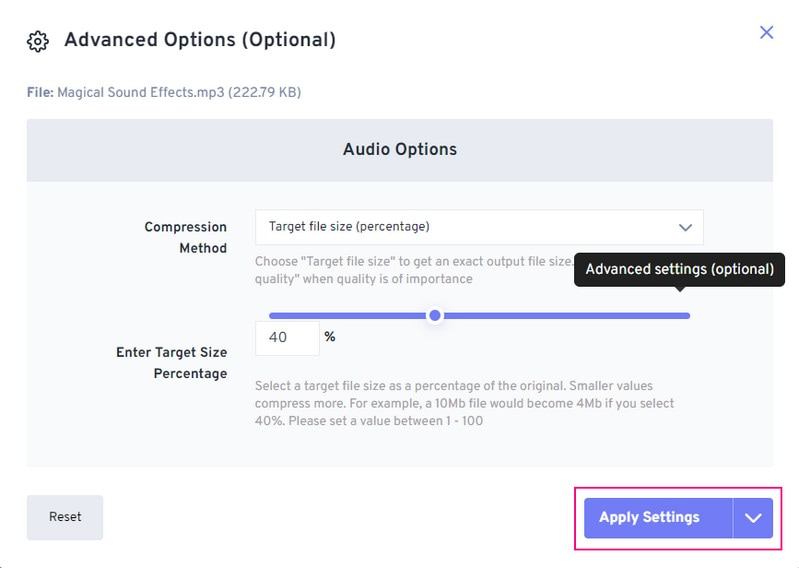
Voordelen:
Het heeft een eenvoudig proces om de audiobestanden te comprimeren.
De maximale audiobestandsgrootte die het kan bevatten, is 1 gigabyte.
Nadelen:
Een snelle internetverbinding is vereist.
Deel 7. Veelgestelde vragen over audiocompressie
Hoe een audiobestand comprimeren voor e-mail?
Om een audiobestand voor e-mail te comprimeren, klikt u met de rechtermuisknop op het bestand en selecteert u Verzenden naar. Selecteer vervolgens de gecomprimeerde (gezipte) map. Geef daarna uw nieuwe gecomprimeerde map een naam.
Comprimeert een zip-bestand audio?
Ja, een zipbestand kan audio comprimeren, wat een snelle methode is om je audio te comprimeren. Als u van plan bent deze te verzenden of op te slaan, blijft de integriteit van uw gegevens intact.
Hoe groot audio kun je e-mailen?
De meeste e-mailproviders hebben een maximale grootte voor bestanden. Voor Gmail is dit 25 megabyte; voor iCloud Mail is dit 20 megabyte; voor Outlook is dat 34 megabyte.
Gevolgtrekking
Dit bericht bewijst dat je het snel kunt leren audio comprimeren met behulp van verschillende audiocompressortools. Hoewel deze tools werken als audiocompressoren, verschillen ze nog steeds in hun gebruik. We raden aan Vidmore Video Converter te gebruiken om uw audio te comprimeren; het is de beste audiocompressor waartoe u toegang hebt. Bovendien heeft het tal van ingebouwde functies voor geavanceerde audio- en videobewerking. Wil je weten wat het programma het beste maakt? Download dan het programma nu meteen op uw desktop.