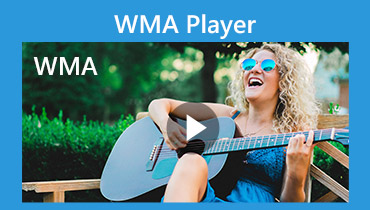WMA-bestanden bewerken op Windows 7/10 en Mac-computers
WMA staat voor Windows Media Audio. Het is ontwikkeld door Microsoft en is zeer compatibel met het Windows-platform. Dit formaat heeft aantoonbaar een hogere kwaliteit dan andere formaten zoals MP3. Het presteert zelfs beter bij een lagere bitsnelheid, met name 128k. Ook als u Windows Media Player als uw hoofdspeler gebruikt, zijn WMA-bestanden de beste keuze als het gaat om het audioformaat.
Maar het komt voor dat u een audiobestand moet splitsen, samenvoegen of knippen, wat een veelvoorkomende activiteit is die de meeste mensen dagelijks doen. Dat is de reden waarom we in dit bericht gedetailleerde richtlijnen hebben gegeven over de indrukwekkende tool om WMA-bestanden bewerken op Mac en Windows-pc. Samen met dit zijn de functies die u vertrouwd zullen maken met de tool.


Deel 1. Professionele WMA-editor waarop u kunt vertrouwen
Er is onmiskenbaar een groot aantal programma's op de markt beschikbaar om WMA-bestanden te bewerken. Het punt is dat het lastig en tijdrovend kan zijn om de juiste tool voor u te vinden. Daarom is het belangrijk om in de eerste plaats te weten wat uw doel voor het bewerken is. U vindt er zeker een die bij uw wensen en behoeften past. Het is waar dat er zo'n programma bestaat voor alle situaties. Toch kunt u altijd vertrouwen op Vidmore Video Converter om u te helpen bij het online of offline bewerken van WMA-bestanden. Dat betekent dat je geen internetverbinding nodig hebt om deze app te bedienen.
In een notendop, Vidmore Video Converter is een conversieprogramma dat zowel op Windows als Mac werkt. Daarom kunt u, welk besturingssysteem uw computer ook gebruikt, dit gebruiken om te genieten van de uitstekende functies. Wat nog belangrijker is, het vergemakkelijkt het bewerken van audiobestanden, zodat u mediametadata kunt knippen, samenvoegen, splitsen, bewerken en nog veel meer. Om een diepgaande beoordeling van deze tool te hebben, hebben we enkele van de belangrijkste functies voor uw referentie opgesomd.
Belangrijkste kenmerken van Vidmore Video Converter:
1. Eenvoudig WMA-bestanden knippen, splitsen en bijsnijden
Deze tool wordt geleverd met verschillende methoden voor het snijden van tracks. Hiermee kun je een track automatisch in tweeën splitsen of meerdere fragmenten met behulp van de Snel splitsen functie. Er is ook een handgreep voor de muziekgrijper die u kunt aanpassen om het deel van de audio te selecteren dat u wilt behouden. Afgezien daarvan kunt u het begin- en eindpunt ook per seconde definiëren voor een zeer nauwkeurige zaagsnede.
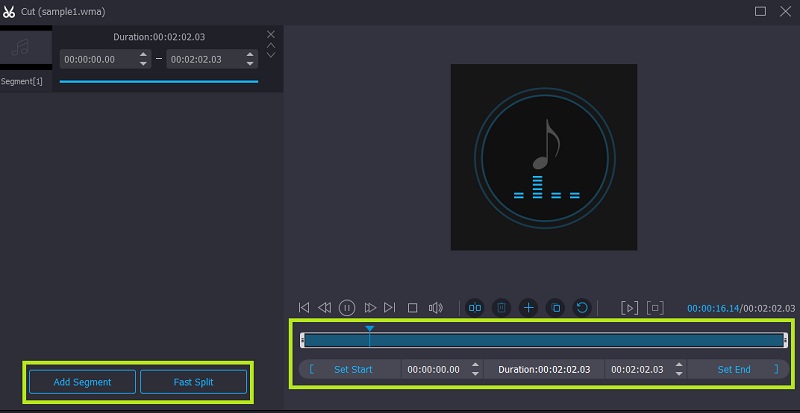
2. Instellingen voor geluidsbestanden aanpassen
Dit programma biedt een gemakkelijke manier om het volume van uw audioclips te verhogen en te verlagen. Daarnaast kun je de vertraging van het geluidsbestand naar wens aanpassen.
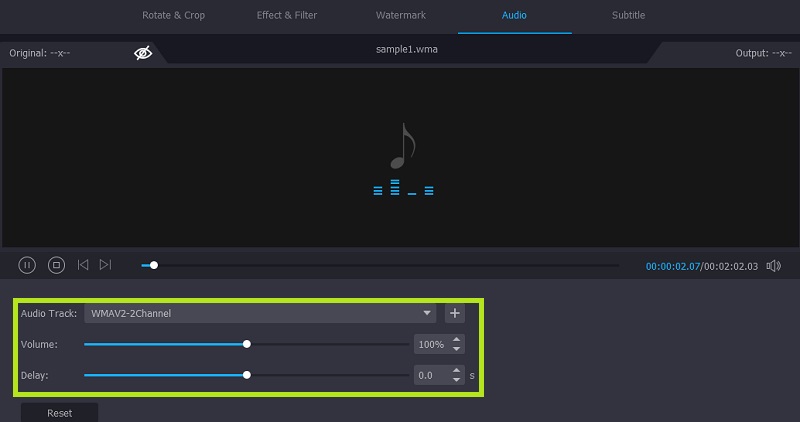
3. Voeg meerdere nummers samen
Hiermee kunt u twee of meer nummers combineren tot één nummer, zodat u een afspeellijst met meerdere nummers kunt maken. Nummers kunnen verschillende formaten en lengtes hebben.
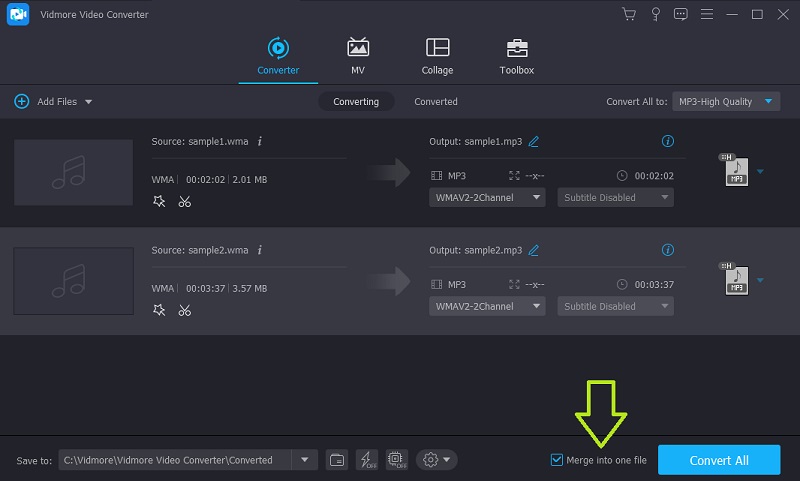
4. Bewerk albuminformatie
Met Vidmore Video Converter mag je niet alleen de eigenschappen van het nummer bewerken, maar ook de metadata-informatie met behulp van de Media Metadata Editor van de app. Dit kan werken op zowel audio- als videobestanden. Zolang het mediabestand door de tool wordt ondersteund, kunt u de titel, artiest, album wijzigen, opmerkingen toevoegen en zelfs een omslagfoto aan de track.
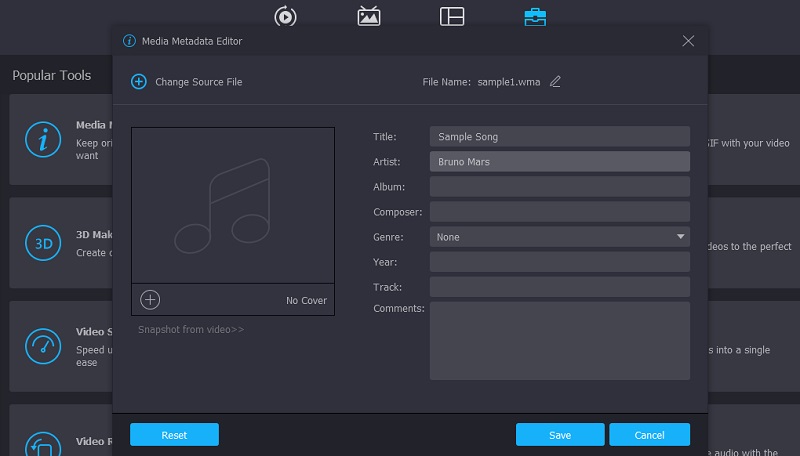
5. Breed scala ondersteunde audioformaten
Het biedt ondersteuning voor bijna alle audiobestanden, inclusief maar niet beperkt tot MP3, FLAC, WAV, M4A, AAC, AIFF, OGG, MP2, CUE-bestanden en andere audioformaten.
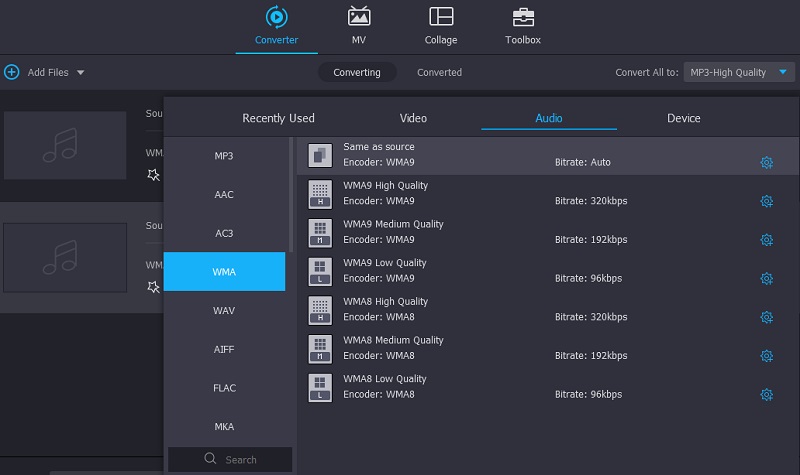
Deel 2. WMA bewerken op Windows/Mac
Om te leren hoe u gratis WMA-bestanden kunt bewerken met deze software, kunt u een blik werpen op de gedetailleerde stappen die hieronder worden weergegeven. Dit omvat processen voor het knippen, splitsen, samenvoegen, bewerken van ID3-tags en het aanpassen van volumes van WMA-bestanden. Om de achtervolging te beëindigen, vindt u hieronder het stapsgewijze proces om deze WMA-bewerkingssoftware te bedienen.
Schaf de WMA-bewerkingssoftware aan
Eerst moet je het programma downloaden. U kunt de nieuwste versie krijgen door op een van de gratis downloadknoppen te klikken. Zorg ervoor dat u het juiste besturingssysteem voor uw computersysteem aanvinkt. Installeer vervolgens de app op uw computer en start deze.
Laad een WMA-bestand
Upload het WMA-bestand dat u wilt bewerken door op de Plus teken knop. Blader vanuit de map die wordt weergegeven door uw bestanden en zoek naar uw doel-WMA. Klik op de Open om het bestand succesvol te uploaden.
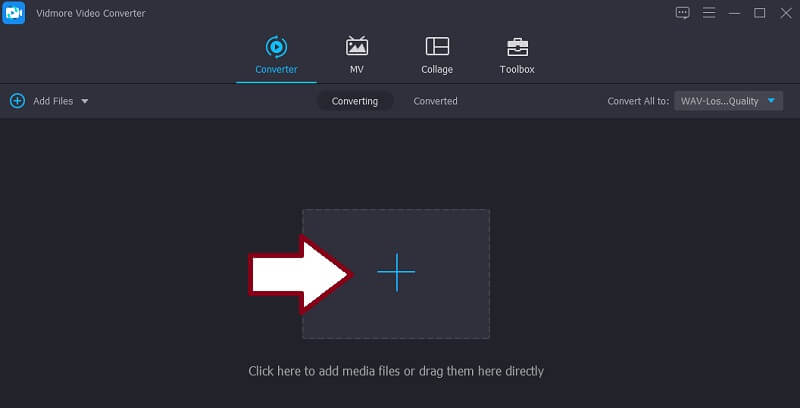
Knip/Split en voeg WMA samen
Na het uploaden van een bestand, bewerk het bestand door te klikken op de Besnoeiing knop. Vanuit de interface voor het knippen van muziek krijgt u verschillende methoden voor het splitsen of knippen van geluidsbestanden. Klik op de Snel splitsen en selecteer modus tussen Opgesplitst op gemiddelde en Gesplitst op tijd. Eenmaal besloten, voer je het gewenste aantal sneden of seconden in en druk je op de Splitsen knop. Als alternatief kunt u de relevante delen behouden en de delen weglaten die u niet nodig hebt met behulp van de linker en rechter muziekgrijper van de tool. Of voer het begin- en eindpunt in seconden in om het geluid precies af te snijden.
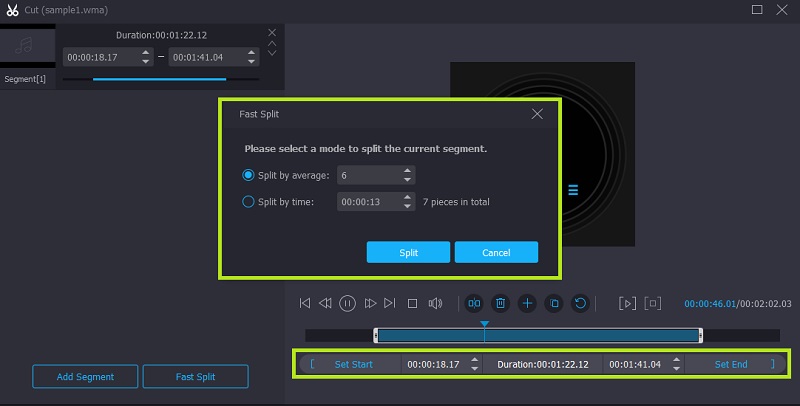
Als u WMA-bestanden in één wilt samenvoegen, gaat u gewoon terug naar het tabblad Converter. Vink dan de . aan Samenvoegen tot een bestand selectievakje om alle geüploade nummers in het programma te combineren.
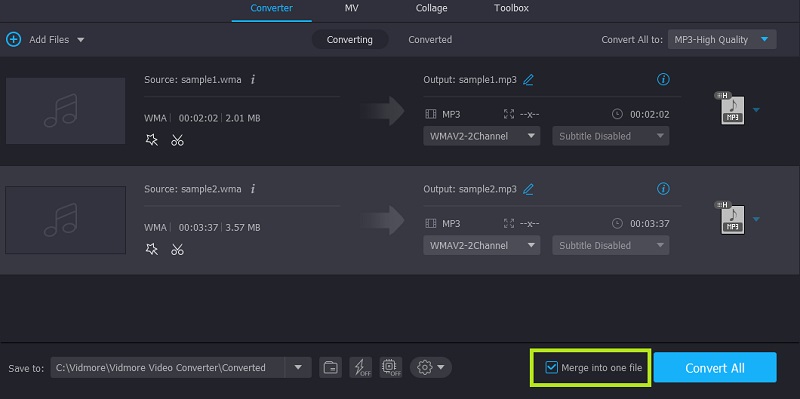
ID3-tag voor WMA bewerken
Als u uw WMA-bestanden wilt bewerken, navigeert u eenvoudig naar de Gereedschapskist tabblad. Selecteer Mediametadata-editor dat is de eerste optie uit de selectie. Er wordt een nieuw dialoogvenster geopend waarin u de ID3-tags van het WMA-bestand kunt toevoegen of bewerken, zoals de titel, het album, de artiest, het nummer, het jaar of de releasedatum en nog veel meer. Nog beter, je kunt het geluidsbestand naar wens hernoemen. Zorg ervoor dat u op de knop Opslaan onder aan het dialoogvenster klikt om alle wijzigingen op te slaan.
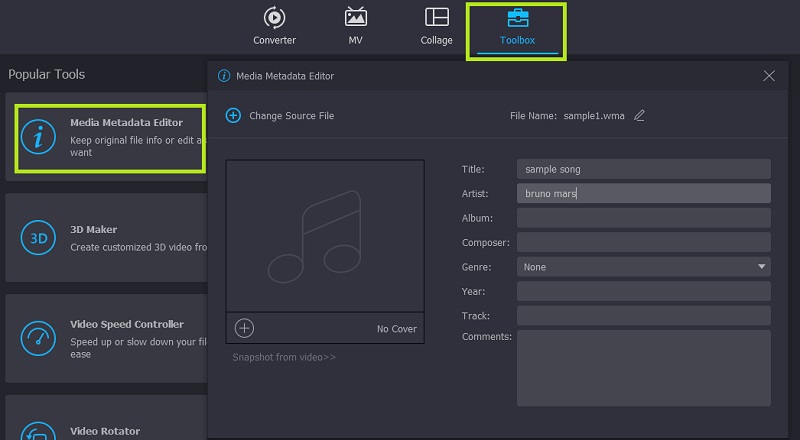
WMA-volume aanpassen
Naast het bewerken van ID3-tags, kunt u het volume van het geluidsbestand aanpassen, zodat u het volume kunt verhogen, vooral als het onhoorbaar is, of het volume kunt verlagen als het geluid te hard is. Klik op de Bewerk knop die bij de audiominiatuur hoort. Pas vervolgens de schuifregelaar naar links aan wanneer u probeert het volume te verlagen en schuif naar rechts om het geluidsbestand beter hoorbaar te maken. Klik op de OK om de aanpassingen te bevestigen.
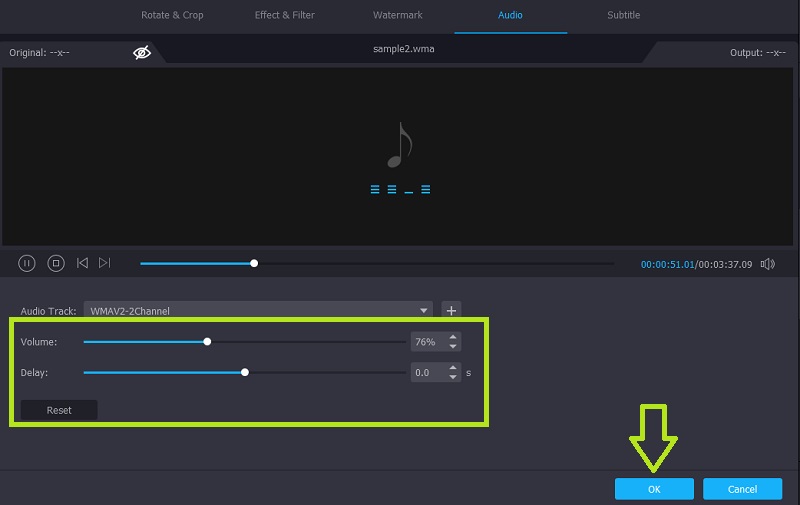
Bewaar de definitieve versie
Als je tevreden bent met de resultaten van je audiobestanden en je bent klaar om de wijzigingen op te slaan, ga dan terug naar de Converter tabblad. U kunt de standaard uitvoermap ongewijzigd laten of de locatie aanpassen aan de door u gewenste map door te klikken op de Map icoon. Als u klaar bent met het specificeren van de bestandslocatie, klikt u op de Alles omzetten knop rechtsonder in de interface om het bestand te bevestigen en weer te geven.
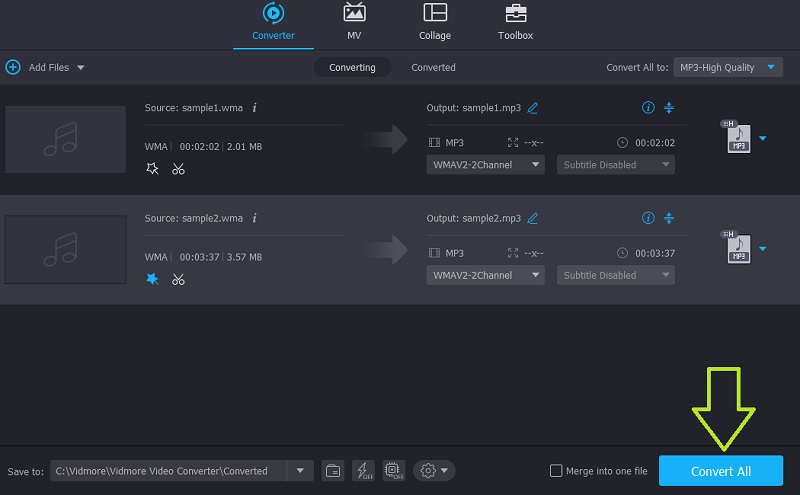
Deel 3. Veelgestelde vragen over het bewerken van WMA-bestanden
AHoe WMA online bewerken?
Online tools zijn net zo nuttig en functioneel als desktopoplossingen. Als u nu leert hoe u WMA online kunt bewerken, kunt u Audio Trimmer gebruiken om u te helpen bij het knippen en toepassen van geluidseffecten op het audiobestand.
AHoe bewerk ik WMA-bestanden op mobiel?
Er zijn mobiele applicaties die u op uw smartphones kunt downloaden voor een eenvoudige audio-oplossing.
AKan ik WMA-bestanden converteren?
Natuurlijk! Eigenlijk zijn er een handvol programma's die u zullen helpen deze taak te volbrengen. Aan de andere kant is Vidmore Video Converter goed in staat om WMA-bestanden naar elk van uw gewenste audioformaten te converteren.
Gevolgtrekking
Aan het leren hoe WMA te bewerken is een fluitje van een cent bij gebruik van het juiste gereedschap. Dat gezegd hebbende, hebben we de meest aanbevolen app voor dit soort behoeften beoordeeld, namelijk niemand minder dan Vidmore Video Converter. Het feit dat het is aangesloten bij andere handige tools, is natuurlijk de app die moet worden opgenomen in je lijst met beste audiobewerkingstools.
WMA-tips
-
WMA-oplossingen
-
WMA converteren
-
Audio comprimeren