Ongelooflijk nuttige WAV-bewerkingssoftware voor Mac en Windows-pc
Gezamenlijk gemaakt door IBM en Microsoft, is het WAV- of waveform-audiobestandsformaat ongecomprimeerde lossless audio die handig is voor bewerkingsdoeleinden. Het is een van de beste audioformaten die de kwaliteit van audio kan behouden, zelfs na een reeks conversies. Zolang u met dezelfde bitsnelheid converteert, merkt u geen verschil of kwaliteitsverlies bij het converteren van het bestand.
Het beste is dat WAV-bestanden eenvoudig te bewerken zijn, zodat u de details of metadata van het audiobestand kunt wijzigen. U hebt echter een audio-editor nodig om u te helpen deze taak te voltooien. In dat opzicht hebben we de beste audio-editors uitgekozen om uw taak bij het vinden van de juiste tool te vereenvoudigen. Ontdek hoe u WAV-bestanden bewerken door te verwijzen naar de lijst met WAV-editors die hieronder wordt onderzocht.
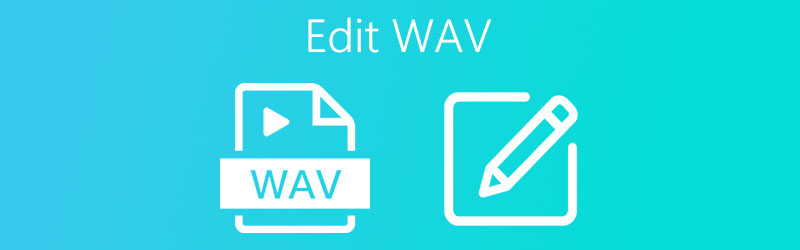

Deel 1. Hoe WAV op Mac te bewerken
1. QuickTime-speler
Als u WAV op uw Mac-computer wilt bewerken zonder software van derden te installeren, dan: QuickTime-speler is uw go-to WAV-bewerkingssoftware Mac. Deze tool werkt goed als een audio-editor waarmee u enkele basisbewerkingen kunt uitvoeren, zoals bijsnijden, knippen, meerdere audiobestanden combineren en nog veel meer. Daarnaast kun je ook losse clips herschikken volgens de door jou gewenste volgorde. Zonder veel uitleg, hier leest u hoe u WAV op Mac moeiteloos kunt bewerken.
Stap 1. Open de QuickTime-software
Start QuickTime op uw Mac door naar Launchpad te gaan. Blader door de programma's en zoek naar QuickTime. U kunt ook de naam in de zoekbalk typen om de app snel te vinden. Tik op de software om de interface te openen.
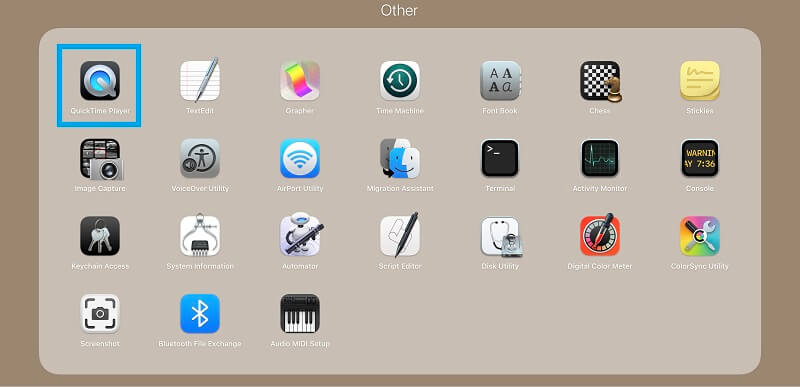
Stap 2. WAV-bestand(en) uploaden
Voeg na het openen van de app het WAV-bestand toe dat u wilt bewerken. Ga gewoon naar Bestand > Bestand openen... Selecteer vervolgens uw doel-WAV-bestand.
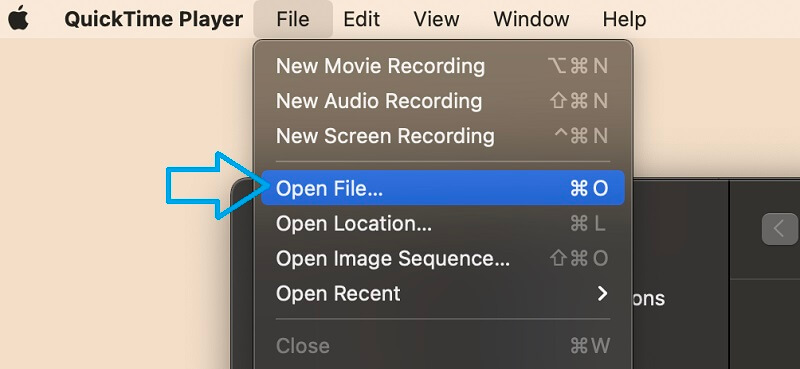
Stap 3. WAV-bestand bewerken
Klik in de menubalk op de knop Bewerken om het WAV-bestand te wijzigen. U kunt ervoor kiezen om de clip te splitsen, toe te voegen, uit te lijnen, enz.
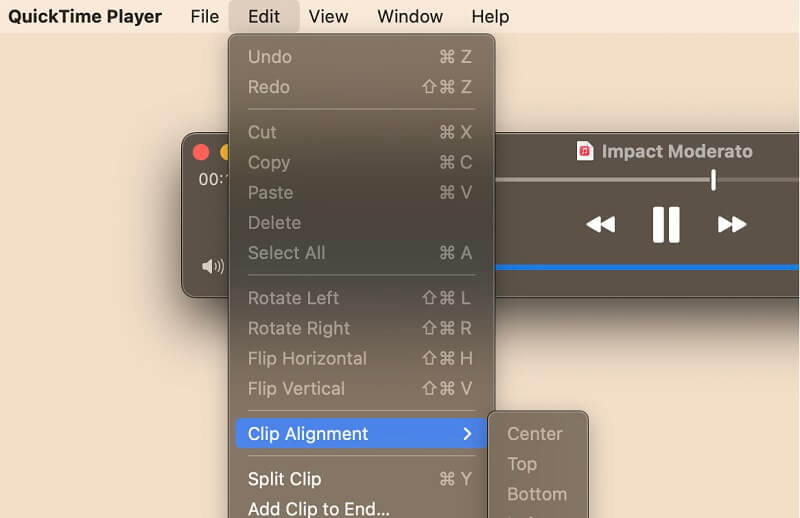
Stap 4. Sla de bewerkte WAV op
Om het bewerkte WAV-bestand op te slaan, navigeert u naar: Bestand > Exporteren als > Alleen audio. Stel in het dialoogvenster de bestandsnaam en locatiemap in en klik vervolgens op de Opslaan knop om te bevestigen.
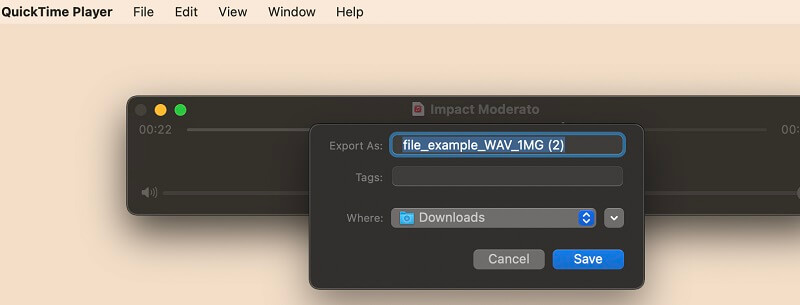
2. Vidmore Video-omzetter
Vidmore Video Converter is een app voor meerdere platforms waarmee u een WAV-bestand op Windows 10 en Mac kunt bewerken zonder ingewikkelde instellingen. Hiermee kunt u veel audiobestanden bewerken, variërend van WAV, WMA, M4A, MP3, AAC en nog veel meer voor audio. Met dit programma kun je de audio in tweeën splitsen, de audio inkorten of in fragmenten knippen. Dit is vooral handig als u ongewenste delen van de audio wilt verwijderen. Bovendien kunt u de metadata van een audiobestand bewerken, zodat u de titel, het album, het genre, de track kunt wijzigen en zelfs opmerkingen of omslag voor de audio kunt toevoegen. Volg de onderstaande installatiegids om deze app te gebruiken.
Stap 1. Download en installeer de app
Download eerst de app door op een van de onderstaande gratis download-knoppen te klikken. Installeer en start het programma daarna op uw Mac.
Stap 2. Voeg een WAV-bestand toe om te bewerken
Klik vervolgens op het Plus teken knop om het WAV-bestand in het programma te laden of sleep het bestand dat u wilt bewerken.
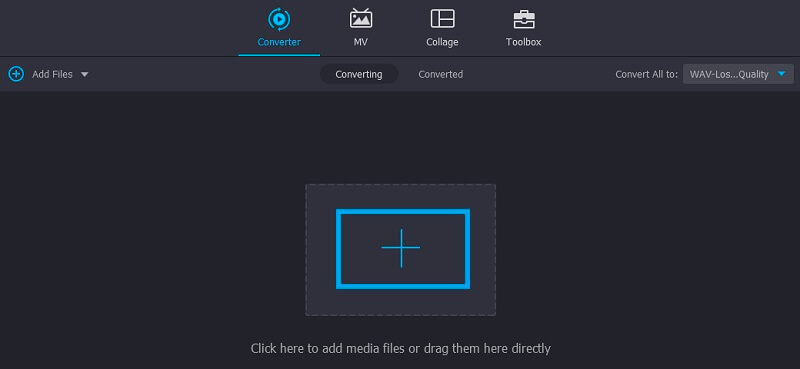
Stap 3. Bewerk het audiobestand
Nadat het WAV-bestand aan de tool is toegevoegd, kunt u beginnen met het bewerken van het audiobestand. Klik gewoon op de Bewerk knop die op een schaar lijkt, wordt u doorgestuurd naar de bewerkingsinterface. Om de audio te splitsen, verplaatst u de Afspeelkop in de gewenste positie en druk op de Splitsen knop om ongewenste delen aan de linkerkant te snijden. Klik vervolgens op de Opslaan om de wijzigingen te bevestigen.
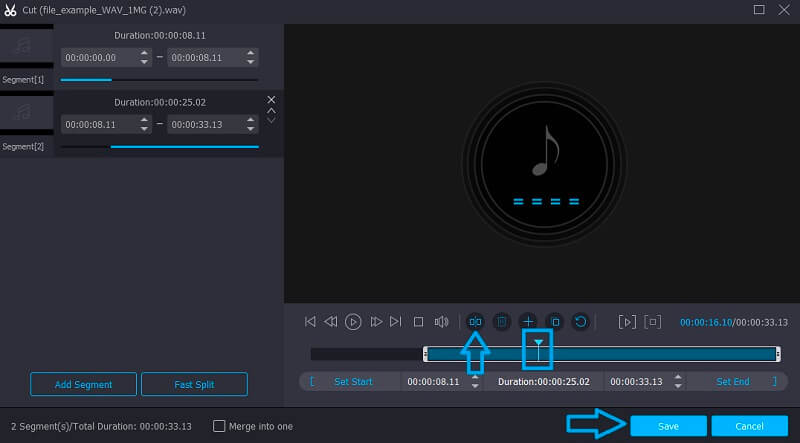
Stap 4. Sla de definitieve versie op
Ga terug naar het Converter en selecteer een audioformaat dat geschikt is voor uw behoeften. Open het profielmenu en ga naar de Audio tabblad en kies vervolgens een uitvoerformaat. Klik ten slotte op de Alles omzetten knop, en het conversieproces zal beginnen.
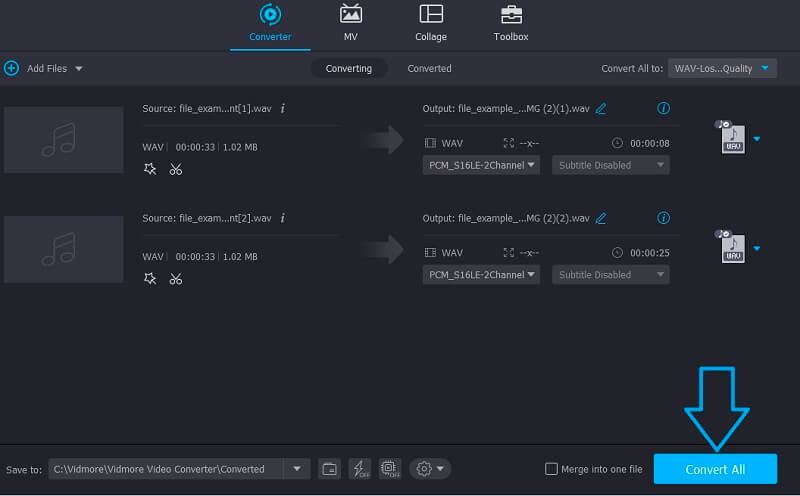
Deel 2. WAV bewerken op Windows
Een van de beste programma's die u kunt gebruiken om WAV-bestanden op Windows te bewerken, is Audacity. Het is een volledig gratis programma met een heleboel bewerkingsfuncties. Op dezelfde manier kunt u verschillende audioformaten bewerken die WAV, FLAC, MP3, AIFF en vele andere audioformaten ondersteunen. Hiermee kun je de opnamesnelheid aanpassen, audiodelen in het midden knippen, in het begin of in het eindgedeelte trimmen. Daarnaast kun je het afspeelvolume naar wens aanpassen. Dit is vooral handig als u het volume van twee audiobestanden die aan elkaar zijn gekoppeld, moet balanceren. Bekijk de stapsgewijze procedure hieronder om WAV-bestanden te bewerken.
Stap 1. Download en installeer Audacity
Het eerste dat u hoeft te doen, is Audacity downloaden en installeren op uw computer door naar de officiële webpagina te gaan. Na de succesvolle installatie start u het programma.
Stap 2. WAV-bestand importeren
Om een WAV-bestand in het programma te importeren, navigeert u naar: Bestand > Importeren > Audio. Zoek en upload vanuit de bestandsverkenner het WAV-bestand dat u wilt bewerken. U kunt ook op drukken CTRL + UIT wat is de sneltoets voor Open voor het starten van de bestandsmap van uw computer en het uploaden van een audiobestand.
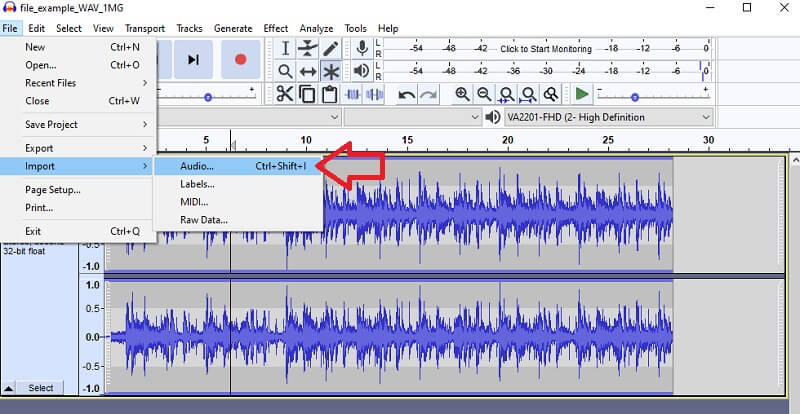
Stap 3. Bewerk het WAV-bestand
Vanuit de bewerkingsinterface van het programma hebt u toegang tot verschillende audiobewerkingen, specifiek vanuit de menubalk. Ervan uitgaande dat u het bestand wilt knippen, selecteert u een deel van de audio en klikt u op de Besnoeiing knop.
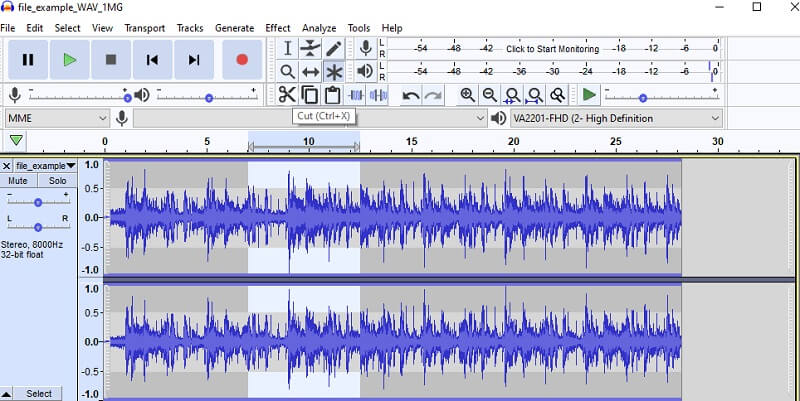
Stap 4. Sla het project op
Sla na het bewerken van het audiobestand het project op door de het dossier menu. Wijs vervolgens de cursor naar de Bewaar dit project optie en selecteer Bewaar dit project om een kopie van de bewerkte audio te bewaren.
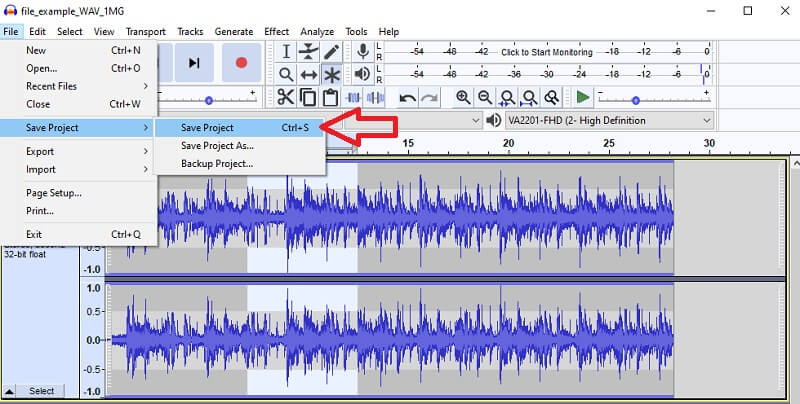
Deel 3. Veelgestelde vragen over WAV-bewerkingssoftware
Kan ik WAV-bestanden gratis online bewerken?
Ja! Er zijn verschillende online programma's beschikbaar op internet die u kunt gebruiken. Neem bijvoorbeeld Clideo, dat aparte functies biedt voor uw audiobewerkingsbehoeften. Je kunt audio mixen en combineren, knippen of bijsnijden zoals je wilt.
Hoe de details van WAV-bestanden te bewerken?
U kunt degene gebruiken die in dit bericht zijn beoordeeld. Een van de beste audio-editors hier is Vidmore waarmee je niet alleen de audio, maar ook de metadatadetails kunt wijzigen.
Hoe kan ik metadata van WAV-bestanden bewerken?
Hiervoor heb je een audio-metadata-editor. Zoals vermeld, wordt Vidmore geleverd met deze functie waarmee je de titel, hoes van de audio, componist, genre, enz.
Gevolgtrekking
Enerzijds behoudt het WAV-bestand de beste geluidskwaliteit en anderzijds biedt het een grote flexibiliteit. U kunt de details en metadata bewerken en om dit te bereiken, hebben we de beste WAV-bewerkingssoftware voor Mac en Windows. Kies gewoon welke het beste bij uw voorkeuren past.
WAV-tips


