Een voice-over aan een video toevoegen met snelle en gemakkelijke methoden
Bent u in een situatie terechtgekomen waarin u een demo moet maken om een walkthrough of een videopresentatie te laten zien? Je moet een video maken met de video-walkthrough en je verhaal in evenementen zoals deze. In feite zijn er verschillende programma's om deze taak te volbrengen. Sommige bieden zelfs de functie om de video op te nemen en tegelijkertijd uw stem op te nemen.
Sommige gebruikers geven er echter de voorkeur aan om voice-over aan een video toevoegen of na het maken van de video. In dat verband zullen we de snelle en gemakkelijke manieren bespreken om dit voor elkaar te krijgen. Dit omvat programma's voor zowel desktop als mobiele apparaten. Leer ze beter kennen door de rest van het bericht te lezen.
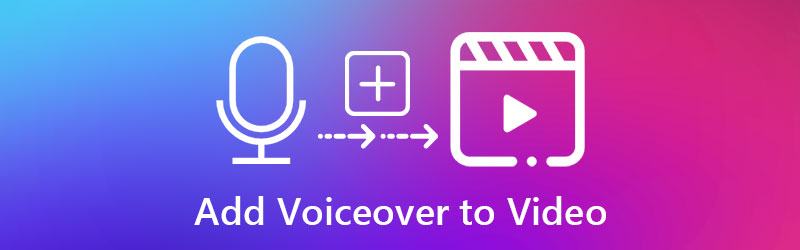
- Deel 1. Een voice-over toevoegen aan een video op het bureaublad
- Deel 2. Een voice-over toevoegen aan een video op apps
- Deel 3. Vergelijkingstabel van tools
Deel 1. Een voice-over toevoegen aan een video op het bureaublad
1. Vidmore Video Converter
Een van de aanbevolen programma's die u kunt gebruiken, is: Vidmore Video Converter. De primaire functie van dit softwareprogramma is het converteren van mediabestanden naar verschillende video- en audioformaten. Bovendien kunt u de parameter van de mediabestanden kiezen en aanpassen om de video- of audiokwaliteit te produceren die u nodig hebt. Even belangrijk is dat het dient als een media-editor waarmee u toegang hebt tot basis- en geavanceerde bewerkingsfuncties. Je kunt er audiobestanden mee knippen, knippen, samenvoegen en splitsen in verschillende fragmenten.
Bovendien is het het beste programma om voice-over aan een demo toe te voegen. Of je nu een beginner bent of niet, je kunt gemakkelijk door de tool navigeren dankzij de gebruiksvriendelijke interface van de app. Stel dat u geïnteresseerd bent om dit programma te gebruiken om een voice-over aan een video toe te voegen. In dat geval kunt u de onderstaande stappen bekijken.
Stap 1. Pak het installatieprogramma van het programma
Download het programma door op een van de Gratis download onderstaande knoppen. Er zijn twee downloadlinks voor Windows en Mac. Kies eenvoudig de juiste installateur. Installeer daarna het programma door de installatiewizard te volgen. Start vervolgens de app op uw computer.
Stap 2. Laad een video in de software
Nadat u het programma heeft gestart, uploadt u de video waarin u de voice-over wilt invoegen. Klik gewoon op de Plus teken knop in de interface van de app. Zodra een map verschijnt, zoekt en uploadt u uw doelvideo. U kunt de videoclip ook naar dezelfde interface slepen en neerzetten om mediabestanden te uploaden.
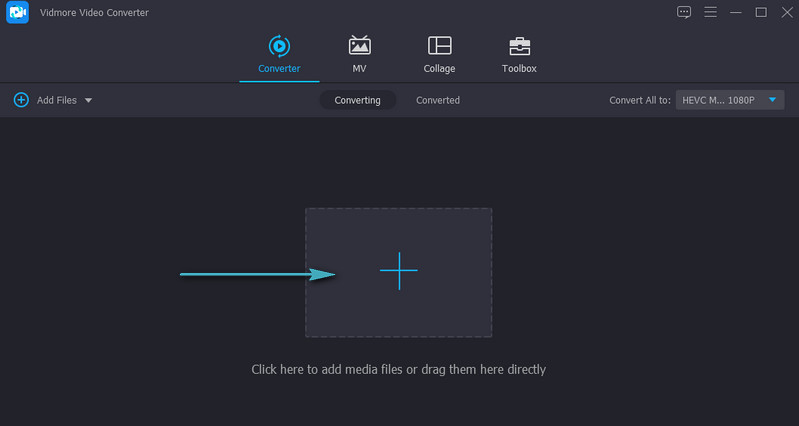
Stap 3. Voice-over aan een video toevoegen
De miniatuur van de video zou in het app-venster moeten verschijnen zodra het uploaden van de video is voltooid. Ga naar de Audio bestand optie onder de naam van het mediabestand. Selecteer Audiotrack toevoegen en laad de gesproken tekst of voice-over die je aan de video wilt toevoegen.
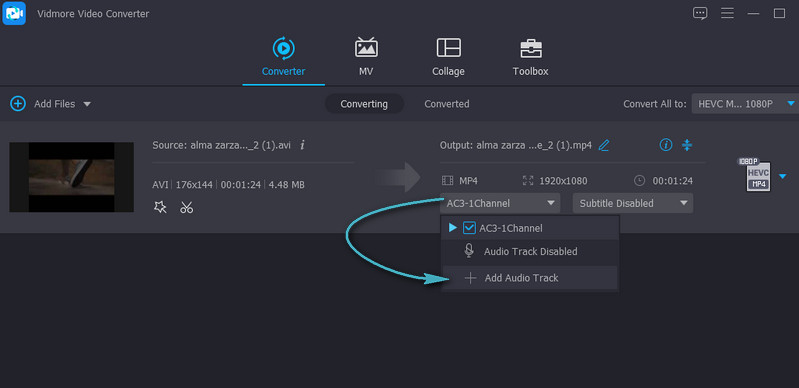
Stap 4. Exporteer het uiteindelijke videoresultaat
Selecteer op dit punt een uitvoerformaat en kwaliteit voor de video uit de Profiel dienblad. Klik vervolgens op de Alles omzetten knop en laat de rest over aan de software. Zodra het proces is voltooid, verschijnt er een map waarin het afspelen van de video wordt weergegeven.
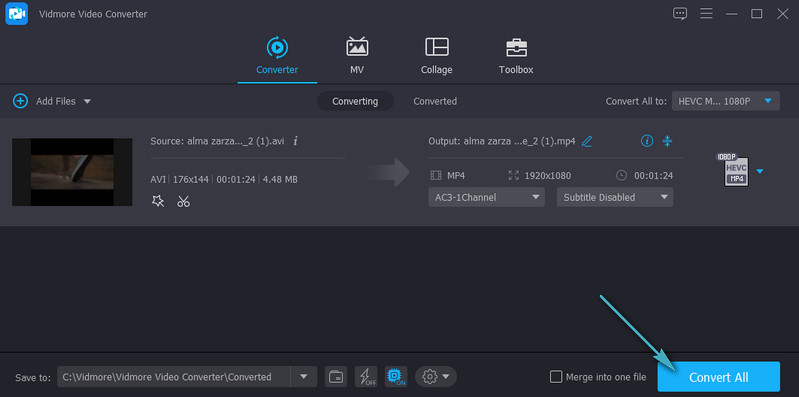
2. iMovie
Een ander goed alternatief om voice-over aan een video toe te voegen is iMovie. Dit programma is een media-editor waarmee je achtergrondmuziek, gesproken tekst en geluidseffecten aan je videoclips kunt toevoegen. U kunt de audio ook finetunen door het audiovolume te verhogen of te verlagen. Afgezien van het bewerken van de audioclips, kunt u ook de overgangen wijzigen, zodat u van de ene clip naar de andere kunt gaan en het verhaal kunt verplaatsen. Misschien wil je leren hoe je een voice-over toevoegt aan iMovie. Volg dan de onderstaande gids.
Stap 1. Open de iMovie-app op je Mac en configureer enkele audio-instellingen voordat je begint met opnemen. Klik op de Voice-over opties icoon. Hier kunt u de invoerbron wijzigen, het invoerniveau van het apparaat aanpassen en het geluid van de andere clips dempen terwijl de opname wordt uitgevoerd.
Stap 2. Verplaats de Afspeelkop naar de positie in de tijdlijn waar u wilt beginnen met opnemen. Klik in de viewer van de video-editor op de Vermelding knop die eruitziet als een rode cirkel om het opnameproces te starten.
Stap 3. Klik op de Vermelding knop nogmaals om de bewerking af te sluiten of druk op de spatiebalk op het toetsenbord van uw computer.
Stap 4. Na de opname zou u de audioclip als bijlage bij de videoclip moeten zien. Klik ten slotte op Gedaan aan de rechterbenedenhoek van de kijker om het proces te voltooien.
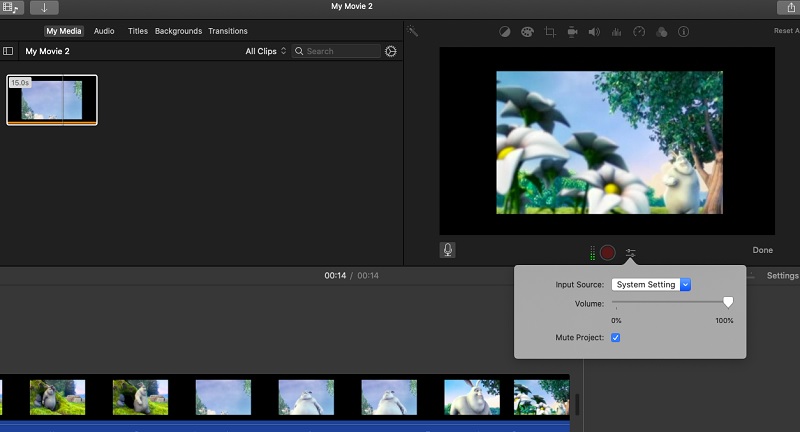
Deel 2. Een voice-over toevoegen aan een video op apps
1. iMovie
Als je voice over een video op je iPhone wilt toevoegen, is iMovie de beste keuze. U kunt deze tool gebruiken om tal van functies met uw mediabestanden te gebruiken. Naast het toevoegen van voice-over, kunt u ook een beeld-in-beeld- en split-screen-effecten toevoegen. Om nog maar te zwijgen over de keuze uit 80 soundtracks die gratis bij de videoclip kunnen worden gevoegd. Hier leest u hoe u met iMovie een voice-over kunt doen voor een video op de iPhone.
Stap 1. Start de iPhone-app op uw apparaat en tik op de Plus symbool om een nieuw project te starten. Selecteer vervolgens Film uit de opties.
Stap 2. Laad nu de door jou gekozen video, tik op Maak een film en tik op het Plus teken knop in het bewerkingsscherm.
Stap 3. Selecteer daarna Voice over en tik op Vermelding. Er wordt afgeteld van 3 seconden en u kunt opnemen met de ingebouwde microfoon van uw apparaat. Kraan Hou op om de opname af te sluiten en op . te drukken Aanvaarden als u tevreden bent met het resultaat.
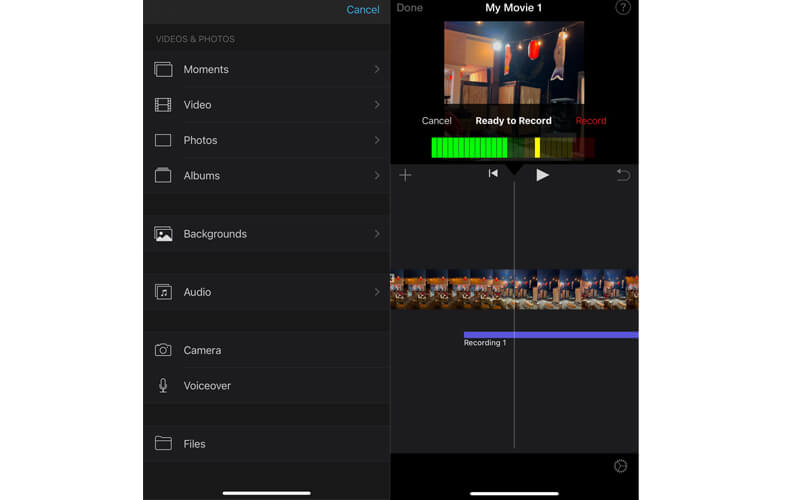
2. AndroVid
Voor Android-gebruikers kun je AndroVid pakken om voice-over aan een video toe te voegen. Met dit programma kunt u eenvoudig video's in twee helften splitsen of video's inkorten. Bovendien kun je het gebruiken om GIF's te maken of de Grab-functie gebruiken om een enkel frame te selecteren dat je als stilstaand beeld kunt opslaan. Verder kun je elk audiobestand, inclusief je verhaal of voice-over, aan elke video toevoegen. Volg de eenvoudige stappen hieronder om te leren hoe u een voice-over aan een video toevoegt met AndroVid.
Stap 1. Installeer AndroVid op uw mobiele apparaat en start het. Tik op de Videos optie om te beginnen met bewerken.
Stap 2. Laad je geselecteerde video. Tik bovenaan je scherm op de Muziek toevoegen optie en voeg de voice-over in.
Stap 3. Om de uitvoer op te slaan, tikt u op de Opslaan knop in de rechterbovenhoek van uw scherm.
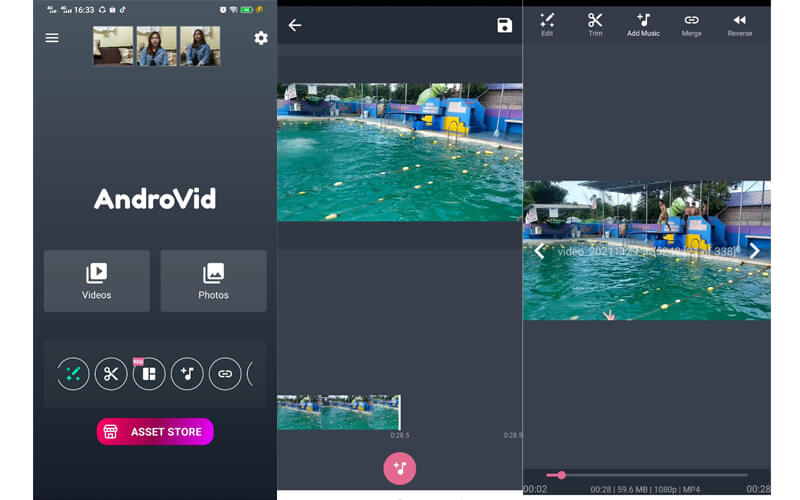
Deel 3. Vergelijkingstabel van tools
U kunt de onderstaande tabel bekijken voor een gedetailleerd overzicht en vergelijking van de programma's die in dit bericht worden besproken.
| Platform | Makkelijk te gebruiken | Bewerkingstools | Andere mogelijkheden | Best voor | |
| Vidmore Video Converter | Windows en Mac | Zeer gebruiksvriendelijk | Audio toevoegen, bijsnijden, splitsen, knippen en samenvoegen | Optimaliseer de helderheid, verminder het trillen van video's | Beginners en gevorderde gebruikers |
| iMovie | Mac, iPhone en iPad | Een beetje ingewikkeld | Voeg achtergrondmuziek toe, pas het volume aan | Een clip versnellen en vertragen | Mac-gebruikers en professionals |
| iFilm (iPhone) | iPhone en iPad | Een beetje ingewikkeld | Voeg achtergrondmuziek toe, pas het volume aan | Een clip vertragen of versnellen | Mac-gebruikers en professionals |
| AndroVid | Android | niet ingewikkeld | Audiobestanden bijsnijden en splitsen | Maker van fotodiavoorstelling | Beginners en gevorderde gebruikers |
Deel 4. Veelgestelde vragen over het toevoegen van voice-over aan een video
Hoe kan ik voice-over toevoegen aan MP4-video?
Met Vidmore Video Converter kun je gemakkelijk een voice-over toevoegen aan elke video, zoals MP4. Volg gewoon dezelfde procedure als hierboven om voice-over toe te voegen aan MP4-video.
Hoe kan ik stemmen in muziek overlappen?
Zelfs als de video een muziekachtergrond heeft, kun je nog steeds een opname of soundtrack toevoegen. Deze methode wordt een overlay genoemd. Je kunt elk van de programma's die in dit bericht worden genoemd gebruiken om stemmen in muziek over elkaar heen te leggen.
Hoe een voice-over uit een video verwijderen?
Als je video al een voice-over heeft en je deze wilt verwijderen, kun je de video dempen en een andere muziekachtergrond toevoegen.
Gevolgtrekking
Zoals u kunt zien, kunt u een voice-over aan een video toevoegen in een vrij eenvoudig proces. Het enige dat u nodig hebt, is een geschikt hulpmiddel en u kunt dit binnen enkele seconden voor elkaar krijgen. Bovendien kunt u kiezen welke methode tussen mobiele en computerprocessen goed bij u past.


