Voeg audio toe aan MKV-bestand met 3 toonaangevende online en offline tools
Er zijn momenten waarop we creatief willen zijn in onze videoclips. Dat is waarom wij voeg audio toe aan de MKV video. Tegenwoordig koesteren we elke bijeenkomst en elk moment dat we hebben. Geen wonder dat we er een video van maken. U kunt uw MKV-video echter aantrekkelijker en leuker maken door achtergrondaudio toe te voegen. En als je wilt leren hoe je audiotracks aan MKV-videobestanden kunt toevoegen, moet je dit bericht lezen. Bekijk hieronder de schriftelijke gegevens en bekijk de betrouwbare tools die u kunt gebruiken.
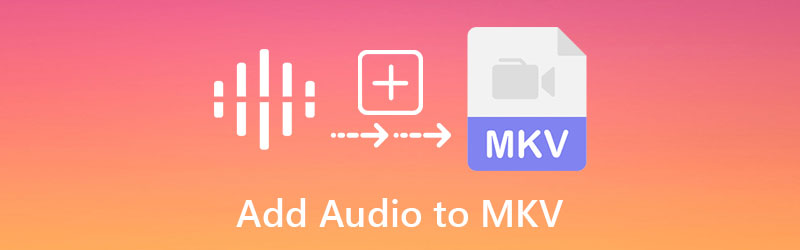
- Deel 1. Audio toevoegen aan MKV-bestand
- Deel 2. Vergelijkingstabel tussen de tools
- Deel 3. Veelgestelde vragen over het toevoegen van audio aan MKV-bestand
Deel 1. Audio toevoegen aan MKV-bestand
1. Vidmore Video Converter
De beste tool die je kunt gebruiken om audio aan een MKV-bestand toe te voegen, is via Vidmore Video Converter. Audiobewerking, videobewerking en zelfs fotobewerking zijn allemaal mogelijk met dit multifunctionele programma. Stelt u zich eens voor dat u uw meest dierbare foto's binnen enkele seconden met slechts een paar klikken kunt bewerken, omdat het zo eenvoudig te gebruiken en te begrijpen is. U zult geen moeite hebben om te leren hoe u audio aan MKV-bestanden kunt toevoegen, omdat Vidmore Video Converter een zeer gebruiksvriendelijke interface heeft. Afgezien daarvan staat deze tool ook bovenaan de lijst wat betreft functionaliteit. Het maakt niet uit of u een Windows- of een Mac-apparaat gebruikt. Het zal op beide feilloos presteren!
Een ander kenmerk van deze professionele applicatie die opvalt, is dat je zoveel foto's en zoveel muziek kunt opnemen als je wilt, omdat het zonder tijdsbeperking kan worden geconverteerd. Dat klinkt ongelooflijk. Hier is een basisoverzicht van het toevoegen van audio aan MKV-video's met behulp van Vidmore Video Converter, waarnaar u kunt verwijzen voor meer informatie.
Stap 1: Installeer de MKV Editor
Tik om te beginnen op de Downloaden om het downloaden en installeren van de applicatie op uw computer te starten. Nadat u de applicatie correct op uw computer hebt gedownload en geïnstalleerd, is de methode om deze op uw apparaat uit te voeren snel.
Stap 2: Voeg het MKV-bestand toe
Zodra de MKV-editor actief is, dubbelklikt u erop om naar de hoofdinterface te gaan. Klik op de MV menu, dat zich in de rechterbovenhoek van het scherm bevindt. Klik vervolgens op de Plus symbool in de linkerbenedenhoek van het scherm en kies het gewenste MKV-bestand.
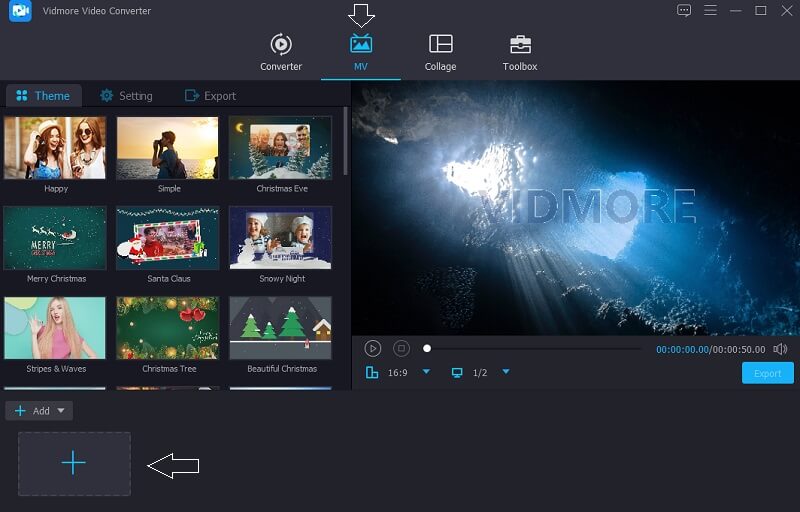
Stap 3: Kies het thema voor je video
Nadat je alle video's hebt toegevoegd, moet je naar de linkerkant van de foto's gaan en een van de thema's kiezen in het vervolgkeuzemenu. Bovendien heb je de mogelijkheid om de lengte in te korten als je dat wilt.
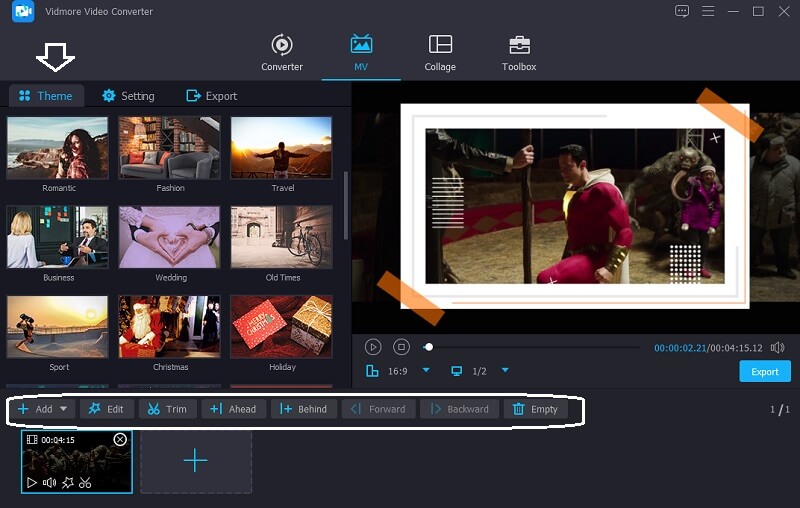
Selecteer vervolgens de Instelling knop naast de Thema, kunt u beginnen met het toevoegen van geluiden. Selecteer de audiotrack die u in uw MKV-bestanden wilt opnemen door op de Plus knop en kies het in het vervolgkeuzemenu.
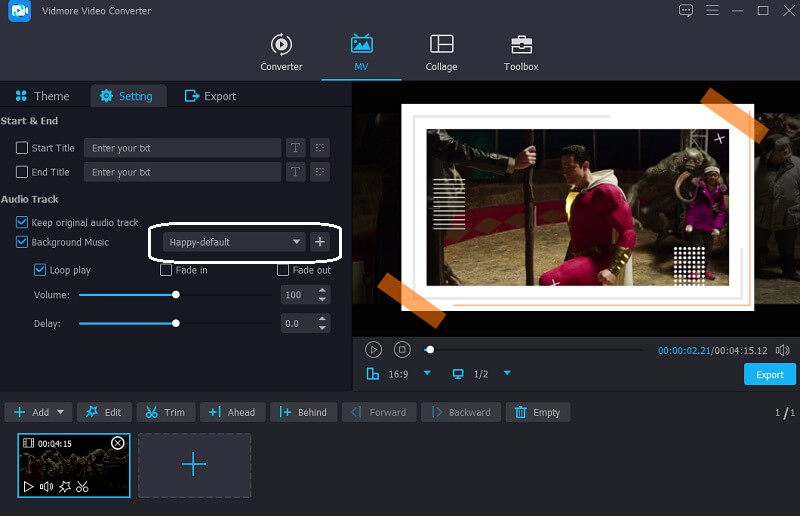
Stap 4: Exporteer de MKV-bestanden
Als u tevreden bent met de audiokwaliteit van uw MKV-bestanden, klikt u op de Exporteren optie aan de linkerkant van het scherm om de wijzigingen die u in de audio hebt aangebracht op te slaan. Daarna verschijnt een nieuw venster waarin u het gewenste formaat kunt kiezen voordat u op de knop Start de export knop en wacht tot uw bestand is geëxporteerd.
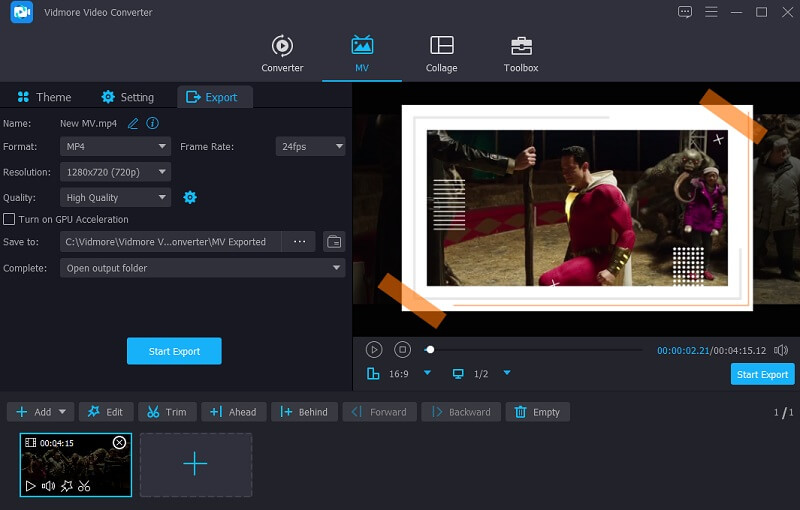
2. Kapwing
Kapwing gebruiken om audio toe te voegen aan een MKV-bestand is een goede optie als je het online kunt gebruiken. Bewerken van audio, video en afbeeldingen. Editors met veel ervaring zullen dol zijn op deze tool. Lagen, tekst, objecten, landschappen en meer zijn slechts enkele van de beschikbare bewerkingsopties. U kunt hieronder een beknoptere demonstratie volgen.
Stap 1: Zoek naar de Kapwing met behulp van de zoekbalk van uw browser en u wordt naar de hoofdinterface gestuurd. Selecteer vervolgens in de linkerbovenhoek van het scherm Voeg media toe en blader naar en selecteer uw MKV-bestanden.
Stap 2: Selecteer daarna de Audio tab aan de linkerkant van het scherm om de gewenste MKV-bestanden toe te voegen. Selecteer vervolgens de Klik om audio te uploaden optie en selecteer de audiotracks die u wilt opnemen.
Stap 3: Als u klaar bent met het toevoegen van audio aan uw foto, klikt u ten slotte op de Exporteren tabblad in de rechterbovenhoek van het hoofdvenster.
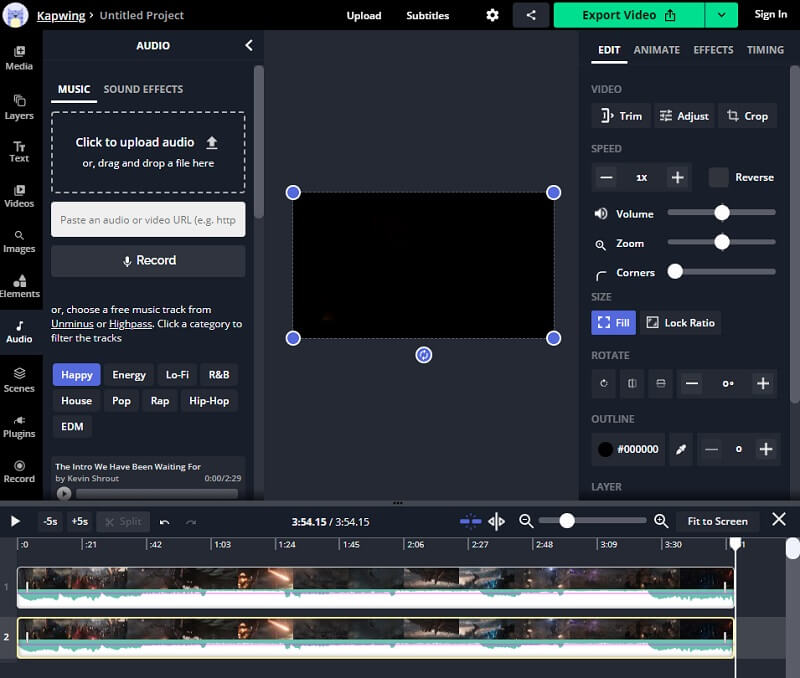
3. VLC-mediaspeler
VLC Media Player is een multimedia- en adaptieve mediaspeler die is uitgerust met een breed scala aan functies en functionaliteit. Het is compatibel met de meeste multimedia-indelingen, zodat u zonder onderbreking naar uw favoriete audio- en video-opnamen kunt luisteren en kijken. Afgezien daarvan wordt het ook geleverd met bewerkingstools. Een van de vele functies is het toevoegen van audio aan videobestanden, wat slechts een van de vele mogelijkheden is. Het programma maakt het eenvoudig om audiotracks in uw MKV-bestanden op te nemen. Het is ongecompliceerd en eenvoudig in te vullen.
Het volgende is een eenvoudige demonstratie van hoe u dit programma kunt gebruiken om audio toe te voegen aan uw MKV-bestanden als dat uw voorkeur heeft.
Stap 1: Selecteer Media en dan Meerdere bestanden. Er verschijnt een tweede venster. Klik Toevoegen. Controleer na het laden van de doelvideo: Toon meer opties en speel tegelijkertijd een ander medium af. Klik daarna op Bladeren om een nieuw venster te openen.
Stap 2: Dan, op de tweede Open Media vak, klik op de + Toevoegen en kies de audiobestanden die werken met de reeds gekozen video. Dan, aan de andere kant Open Media venster, klik op Selecteer, en op de eerste Open Media venster, klik op Speel.
Stap 3: Ga ten slotte naar Audio, selecteer Audio bestand, en check Spoor 2. Daarna voeg je de audiobestanden toe aan de video. Bovendien kunt u de originele audio opnieuw opnemen of afspelen. Herhaal de bovenstaande stappen om audio en video in VLC te integreren.
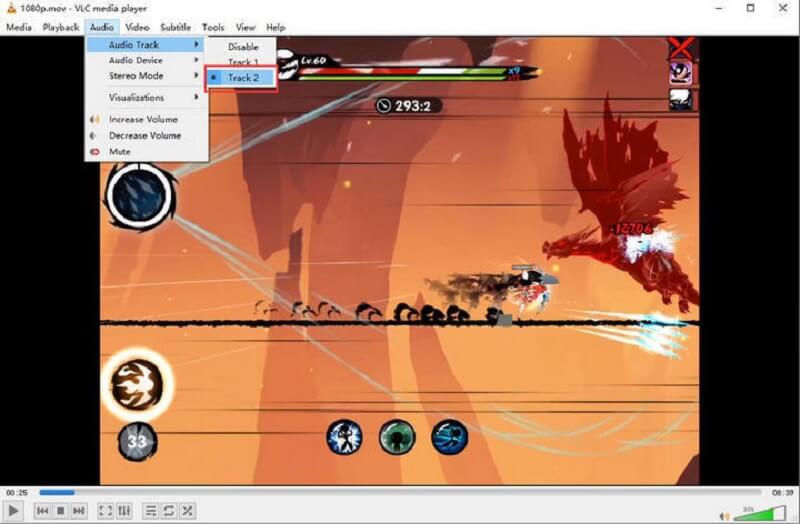
Deel 2. Vergelijkingstabel tussen de tools
Hier vindt u een lijst met programma's die u kunnen helpen bij het toevoegen van audio aan een MKV-bestand. U kunt hun overeenkomsten en verschillen in deze grafiek onderzoeken. Je merkt meteen of je gebruiksvriendelijker bent.
- Kenmerken
- Ondersteuning voor Windows en Mac
- Verschillende bewerkingstools
- Gebruikersvriendelijk
| Vidmore Video Converter | Kapwing | VLC Media Speler |
Deel 3. Veelgestelde vragen over het toevoegen van audio aan MKV-bestand
Wat zijn de nadelen van het gebruik van VLC Media Player bij het toevoegen van audio aan een MKV-bestand?
Het kan helpen bij het toevoegen van geluid aan een video, maar het kan de video niet bewaren en uitvoeren voor andere doeleinden. Problemen zoals een gebrek aan geluid en problemen met ondertiteling kunnen ook van tijd tot tijd optreden.
Is het MKV-videoformaat slecht?
Het nadeel van MKV is dat specifieke apps en apparaten dit niet ondersteunen zoals andere videoformaten.
Wat is een MKV-bestand?
De Matroska Multimedia Container (MKV) bevat multimediabestanden. Het is een open-standaard toegankelijk formaat, wat inhoudt dat het overal zonder beperkingen kan worden gebruikt.
Gevolgtrekking
Nu kunt u uw videoclips leuker maken door audiotracks toevoegen aan je MKV het dossier. De hierboven aangegeven gereedschappen zijn de meest aanbevolen gereedschappen om u te helpen uw last te verlichten. Aan de andere kant, als je software wilt die professioneel werkt met een vleugje intuïtieve interface, dan is Vidmore Video Converter degene die je zoekt!


