- Winkel
- Producten DesktopsoftwareGratis oplossingen
- Bron
- Ondersteuning
![]() DVD Monster
DVD Monster
Basics
Rip dvd
Functies bewerken
Vidmore DVD Monster is de beste dvd-ripsoftware. Het ondersteunt meer dan 200 video- / audioformaten, zoals MP4, AVI, FLV, MKV, WMV en MOV, en de formaten die worden ondersteund door iPhone, iPad, Samsung, HTC en meer apparaten. En u kunt uw dvd-video's ook met hoge snelheid converteren naar 4K UHD- en 1080p-video's. Om meer tijd te besparen, ondersteunt het batchconversie.
Afgezien van het converteren van het formaat, kan Vidmore DVD Monster u ook helpen bij het bewerken van de dvd-video voordat u deze converteert. U kunt "Roteren en bijsnijden" kiezen om de videorichting te wijzigen en "Effect en filteren" om uw favoriete thema's toe te voegen. Bovendien kunt u het gebruiken om de video naar wens te knippen.

Stap 1 Open Vidmore DVD Monster op uw pc. En zorg ervoor dat er video's op de computer staan.

Stap 2 Klik op het pluspictogram in het midden van de interface en het programma laadt automatisch dvd-video's voor u.

Stap 3 Kies het doelformaat in de rechterbovenhoek van de interface en stel het opslagpad voor de video's in de onderste balk in. Klik hierna op "Alles rippen".

Wanneer u deze software opent, verschijnt het registratievenster voor u. Klik "Registreren" en je ziet de interface om je e-mailadres en de registratiecode in te voeren die per e-mail is verzonden.
Dan klikken "Activeren" registreren.
Het is ook hetzelfde om op het sleutelpictogram aan de rechterkant van de bovenste balk te klikken. Het toont u het registratievenster met alle software. Selecteer "Registreren" van DVD Ripper om uw registratie-informatie te importeren.

Om de software bij te werken, kunt u op het menupictogram rechts van de bovenste balk klikken en kiezen "Controleer update".
Vervolgens wordt gecontroleerd welke versie u heeft geïnstalleerd. Als uw versie niet de nieuwste is, wordt u eraan herinnerd de software bij te werken.

Zoals u weet, zijn de aangeboden functies voor trailgebruikers en geregistreerde gebruikers verschillend. Hier zijn de verschillen. En voor je geweldige ervaring raden we je echt de geregistreerde aan.

Heb je het tandwielpictogram naast de opslagpadbalk gezien?
Hierin kunt u profielinstellingen maken. Klik op het pictogram om het menu te openen. Hier zijn drie instellingen.

U kunt de dingen kiezen die u wilt doen wanneer de taak is voltooid.
1. Open de uitvoermap
2. Zet de computer uit
3. Slaap computer
4. Verlaat het programma
5. Niets doen
Nadat u klaar bent, klikt u op "OK".

U kunt GPU-versnelling inschakelen of niet. Als u GPU-versnelling inschakelt, kunt u selecteren "Automatische selectie" of "AMD-versnelling" in "Voorkeur selecteren" bar.
Nadat u klaar bent, klikt u op "OK".

Door hierop te klikken selecteer je alle profielinstellingen.
Algemeen
U kunt de ondertitelingstaal en de audiotaal selecteren. Hier zijn meer dan 30 soorten talen in elke lijst.
'Schakel GPU-versnelling in' en "Controleer automatisch op updates" zitten er ook in.

Converteren
Het tweede deel van instellingen is Converteren.
In dit deel kunt u de uitvoermap en de momentopnamemap selecteren. En u kunt ook kiezen of u de bronbestanden na conversie uit de lijst wilt verwijderen of niet.
Hier zijn drie opties voor het toevoegen van ondertitels en audio.
1. Kennisgeving voor elke toevoeging
2. Direct toevoegen
3. Ga naar de bewerkingsinterface na het toevoegen

Ripper
In de Ripper-optie zijn de instellingen die u kunt maken bijna hetzelfde als die in de Convert-optie.
U kunt de uitvoermap en de momentopnamemap instellen.
Kies of u de bronbestanden na de conversie uit de lijst wilt verwijderen of niet.
Drie instellingen bij het toevoegen van ondertitels en audio.
1. Herinner me eraan om elke keer te bewerken
2. Direct aan lijst toevoegen
3. Bewerk direct na het toevoegen aan de lijst

Stap 1 Start Vidmore DVD Monster op uw pc.

Stap 2 Klik op het grote plus-pictogram in het midden en het programma analyseert uw computer om automatisch dvd-video's voor u te vinden. Of u kunt ook klikken "Laad dvd" in de linkerbovenhoek om de bron van video's te selecteren "Dvd-schijf", "DVD ISO" en "Dvd-map".

Opmerking: Als uw video's op schijf staan, toont de software u alleen de belangrijkste zet. Als u andere kleine video's wilt zien, klikt u op de "Bekijk / selecteer titel" om uw doelvideo te vinden.

Stap 3 U kunt uw doelformaat selecteren voor alle vermelde video's. Als u video's naar verschillende formaten wilt converteren, kunt u op het formaatpictogram rechts van elke videobalk klikken en het gewenste formaat zoeken.

Stap 4 Klik "Alles rippen" om video's te converteren. Als het converteren is voltooid, wordt de map automatisch voor u weergegeven.

Stap 1 Voer deze dvd-ripsoftware uit op uw pc.

Stap 2 Om video's toe te voegen, kunt u op het grote plus-pictogram in het midden klikken of de video naar de software slepen. U kunt ook klikken "Laad dvd" in de linkerbovenhoek om de bron van video's te selecteren "Dvd-schijf", "DVD ISO" en "Dvd-map".

Opmerking: Als uw video's op schijf staan, toont de software u alleen de belangrijkste zet. Als u andere kleine video's wilt zien, klikt u op de "Bekijk / selecteer titel" om uw doelvideo te vinden.

Stap 3 In het bovenstaande van de videolijst is hier een zwarte balk met de stijl van de ripper en de titel van de video. Klik op de stijllijst en kies het "ISO File Ripper".

Stap 4 Voer het opslagpad in naar de balk in de linker benedenhoek. Dan klikken "Alles rippen" om video's te converteren. Binnen een paar seconden zal de map automatisch voor u verschijnen.

Stap 1 Dubbelklik op het softwarepictogram op uw bureaublad om het te openen.

Stap 2 Klik op het grote pluspictogram in het midden of sleep de video naar de software. Of klik "Laad dvd" in de linkerbovenhoek om de bron van video's te selecteren "Dvd-schijf", "DVD ISO" en "Dvd-map".

Opmerking: als de schijf veel kleine titels bevat, toont de software u alleen de belangrijkste zet. Als u andere kleine video's wilt zien, klikt u op de "Bekijk / selecteer titel" om uw doelvideo te vinden.

Stap 3 Zoals je in de interface ziet, toont de zwarte balk boven de videolijst de soort ripper. Klik erop en selecteer "DVD Folder Ripper" optie in zijn lijst.

Stap 4 Vergeet niet om het opslagpad voor uw video in de linker benedenhoek in te stellen. Dan klikken "Alles rippen" om te beginnen met converteren. Binnen een paar seconden zal de map automatisch voor u verschijnen.

Wanneer u dvd's naar de digitale indelingen op uw computer ript, kunt u de video of audio selecteren, zelfs het apparaat, uit de profielinstellingen. Bovendien geeft deze software u ook meer bedieningselementen om de instellingen van het uitvoerprofiel aan te passen. Selecteer het bewerkingspictogram naast het uitvoerformaat en u gaat de uitvoerinstellingen naar wens bewerken.

Pas de videokwaliteit, encoder, framesnelheid, resolutie en bitsnelheid aan in de vervolgkeuzelijst.
Voor de audiocodec kunt u de audio-encoder, het kanaal, de samplefrequentie en de bitsnelheid vrij aanpassen.
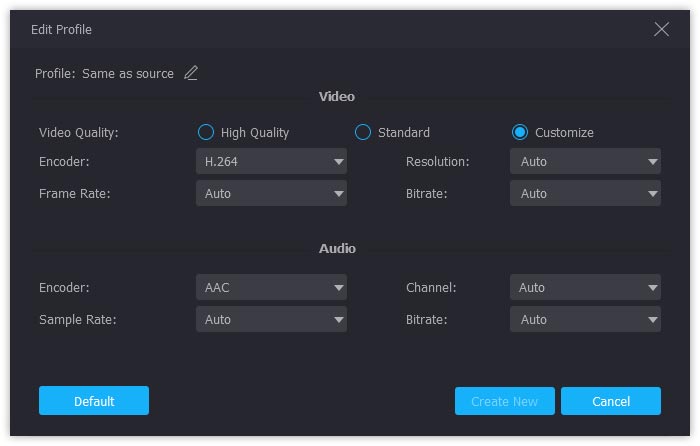
Wat betreft de instellingen voor audio-uitvoer, kunt u de audiokwaliteit, encoder, kanaal, samplefrequentie en bitsnelheid aanpassen tot 320 kbps.

Om de uitvoerinstellingen van het apparaat aan te passen, moet u een apparaat selecteren en vervolgens op de knop Bewerken klikken om het aan te passen.
Hier kunt u, net als bij videoprofielinstellingen, zowel video als audio afzonderlijk aanpassen op basis van de apparaatuitvoer die u hebt geselecteerd.

Terwijl u dvd naar andere indelingen ript, is MPG Lossless het standaarduitvoerformaat. Waarom is MPG Lossless de standaardoptie voor het rippen van dvd's?
Wanneer u MPG Lossless als het uitvoerformaat selecteert, krijgt u de beste uitvoervideokwaliteit en kunt u dvd's sneller rippen met een hoger slagingspercentage. Bovendien behoudt het ook alle ondertitels en audiotracks van de originele dvd-schijf.

Het enige nadeel van dit digitale videoformaat is dat u de bewerkingseffecten niet toepast als u ervoor kiest. Met andere woorden, u moet de MPG Lossless wijzigen in andere video- of audioformaten zoals MP4, MOV, MKV, AVI, WMV, enz., Om de bewerkingsfuncties van deze software te gebruiken.

Stap 1 Nadat u video's aan het programma heeft toegevoegd, klikt u op het schaarpictogram naast het doelformaat van de conversie in de videolijst.

Stap 2 In het volgende pop-upvenster kunt u een voorbeeld van de video bekijken en de starttijd en de eindtijd van het gewenste segment instellen.
Of sleep beide zijden van de blauwe procesbalk om het gewenste fragment te selecteren.
Als u nog een segment wilt knippen, klikt u op "Segment toevoegen" onderaan de linkerbalk.

Stap 3 Klik "Sparen" het segment dat u selecteert en het wordt weergegeven in de videolijst in de interface.

Stap 1 Kies een video en klik op het magische stokpictogram naast het schaarpictogram. Vervolgens wordt het bewerkingsvenster weergegeven.

Stap 2 Selecteer "Effect en filter" optie. U kunt hier onderaan twee delen zien.
De linker is het Basic Effect-gedeelte. U kunt het contrast, de verzadiging, de helderheid en de tint van de video aanpassen.
Aan de rechterkant kun je het gewenste filter voor je video selecteren.

Stap 3 Klik "OK" om de optimalisatie op te slaan.
Stap 1 Kies een videobestand en klik op Magic Stick> "Draaien en bijsnijden".
Stap 2 Hier kun je de video verticaal en horizontaal draaien, 90 graden roteren of 270 graden draaien. Klik op een van de knoppen en bekijk het resultaat in de preview.
Stap 3 Met deze optie kunt u ook het scherm bijsnijden. Versleep het witte punt op de gele rand om de grootte en positie van de rechthoek in het voorbeeldvenster te wijzigen en het gewenste framegebied te definiëren.
En u kunt ook de grootte van de rechthoek invoeren in de bijsnijdbalk onderaan en op het kruisje klikken om de rechthoek te centraliseren.
Trouwens, je kunt ook de beeldverhouding en zoommodus precies aan de rechterkant aanpassen.
U kunt vrij kiezen: 16: 9, 4: 3, 1: 1 en 9:16 in beeldverhouding.
In de zoommodus zijn hier brievenbus, pan & scan en vol voor jou.

Stap 4 Nadat u zeker bent van de bewerking, klikt u op "OK" om de optimalisatie op te slaan.
Stap 1 Kies een videobestand en klik op Magic Stick> "Watermerk".
Stap 2 Eerst moet u beslissen wat u wilt toevoegen, tekst of afbeelding.
Tik op als je tekst wilt toevoegen "Tekst" naast "Geen watermerk".
Vervolgens kunt u het lettertype, de grootte, vet, cursief, onderstrepen en overlijnen kiezen. Bovendien kunt u de kleur en het schrijfsysteem selecteren.
Op de volgende regel kunt u de grootte en plaats van het tekstkader invoeren. Bovendien kunt u het tekstkader ook draaien en de transparantie ervan aanpassen.
Om afbeeldingen aan video's toe te voegen, moet je op de optie Afbeelding tikken.
Met deze optie kunt u de grootte en de positie van de afbeelding aanpassen, deze draaien en de transparantie aanpassen.

Stap 3 Klik "OK" om de optimalisatie op te slaan.
Stap 1 Selecteer er een en klik op Magic Stick> "Audio".
Stap 2 In de halve bodem zijn hier drie opties.
Audiotrack: hier zijn twee kanalen voor u erin. EN-AC3-6 kanaal en EN-AC3-2 kanaal. Als u een audiotrack op uw computer wilt toevoegen, klikt u op het pluspictogram om deze toe te voegen.
Volume: pas het geluid van de audiotrack aan.
Vertraging: stel de starttijd voor de audiotrack in.

Stap 3 Klik "OK" om uw instellingen op te slaan.
Stap 1 Klik op het Magic Stick-pictogram in de gewenste videobalk. En kies "Ondertiteling".
Stap 2 Zoals je in het venster ziet, moet je op het blauwe pluspictogram klikken om er een ondertitel aan toe te voegen. Als je er geen hebt, kun je op het vergrootglaspictogram klikken en de software zal de website over ondertitels voor je openen. Kies degene die je leuk vindt.
Dan kun je wat aanpassingen maken aan je ondertitel.
U kunt het lettertype, de grootte, vet, cursief, de onderstreping, de kleur, de omtrek en de kleur ervan kiezen. Aan de rechterkant kunt u de positie, de transparantie en de starttijd aanpassen.

Rip gemakkelijk elke dvd naar populaire videoformaten.