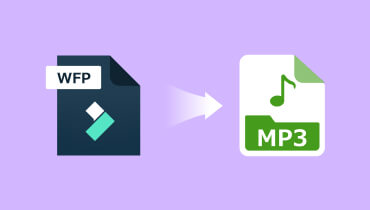Een gedetailleerde gids om WFP-bestanden naar MP4 te converteren [Betrouwbare zelfstudie]
WFP is een videoprojectbestand gemaakt door Wondershare Filmora, een video-editorprogramma dat compatibel is met Mac en Windows. Een WFP-bestand bevat de projectdetails, zoals de tijdlijn met videoclips en eventuele bewerkingen die je hebt aangebracht. Het kan audio- en video-instellingen van het project opslaan, zoals grootte, framesnelheid, resolutie, bitsnelheid, encoder en meer. Bent u van plan om de WFP-bestand naar MP4? Zo ja, dan zal dit bericht je daarbij helpen. Het biedt een gedetailleerde handleiding voor het wijzigen van de WFP-bestanden met behulp van Filmora, een schermrecorderprogramma, en een aanbeveling voor een online videoconverter. Blijf lezen om er meer over te weten te komen!
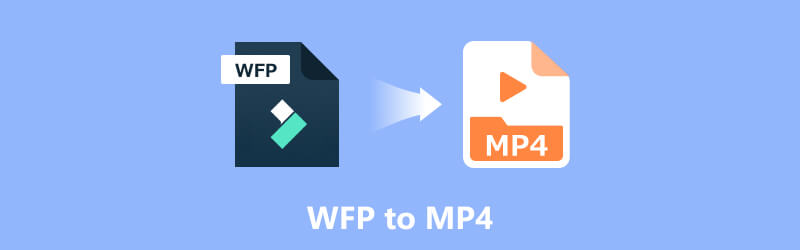
PAGINA INHOUD
Deel 1. Hoe WFP naar MP4 te converteren in Filmora
Filmora is een populair videobewerkingsprogramma ontwikkeld door Wondershare. Het biedt een beginnersvriendelijke interface en een reeks handige tools voor videobewerking, waardoor het toegankelijk is voor beginnende en professionele gebruikers. Dit programma biedt een breed scala aan functies, zoals knippen, bijsnijden, samenvoegen en splitsen, evenals geavanceerde bewerkingsopties zoals filters, titels, overgangen en overlays.
Daarnaast heeft Filmora een ingebouwde converter waarmee je videobestanden naar verschillende formaten kunt converteren. Met de conversiefunctie kunt u uw video's converteren naar verschillende populaire formaten, zoals WFP-bestanden, een videoproject gemaakt door Wondershare Filmora. In deze sectie wordt stapsgewijs beschreven hoe u WFP naar MP4 kunt exporteren met Filmora. Ga zonder verder oponthoud verder met de volgende stappen.
Stap 1. Ga naar de officiële site van WonderShare Filmora om het videobewerkingsprogramma op een Mac of Windows-computer te downloaden en te installeren. Na installatie gaat u verder met het openen van het videobewerkingsprogramma.
Stap 2. Ga naar Bestand, gevolgd door Media importeren, om het WFP-bestand in uw Filmora-project te importeren. Blader en selecteer het WFP-bestand op uw bureaublad en klik op Openen om het te importeren. Wanneer het bestand is geïmporteerd, sleept u het van de mediabibliotheek naar de tijdlijn in de benedenhoek van het scherm. Als u wijzigingen in het WFP-bestand wilt aanbrengen, zoals het toepassen van effecten, filters of bijsnijden, kunt u dit doen voordat u het converteert.
Stap 3. Als je tevreden bent met de bewerkingen, is het tijd om de video te exporteren als MP4-bestand. Ga naar het tabblad Exporteren of klik op de knop Exporteren en selecteer vervolgens het MP4-formaat als uitvoerformaat. Bovendien kunt u in het venster met exportinstellingen de kwaliteit, framesnelheid, resolutie en andere opties van de uitvoer selecteren op basis van uw voorkeur.
Stap 4. Kies een map waarin u het geconverteerde MP4-bestand wilt opslaan. Selecteer een geschikte bestandsnaam voor uw video en vink de knop Exporteren aan om de conversieprocedure te starten. Wacht tot de conversieprocedure is voltooid: Filmora zal nu WFP naar MP4 wijzigen op basis van de door jou opgegeven instellingen.
Notitie: De conversietijd kan variëren, afhankelijk van de complexiteit en lengte van de video.
Stap 5. Wanneer de conversie is voltooid, kunt u het MP4-bestand vinden in de door u gekozen bestemmingsmap. U kunt het MP4-bestand nu gebruiken of delen met andere mappen. Dat is het! Je hebt met succes een WFP-bestand naar MP4 geconverteerd met Filmora.
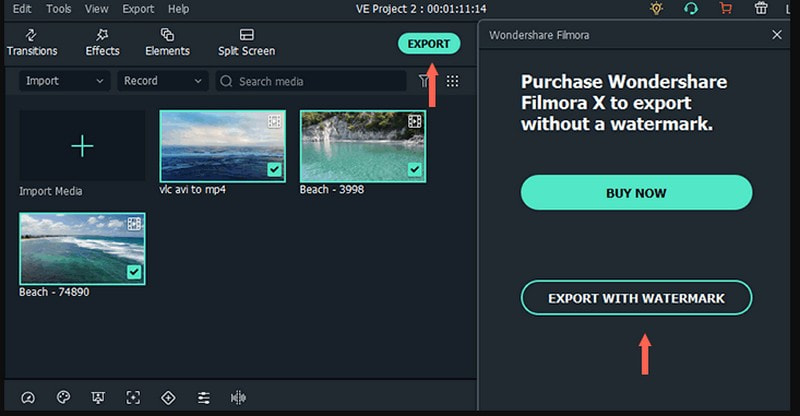
Deel 2. WFP gratis naar MP4 converteren zonder watermerk
Wist u dat er een gratis methode is die u kunt proberen om WFP zonder watermerk naar MP4 te converteren, en dat is door middel van opnemen? Heb je iets in je hoofd dat dat kan doen? Als dat zo is, zullen we het introduceren Vidmore Screen Recorder. Dit programma is een veelzijdige schermrecorder waarmee u eenvoudig uw bureaubladscherm kunt vastleggen. Het biedt een scala aan functies en aanpassingsopties of instellingen om aan uw specifieke opnamebehoeften te voldoen.
Hiermee kunt u een volledig scherm, een geselecteerde regio of een specifiek venster opnemen en kunt u microfooninvoer of systeemaudio opnemen. U kunt opgenomen video's inkorten en annotatiehulpmiddelen bieden, zoals tekst, pijlen, gevormde markeringen en meer. Bovendien kunt u uw opgenomen video in verschillende formaten opslaan, waaronder MP4, WMV, MOV, AVI en meer. U kunt het WFP-bestand met dit programma opnemen en opslaan als MP4, wat een primaire taak is die u wilt volbrengen. Om dat te doen, vertrouwt u op de verstrekte stappen.
Stap 1. Bezoek de officiële website van Vidmore Screen Recorder en download het programma. Volg daarna de gids of instructies op het scherm om het programma op uw computer te installeren. Na installatie start u het programma om aan de slag te gaan.
Stap 2. U zult verschillende opnamefuncties zien vanuit de hoofdinterface. De primaire opnamefunctie die u zult gebruiken en waarop u kunt vertrouwen, is de videorecorder.
Notitie: Voordat je de opnamefunctie opent, open je Filmora en bereid je het WFP-bestand voor dat je wilt afspelen en opnemen, dat daarna zal worden geconverteerd.
Stap 3. Keer terug naar Vidmore Screen Recorder en open de videorecorderfunctie om het opnameproces te starten. Schakel de knop Display1 in en selecteer de gewenste schermgrootte, afhankelijk van het spelervenster van Filmora. U kunt Volledig of Aangepast selecteren, waarbij u een vaste regio of een specifieke regio of venster kiest.
Schakel de knoppen Webcam en Microfoon in om uw gezicht en stem in te sluiten. Daarnaast kun je ook de videogeluiden opnemen door de knop Systeemgeluid in te schakelen. Eenmaal geregeld, drukt u op de REC-knop en speelt u het WFP-bestand af om te beginnen met het opnemen van uw scherm.
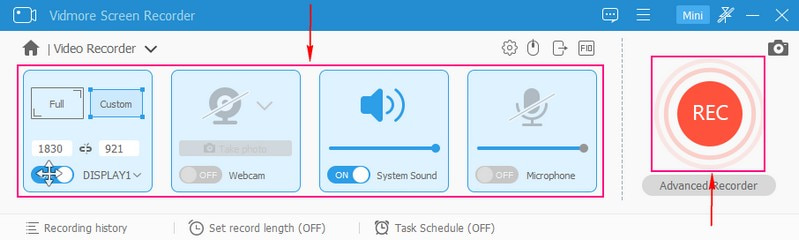
Stap 4. Als u even wilt stoppen, klikt u op de knop Pauze. Zodra u de opname opnieuw wilt voortzetten, klikt u op de knop Afspelen. Wanneer u het afspelen van het WFP-bestand hebt opgenomen, klikt u op de knop Stoppen die rood is gekleurd om de opname te beëindigen.
Stap 5. Nadat u de opname hebt gestopt, kunt u een voorbeeld van de opgenomen video bekijken via de mediaspeler van het programma. Daarnaast kunt u, als u onnodige delen van de opgenomen video wilt verwijderen, deze inkorten. Vink ten slotte de knop Opslaan aan om de opgenomen video te exporteren als een MP4-bestand, dat op uw lokale schijf wordt opgeslagen.
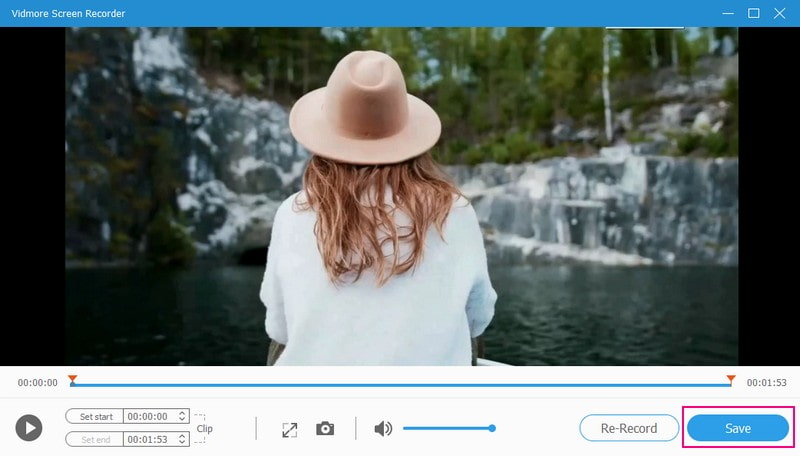
Deel 3. Videobestanden online naar MP4 converteren
Bent u naast de twee WFP naar MP4-methoden die we noemden, op zoek naar een methode om andere videobestanden online naar MP4 te converteren? Als dat zo is, staan wij voor u klaar. OnlineConvert kan verschillende bestanden converteren, zoals audio, afbeeldingen, video's, documenten, presentaties en andere formaten. De interface is ook eenvoudig te gebruiken, waardoor het converteren van uw bestanden een makkie of een gemakkelijke taak wordt. Deze online-gebaseerde converter werkt samen met verschillende programmaleveranciers om de best mogelijke resultaten te bieden. De meeste conversietypen, inclusief kwaliteitsinstellingen en vele andere opties, kunnen aan uw behoeften worden aangepast. Je kunt ook online een WFP naar MP4-converter vinden, zoals OnlineConvert, zoals Files-conversion, Converter.tips, JeDok en meer.
Zoals gezegd kunt u met OnlineConvert binnen enkele seconden probleemloos veelgebruikte en populaire bestandsformaten converteren. U kunt echter geen grote videobestanden importeren; je kunt er alleen een bestand van maximaal 3 megabyte mee importeren. Maar u kunt het bestand nog steeds importeren door u te registreren bij de betaalde versie en bestanden tot 1 gigabyte te uploaden. Bovendien biedt het meerdere conversie-opties die gunstig voor u zijn. Vertrouw zonder verdere discussie op de onderstaande stappen om het online converteren van uw videobestand naar MP4 onder de knie te krijgen.
Stap 1. Open om te beginnen uw browser en ga naar de officiële website van OnlineConvert.
Stap 2. U zult een optie vinden om uw bestand te importeren vanuit de hoofdinterface van de website. Klik op de knop Bestanden kiezen, waardoor automatisch uw bureaubladmap wordt geopend. Selecteer in uw bureaubladmap een exportbestandsformaat waarvoor u het conversieproces wilt ondergaan. Als alternatief kunt u de methode slepen of neerzetten toepassen om het videobestand dat u wilt converteren naar de website te uploaden.
Stap 3. Zodra u klaar bent met het uploaden van het bestand, ziet u verschillende opties voor het uitvoerformaat en selecteert u MP4 als het gewenste uitvoerformaat.
Stap 4. Vink de knop Converteren aan om de conversieprocedure te starten. Het platform begint met het converteren van uw videobestand naar MP4.
Stap 5. De online-gebaseerde converter biedt een downloadlink voor het geconverteerde MP4-bestand wanneer de conversie is voltooid. Druk op de link om het bestand naar uw bureaublad te downloaden.
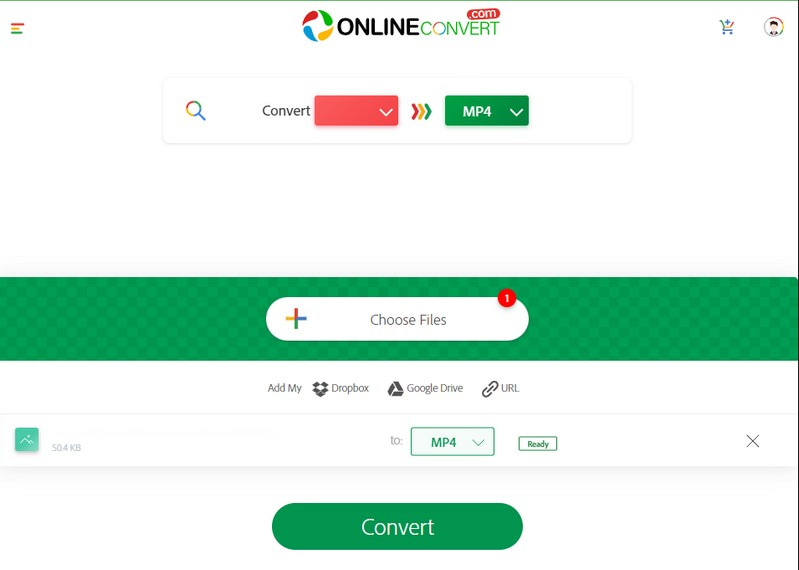
Deel 4. Veelgestelde vragen over het wijzigen van WFP naar MP4
Hoe het Filmora-project opslaan als MP4?
Open je Filmora-project, klik op de knop Exporteren en kies MP3 als uitvoerformaat. Afhankelijk van uw behoeften kunt u verschillende exportopties wijzigen, zoals resolutie, bitsnelheid, kwaliteit en meer. Selecteer daarna de bestemmingsmap en start het exportproces.
Kun je WFP-bestanden uploaden naar YouTube?
Helaas kunt u geen WFP-bestanden uploaden naar YouTube of een ander platform voor het delen van video's. Om WFP-bestanden naar YouTube te uploaden, moet u het originele projectbestand converteren naar MOV-, MP4- of andere mediabestanden.
Hoe open ik een WFP-bestand?
Filmora is het enige programma dat WFP-bestanden kan openen en afspelen. Daarom moet u Filmora op uw bureaublad installeren om het te openen. Klik daarna op het bestand, vervolgens op Bestand openen en dubbelklik op de WFP die u wilt openen.
Hoe WFP naar MP4 in Filmora te converteren zonder watermerk?
Met de gratis versie van Filmora kun je video's bewerken en exporteren naar MP4. Maar de gratis versie heeft watermerken in de export. Het is het beste om een betaald abonnement te hebben om WFP zonder watermerk naar MP4 te exporteren.
Moet ik Filmora kopen om WFP naar MP4 te exporteren?
Met de gratis proefversie kunt u video's bewerken en exporteren naar MP4. Maar de gratis versie heeft watermerken in de export. Het zou het beste zijn om een betaalde versie te hebben om WFP naar MP4 te exporteren zonder een ingesloten watermerk.
Gevolgtrekking
Dit bericht heeft je geleerd hoe het moet converteer WFP-bestanden naar MP4 met behulp van Filmora. Het is gemakkelijk en probleemloos, zoals u zich kunt voorstellen. Maar als u een andere manier wilt om WFP naar MP4 te exporteren via opname, kunt u Vidmore Screen Recorder gebruiken. Hiermee kunt u snel WFP-bestanden opnemen en opslaan als MP4. Bovendien heeft het veel extra functies die u kunt toepassen op uw op het scherm opgenomen video.