Hoe WFP naar MP3 te converteren: 3 betrouwbare methoden
Wondershare Filmora Project (WFP) is een bestandsindeling die wordt gebruikt door het videobewerkingsprogramma Filmora, ontwikkeld door Wondershare. Deze projectbestanden slaan alle informatie op over een videobewerkingsproject dat met het programma is gemaakt. WFP-bestanden bestaan uit verwijzingen naar de mediabestanden die in uw project worden gebruikt, inclusief audio- en videobestanden. Het slaat ook informatie op over audio- en video-effecten, tekstoverlays, overgangen, tijdlijnen en meer.
is het mogelijk om converteer WFP naar MP3? Om uw vraag te beantwoorden, ja, die u uit dit bericht zult leren. Dit artikel presenteert verschillende methoden om WFP naar MP3 te converteren, waarop u kunt vertrouwen. Blijf lezen zonder verdere discussie.
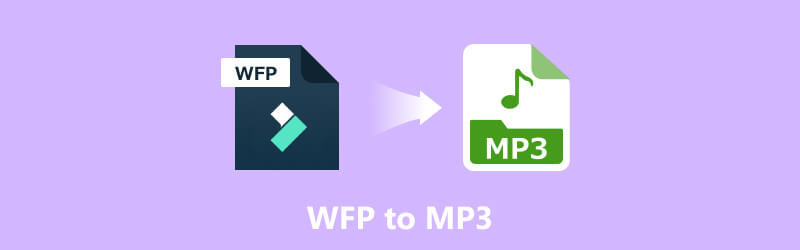
PAGINA INHOUD
Een product van Wondershare, een van de toonaangevende en meest veelzijdige, Filmora is beschikbaar voor Mac en Windows. Veel professionals gebruiken het omdat het licht van gewicht is, een eenvoudige gebruikersinterface heeft en een niet al te steile leercurve heeft. Filmora biedt een scala aan kenmerken en functies waarmee gebruikers eenvoudig professioneel ogende video's kunnen maken.
Filmora ondersteunt verschillende audio-, beeld- en videobestandsindelingen, waardoor gebruikers hun mediabestanden moeiteloos kunnen importeren. Hoewel Filmora in de eerste plaats werkt als een videobewerkingsprogramma, kan het audio uit videobestanden extraheren en opslaan als een MP3-bestand. Deze software kan videobestanden converteren naar MP3-audioformaat, waardoor gebruikers probleemloos WFP-bestanden naar MP3 kunnen converteren. Leer zonder verder oponthoud hoe u WFP naar MP3 converteert met Filmora.
Stap 1. Eerst open je je browser en ga je naar de officiële website van Filmora om het programma op je desktop te downloaden. Zodra de downloadprocedure is voltooid, installeert en start u het programma.
Stap 2. Klik in de hoofdinterface ergens in het Media venster, dat u linksboven in het scherm kunt zien
Stap 3. Sleep de geïmporteerde video naar het Tijdlijn aan de onderkant van het raam. U kunt ook met de rechtermuisknop op de media in de tijdlijn klikken en klikken Audio loskoppelen om de audiotrack van de video te scheiden. Als u bijvoorbeeld onnodige delen uit de video wilt verwijderen, kunt u de trimfunctie gebruiken.
Stap 4. druk op Exporteren vanuit het midden bovenaan het venster. Ga naar de Video tabblad op de Exporteren vak en selecteer Mp3 uit de onderste indelingslijst in het linkerdeelvenster. Klik vervolgens op de Instellingen knop om andere voorkeuren of vereisten te selecteren en klik Exporteren vanuit de rechter benedenhoek. Daarna zal Filmora de audio uit het WFP-bestand extraheren en opslaan als een MP3-bestand.
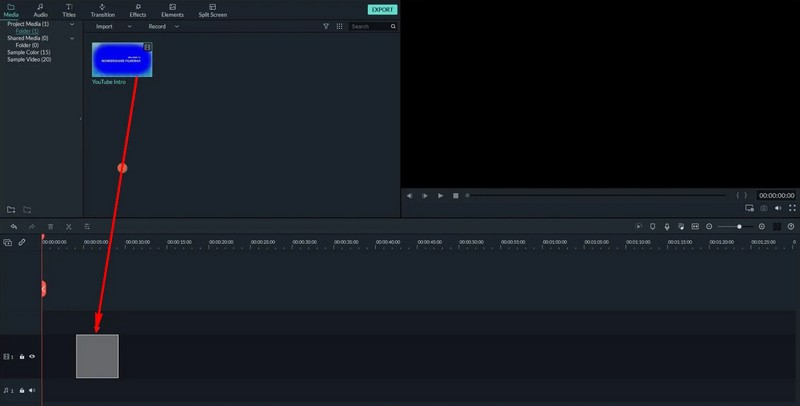
Deel 2. Hoe WFP naar MP3 te converteren met de beste kwaliteit
Vidmore Screen Recorder is een andere handige methode om WFP naar MP3 te converteren en tegelijkertijd high-definition audiokwaliteit te bieden. Dit programma kan de WFP-audio opnemen en opslaan in MP3-indeling. U kunt het systeem- en microfoongeluid inschakelen bij het opnemen van de WFP-audio. Daarmee kun je zowel de audio die uit de video komt als de audio die uit je microfoon komt opnemen. Bovendien heeft Vidmore Screen Recorder een beginnersvriendelijke interface, die aan te bevelen is voor beginnende en professionele gebruikers. Gezien het feit dat het voor alle gebruikers gemakkelijk zal zijn om het gebruik ervan te begrijpen.
Om te leren hoe u WFP naar MP3 converteert met de beste kwaliteit door op te nemen met Vidmore Screen Recorder, rekent u op de onderstaande stappen:
Stap 1. Ga eerst en vooral naar de officiële website van het programma en download het vanaf daar. Na het downloaden opent u het bestand en volgt u de handleidingen of instructies op het scherm om het programma op uw bureaublad te installeren.
Stap 2. Open het programma en in de hoofdinterface ziet u de ingebouwde functies die het biedt; de Video Recorder, Audiorecorder, en Schermopname. Maar hier, de Audiorecorder is de primaire opnamefunctie waarop u vertrouwt en die u gebruikt. Het kan u helpen de audio van de WFP gemakkelijk en probleemloos op te nemen.
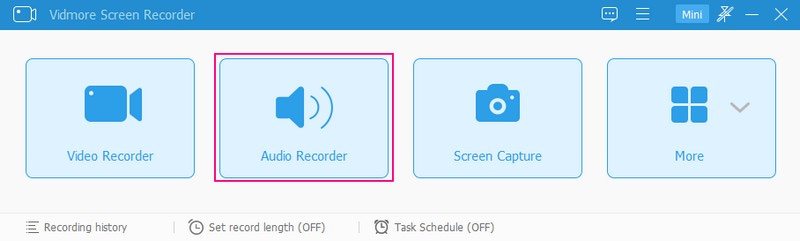
Notitie: Voordat u de functie Audiorecorder uitvoert, start u Filmora, bereidt u het WFP-bestand voor dat u wilt afspelen en neemt u de audio op.
Stap 3. Keer terug naar Vidmore Screen Recorder en open het Audiorecorder functie om te beginnen met het opnemen van de audio. Selecteer de audiobron, of u het systeemgeluid wilt opnemen waarin de audio wordt afgespeeld op uw bureaublad. Daarnaast is het microfoongeluid waarin de audio afkomstig is van een externe headset of microfoon.
Eenmaal geconfigureerd met de gewenste instellingen, drukt u op de REC knop om de opname te starten. Keer terug naar Filmora, begin met het afspelen van de video en laat de Vidmore Screen Recorder de audio vastleggen.
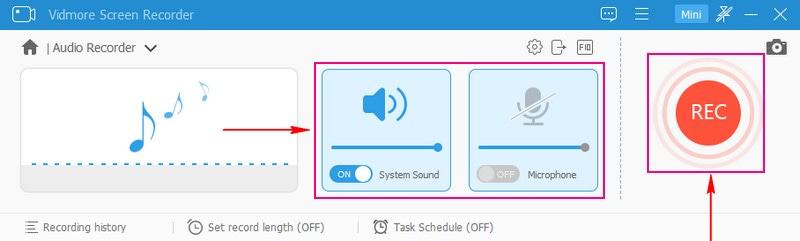
Stap 4. Er verschijnt een venster op uw scherm, waar u opties kunt zien om de audio-opname te pauzeren, hervatten en stoppen. Als u klaar bent met het opnemen van de audio, klikt u op de Hou op knop, die rood gekleurd is. Daarna verschijnt er een afspeelvenster op uw scherm, waar u de opgenomen audio kunt afspelen. Als je tevreden bent, druk je op de Opslaan knop om het op te slaan in de opgegeven uitvoermap.
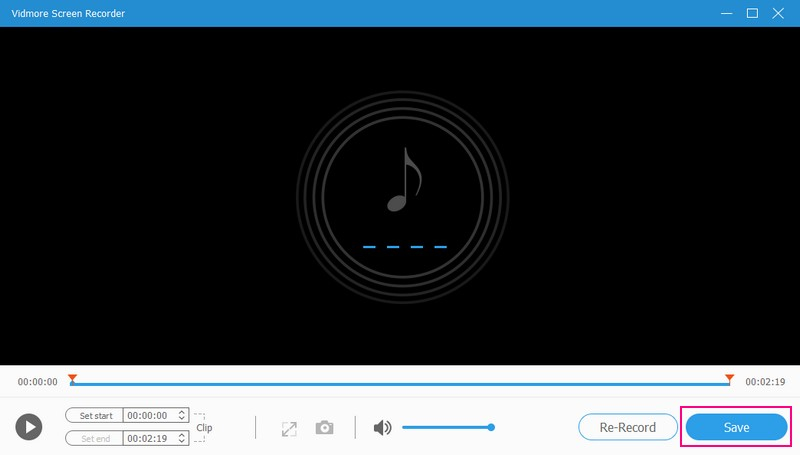
Deel 3. Hoe WFP online naar MP3 te converteren
ConvertHelper is een betrouwbaar online platform om WFP online naar MP3 te converteren. Het ondersteunt talloze formaten waarmee u het ene bestand naar het andere kunt converteren, afhankelijk van uw behoeften. Bovendien is het een gratis tool om te gebruiken en heeft het dagelijks 100.000 conversies. Het conversieproces is eenvoudig en duidelijk uit te voeren. Daarmee kunnen beginnende of ervaren gebruikers profiteren van de bruikbaarheid.
Volg de onderstaande stappen om te leren hoe u WFP online naar MP3 kunt converteren met behulp van ConvertHelper:
Stap 1. Ga om te beginnen naar WFP converteren naar MP3 - de officiële website van ConvertHelper met uw browser.
Stap 2. druk de Uploaden knop Vanuit de hoofdinterface om uw lokale schijf te openen, selecteert u het WFP-bestand en importeert u het.
Stap 3. Onder de Uploaden sectie, ga naar de Geselecteerd formaat menulijst en kies Mp3.
Stap 4. Eenmaal geregeld, klikt u op de Start de conversie, en wacht een paar minuten om uw WFP naar MP3-indeling te converteren.
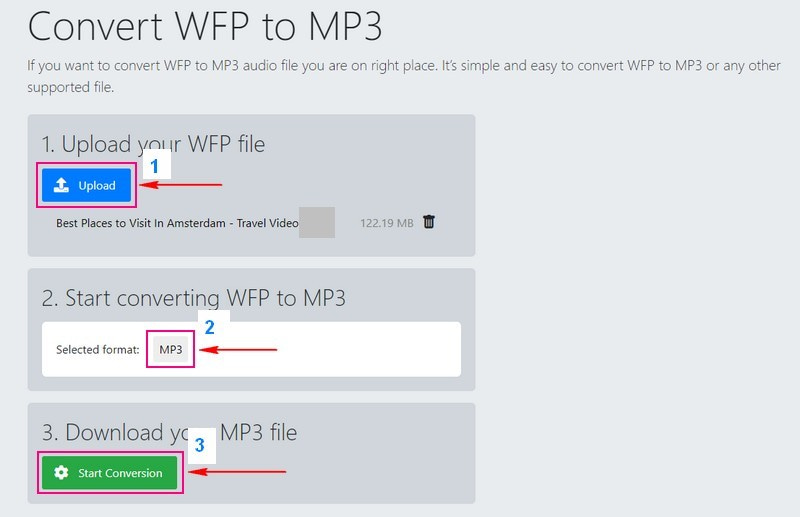
Deel 4. Veelgestelde vragen over WFP naar MP3
Wat is de bestandsextensie voor het Filmora-project?
Het wordt opgeslagen als een bestand met de extensie .wfp, dat alleen kan worden herkend en geopend door Filmora.
Hoe open je een WFP-bestand?
U kunt WFP-bestanden alleen openen met Filmora, versie 9 of hoger, in Mac- en Windows-besturingssystemen. Om een WFP-bestand te openen, gaat u naar het tabblad Bestand, selecteert u Project openen en vervolgens Openen om het project in het programma te laden. Daarna wordt het WFP-bestand op de vensterspeler van het programma geplaatst.
Kan ik mijn WFP-bestand delen met anderen die geen Filmora hebben?
WFP-bestanden kunnen alleen in Filmora worden geopend. Als u uw videoproject wilt delen met anderen die geen Filmora hebben, moet u het exporteren als een videobestand, zoals MP4. Daarna kunt u het geëxporteerde videobestand met hen delen. Op deze manier kunnen ze de video bekijken zonder Filmora te gebruiken.
Waar worden WFP-bestanden standaard opgeslagen in Filmora?
Filmora-projectbestanden (WFP) worden standaard opgeslagen in de Filmora-projectmap op uw bureaublad. Je kunt het meestal vinden in de map Documenten of Mijn documenten in een Filmora Wondershare Filmora-directory.
Welke audiobestanden gebruikt Filmora?
MP3-audio en MP4-, AVI-, MOV- en WMV-videoformaten worden alleen door dit programma ondersteund.
Gevolgtrekking
Daar heb je het! Je hebt geleerd hoe WFP naar MP3 te converteren met behulp van Filmora, ConvertHelper en Vidmore Screen Recorder. Hoewel ze allemaal WFP kunnen converteren en opslaan in MP3-formaat, verschillen ze nog steeds met betrekking tot de gebruikte methoden. Met Vidmore Screen Recorder kunt u de WFP-bestandsaudio opnemen en snel en probleemloos opslaan in MP3-indeling. Daarnaast kunt u uw stem toevoegen door een microfoon te gebruiken, wat een andere smaak toevoegt aan uw opgenomen audio.


