Beste 6 tools voor het converteren van uw MP4-video naar MOV-formaat
Tegenwoordig worden steeds meer bestandsformaten ontwikkeld om aan de behoeften van verschillende gebruikers te voldoen. Voor de meeste gebruikers is het meest voorkomende videoformaat nog steeds MP4, dat veel informatie bevat terwijl de bestandsgrootte relatief klein blijft. Dit leidt echter onvermijdelijk tot een zeker verlies aan duidelijkheid. Dus als mensen films met een hogere definitie willen bekijken, converteren ze deze naar MOV of andere populaire formaten.
In dit artikel bespreken we hoe converteer MP4-bestanden naar MOV formatteren in detail en som een aantal veelgebruikte videoformaatconverters voor u op. Na het lezen van onze inhoud hopen we dat u uw favoriete tool kunt vinden en de conversie kunt voltooien.
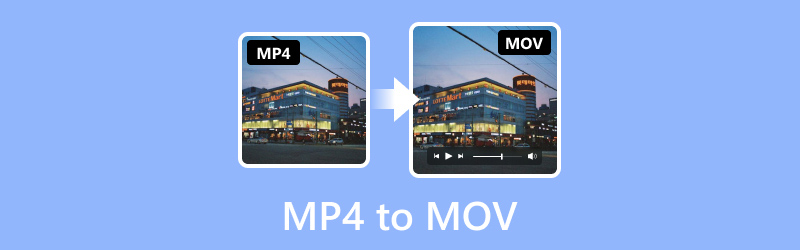
PAGINA INHOUD
Voordat we schrijven, hoe we software testen op berichten:
Disclaimer: Alle inhoud op onze website is geschreven door mensen in ons redactieteam. Voordat we schrijven, doen we diepgaand onderzoek naar het onderwerp. Vervolgens kost het ons 1-2 dagen om tools te selecteren en te testen. We testen software op basis van apparaat- en systeemvereisten, functies, gebruikservaring, enz. Om onze test uitgebreider te maken, bekijken we ook beoordelingswebsites, zoals G2, Trustpilot, enz., om echte gebruikerservaringen ter referentie te verzamelen.
Deel 1. Top MP4 naar MOV-converters
| Vidmore Video Converter | Vidmore gratis video-omzetter online | Handrem | QuickTime-speler | VLC-speler | FFmpeg | |
| Videoformaten uitvoeren | MP4, AVI, WMV, MOV, MKV, M4V, MPEG, FLV, F4V, SWF, 3GP, 3G2, ASF, DV, VOB, OGV, enz. | MP4, MOV, MKV, AVI, M4V, FLV, WMV, WEBM, VOB, MPG, 3GP, GIF | MP4, MKV, AVI, WMV, MPEG, FLV, H.264, H.265 (HEVC), VP9, enz. | MP4, MOV, M4V, MPEG, AVI, WMV, FLV, DV, enz. | MP4, MOV, MKV, AVI, WMV, FLV, MPG, TS, enz. | MP4, MKV, AVI, MOV, WMV, FLV, 3GP, enz. |
| Verwerkingssnelheid | Erg snel | Snel | Langzaam | Medium | Medium | Langzaam |
| Batchconversie | OK | OK | OK | Nee | OK | Nee |
| Gevoelens van gebruik | Zeer vriendelijk voor beginners | Gemakkelijk te leren en te gebruiken | Enigszins complex | Makkelijk te besturen | Makkelijk te gebruiken | Moeilijk te gebruiken |
Vidmore Video Converter
Een goed hulpmiddel kan uw efficiëntie bij het converteren van MP4 naar MOV aanzienlijk verbeteren. Wanneer u videoformaten moet converteren, raden wij u aan de beste videoconverter te gebruiken, Vidmore Video Converter. Het wordt vertrouwd door gebruikers over de hele wereld en helpt u uw video's te converteren tussen meer dan 200 formaten, maar stelt u ook in staat uw video's te converteren naar een formaat dat geschikt is voor een bepaald apparaat. Dankzij de geavanceerde technologie die het gebruikt, hoeft u zich geen zorgen te maken over enig kwaliteitsverlies van uw video's. Je bent vrij om te kiezen of je je video in 1080p of 4K wilt uitvoeren en het hele proces is snel voltooid. U hoeft zich geen zorgen te maken dat u niet weet hoe u het moet gebruiken; de interface is vrij eenvoudig en je zult snel de benodigde functies vinden. Bovendien zullen we ook gedetailleerde instructies geven.
Hier is wat u moet doen om MP4 naar MOV te veranderen met Vidmore Video Converter.
Stap 1. Download en installeer de Vidmore Video Converter op uw computer. Open het en kies Converter.
Stap 2. Klik Bestanden toevoegen op de hoofdinterface om uw video te importeren.
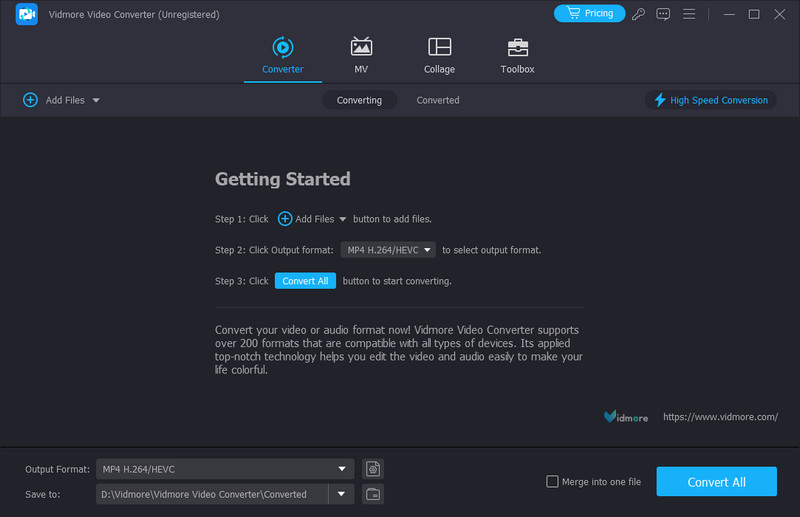
Stap 3. Klik Uitvoerformaat om uw doelformaat te kiezen.
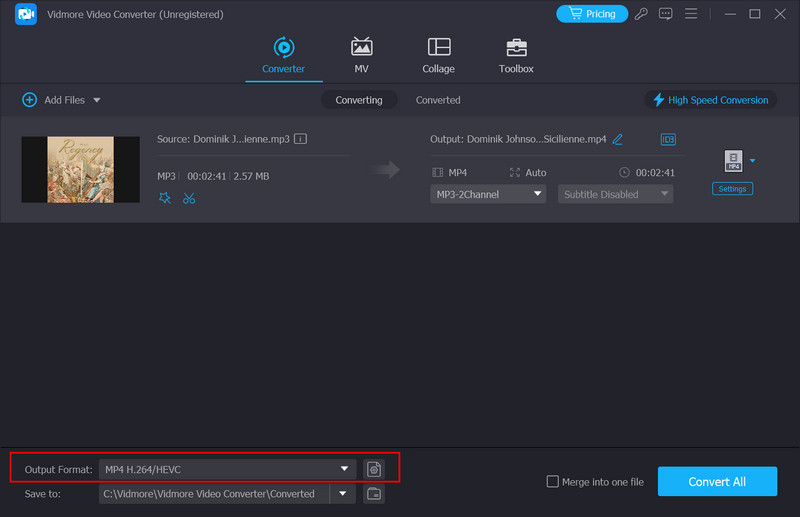
Stap 4. Open het menu naast Opslaan in om een uitvoermap te kiezen.
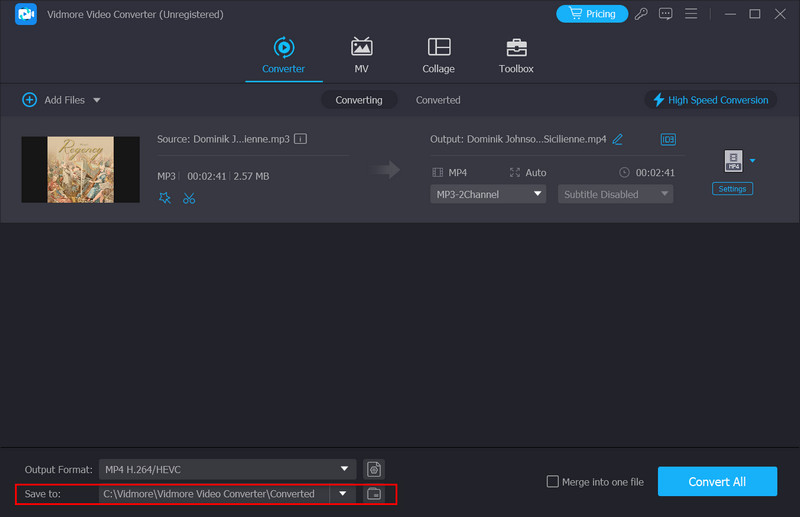
Stap 5. Nadat u alle instellingen hebt voltooid, klikt u op Alles omzetten om het proces te laten beginnen. Uw geconverteerde video is binnen een seconde klaar.
Vidmore gratis video-omzetter online
Als u zich zorgen maakt over het downloaden van extra software die van invloed is op het geheugen en de werkingssnelheid van uw apparaat, is een online product wellicht een betere keuze. U kunt kiezen uit verschillende producten op de markt, en Vidmore gratis video-omzetter online is ongetwijfeld een van de beste. Vergeleken met de desktopversie is deze MP4 naar MOV-converter qua functionaliteit vrijwel niet te onderscheiden en is hij relatief licht in gebruik. U kunt alles vanaf de webpagina doen en zelfs enkele eenvoudige bewerkingen uitvoeren op de uitgevoerde video. Er zijn geen virussen of advertenties die u storen tijdens het lopende proces, dus u kunt er zonder zorgen gebruik van maken.
Volg de onderstaande stappen om MP4 gratis online naar MOV te converteren.
Stap 1. Typ de officiële website van Vidmore Free Video Converter in uw browser en voer deze vervolgens in.
Stap 2. Klik Bestanden toevoegen om te converteren op de pagina om uw MP4-video naar het platform te uploaden. Houd er rekening mee dat u mogelijk eerst Vidmore Launcher moet installeren.

Stap 3. Nadat u het nieuwe venster bent binnengegaan, kiest u onderaan uw doelformaat.
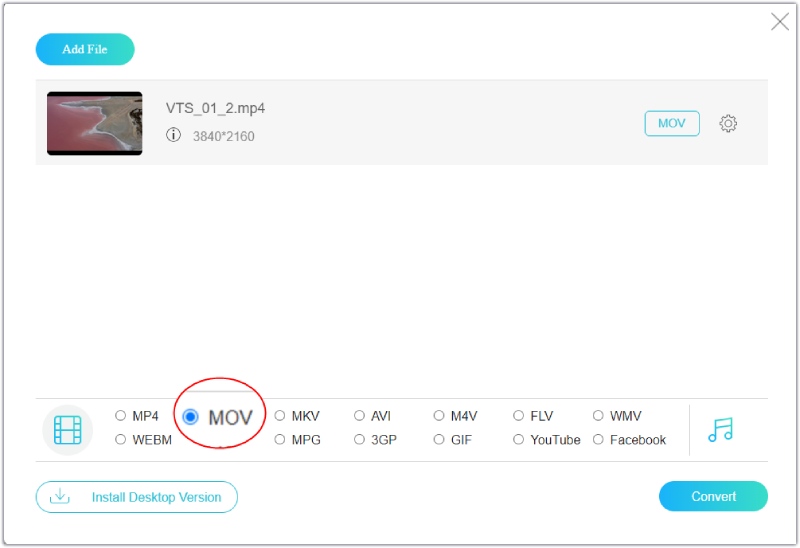
Stap 4. Als u uw video wilt bewerken voordat u deze exporteert, klikt u op de Instellingen pictogram aan de rechterkant. Vervolgens kunt u de instellingen wijzigen.
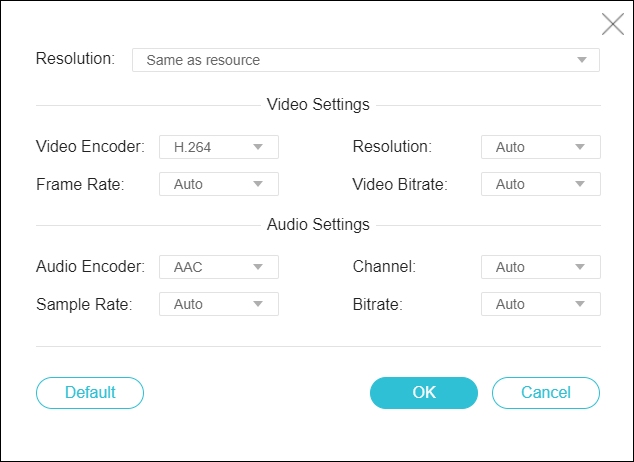
Stap 5. Klik ten slotte op Converteren en selecteer uw uitvoermap.
Handrem
HandBrake kan videobestanden converteren tussen veel populaire formaten als een gratis videoconverter. De invoer- en uitvoerformaten die het ondersteunt zijn onder meer MP4, MKV, AVI, enz. HandBrake kan worden gebruikt op Windows-, macOS- en Linux-systemen. Naast de meest elementaire functies voor formaatconversie, kunt u dat ook doen comprimeer de bestandsgrootte voordat u de video uitvoert. Deze functie vergemakkelijkt gebruikers enorm bij het opslaan en distribueren van video's. Daarnaast kunt u ook enkele essentiële bewerkingsfuncties gebruiken die HandBrake biedt om het effect van de video te wijzigen.
Hier leren we u hoe u MP4 naar MOV converteert met HandBrake.
Stap 1. Start HandBrake op uw computer. Open het en klik op het tabblad Open Source om uw MP4-bestand toe te voegen.
Stap 2. Selecteer uw doelformaat onder de Formaat optie. Onder de Voorinstellingen sectie kunt u de videokwaliteit aanpassen.
Stap 3. Als je meer geavanceerde edities wilt maken, kies dan de opties waaronder Video Audio, Ondertitels, Hoofdstukken en Afbeelding.
Stap 4. Als u klaar bent met alle instellingen, klikt u op Begin om uw video te converteren.
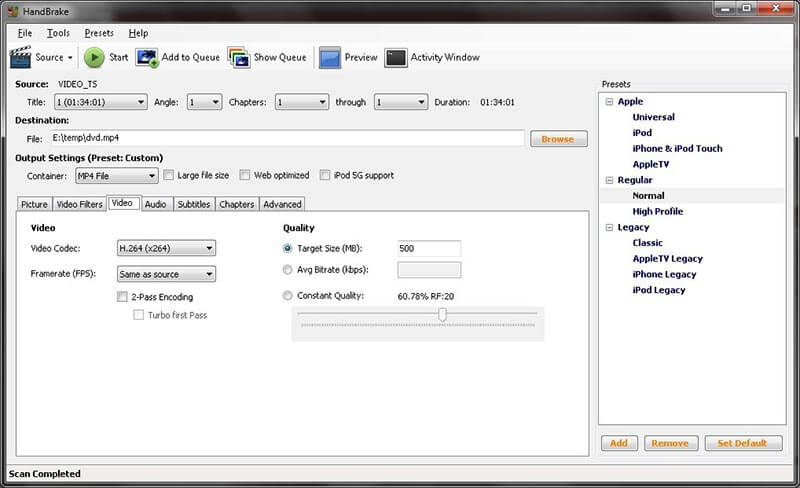
QuickTime-speler
QuickTime Player is een andere goede keuze voor het transformeren van MP4 naar MOV. Het is ontwikkeld door Apple en stelt gebruikers in staat multimediabestanden af te spelen, te maken en te bewerken. Deze tool biedt functies zoals bijsnijden, tekst toevoegen en de afspeelsnelheid aanpassen. De formaten die het ondersteunt zijn onder meer MP4, MOV, M4V, MPEG, AVI, enz. QuickTime Player zal uw beste assistent zijn als u video's van hoge kwaliteit moet verwerken of een aantal basisedities van uw video moet uitvoeren op apparaten met het iOS-systeem.
Vervolgens leren we u hoe u MP4 naar MOV converteert met QuickTime Player.
Stap 1. Open QuickTime Player op uw computer. Selecteer Fibestand > Bestand openen om uw MP4-video toe te voegen.
Stap 2. Kiezen Bestand > Exporteren als. Vervolgens springt er een nieuw venster naar buiten. U kunt de resolutie van uw geëxporteerde video kiezen uit 4K, 1080p, 720p en 480p.
Stap 3. Vervolgens wordt de video automatisch geëxporteerd als MOV-bestand.
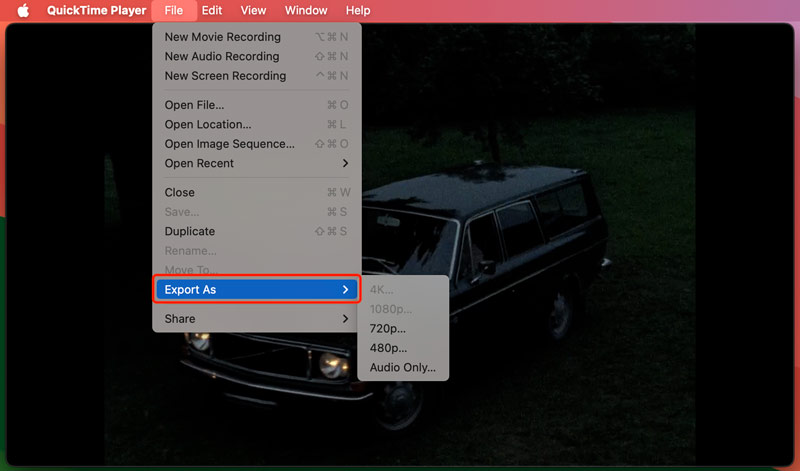
VLC-speler
Als je een goed hulpmiddel probeert te vinden voor het transformeren van MP4 naar MOV, kun je niet fout gaan VLC-speler. Het is een gratis multimediaspeler die bekend staat om de ondersteuning van vele video- en audioformaten. Deze speler is ontwikkeld door het VideoLAN-project. Nu kan het worden gebruikt op apparaten waarop Windows-, macOS-, Linux-, Android- en iOS-systemen zijn geïnstalleerd. Het kan worden gebruikt om vrijwel elk multimediabestand af te spelen, en het ondersteunt ook het wijzigen van het formaat van video- en audiobestanden, waardoor het een populaire keuze is voor gebruikers die hun werken moeten bewerken.
Hier zullen we u begeleiden bij het toepassen van VLC Player op converteer MP4 naar MOV.
Stap 1. VLC-speler downloaden. Open het en kies Media > Converteren/Opslaan.
Stap 2. Kies in het nieuwe venster Toevoegen om uw MP4-video te uploaden. Klik vervolgens op Pijl > Converteren.
Stap 3. Kies uw doelformaat in het vervolgkeuzemenu in de sectie Profiel. Kies vervolgens een map om uw video op te slaan onder het doelbestand.
Stap 4. Klik ten slotte op Start om MP4 naar MOV te exporteren.
FFmpeg
FFmpeg is een andere open-sourcetool die oplossingen biedt voor de verwerking van multimediagegevens. Het wordt vaak gebruikt voor het converteren van video- en audioformaten, het extraheren van audio uit video of het coderen van video voor opslag. De formaten die het ondersteunt zijn onder meer MP4, AVI, MKV, MOV, enz. Hier kun je het gebruiken als een krachtig hulpmiddel om MP4-video naar MOV te converteren. Deze tool kan echter enigszins complex zijn voor beginners. Ontwikkelaars en systeembeheerders gebruiken het altijd om multimediafunctionaliteit in hun systemen te integreren.
Als je FFmpeg wilt gebruiken om MP4 naar MOV te converteren, volg dan de onderstaande stappen.
Stap 1. Ga naar de officiële website van FFmpeg en download deze op uw computer.
Stap 2. Start FFmpeg en u moet de opdrachtregelprompt invoeren.
Stap 3. Sleep de MP4-video die u wilt converteren naar de interface van FFmpeg.
Stap 4. Voer de opdracht in: ffmpeg -i input.mp4 -c:v libx264 -crf 20 -c:a aac -strict experimentele output.mov. Druk ten slotte op Enter om de conversie tussen MP4 en MOV te starten.
Deel 2. Veelgestelde vragen over het converteren van MP4 naar MOV
Hoe converteer je MP4 naar MOV met iMovie?
U moet iMovie openen om MP4 naar MOV te converteren met iMovie op uw apparaat. Nadat u het hebt gestart, klikt u op het dossier bovenaan uw scherm en kies Importeren. Selecteer uw video en klik Project > Projectinstellingen. Navigeer naar het tabblad Algemeen en kies Video-instellingen > Formaat > MOV. Nadat u alle instellingen hebt voltooid, drukt u op OK om de wijziging te behouden.
Kan ik MP4 naar MOV converteren met een iPhone?
Ja, je kunt je MP4-video naar MOV op je iPhone converteren. U moet de Foto's-app op uw iPhone openen en het videobestand zoeken dat u wilt converteren. Tik op Delen > Meer en scrol omlaag om de optie Converteren naar te zien. Vervolgens verschijnt de lijst met ondersteunde opties. Selecteer MOV. Als u de standaardnaam van de video wilt wijzigen, voert u deze in uw geconverteerde video in. Tik ten slotte op Converteren.
Hoe kan ik MP4 naar MOV converteren met een Android-telefoon?
Momenteel ondersteunen Android-telefoons geen directe conversie van videoformaten. Overweeg dus om goede software van derden te kiezen om MP4-video naar MOV op uw Android-telefoon te converteren. U kunt de video ook eerst naar uw computer uploaden en vervolgens professionele desktopsoftware gebruiken om de bewerking uit te voeren; we raden u ten zeerste aan Vidmore Video Converter te proberen.
Gevolgtrekking
Het converteren van een videoformaat is een veel voorkomende bewerking, maar de goede of slechte tools kunnen de kwaliteit van de geconverteerde video rechtstreeks beïnvloeden. Het zou dus helpen als u diep nadenkt voordat u een hulpmiddel kiest. Dit artikel heeft zes standaarden gedetailleerd MP4 naar MOV-videoconverters voor jou. U kunt de meest geschikte voor uzelf kiezen op basis van hun kenmerken.
MP4 & MOV
-
Converteer MP4
-
Converteer MOV
-
MOV-oplossingen


