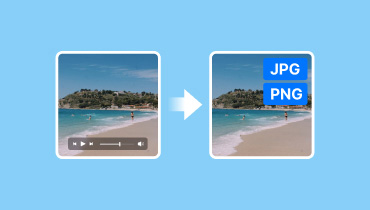4 ultieme oplossingen om MOV naar PNG/JPG-formaat te veranderen
Heb je een favoriet deel van een bepaalde video dat je liever als foto wilt vastleggen? Nou, je kunt nu je video omzetten in een afbeelding. Maar hoe doe je dat met een MOV-video? Blijf de gids lezen, want we zullen delen hoe je dat doet. Je kunt dit gebruiken als je one-stop-shop om te leren MOV naar PNG/JPG conversies. We verkennen verschillende methoden en geven je de kennis om deze op verschillende apparaten uit te voeren.

PAGINA INHOUD
Deel 1. Beste methode om MOV naar JPG/PNG te converteren voor Windows
Een van de beste manieren om uw MOV naar PNG of JPG te converteren, is door de Vidmore Video Converter. Het is een populaire video/audio converter tool die meer functionaliteiten en features biedt. Het beschikt over een ingebouwde videospeler met een Snapshot functie. Het is een feature waarmee je het conversieproces helemaal kunt omzeilen. Hiermee kun je navigeren naar het exacte frame dat je wilt vastleggen van een video, een snapshot vastleggen en het opslaan als een JPG of PNG foto. Naast MOV is het ook mogelijk met andere videoformaten. De tool ondersteunt playback voor formaten zoals MP4, FLV, MKV, WMV, WebM, M4V en nog veel meer.
Stap 1. Met behulp van de knop Gratis downloaden hieronder, installeert u Vidmore Video Converter op uw computer. Wanneer u klaar bent, start het direct.
Stap 2. Kies in het bovenste menu de optie Toolbox en zoek naar Video Player tussen de opties. Voeg vervolgens uw gewenste MOV-bestand toe.
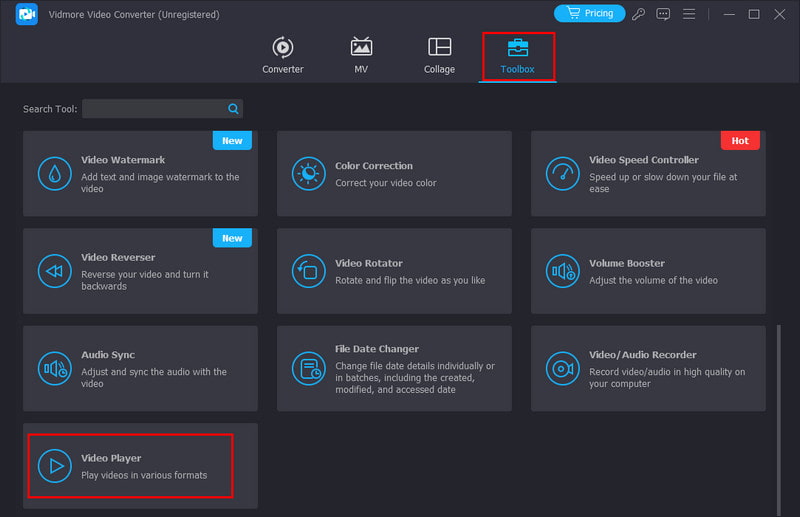
Stap 3. Nu vindt u de Snapshot-optie in de rechterbenedenhoek van de speler. Gebruik deze om uw favoriete deel van de video vast te leggen. De tool maakt een PNG-foto en slaat deze rechtstreeks op uw lokale opslag op.
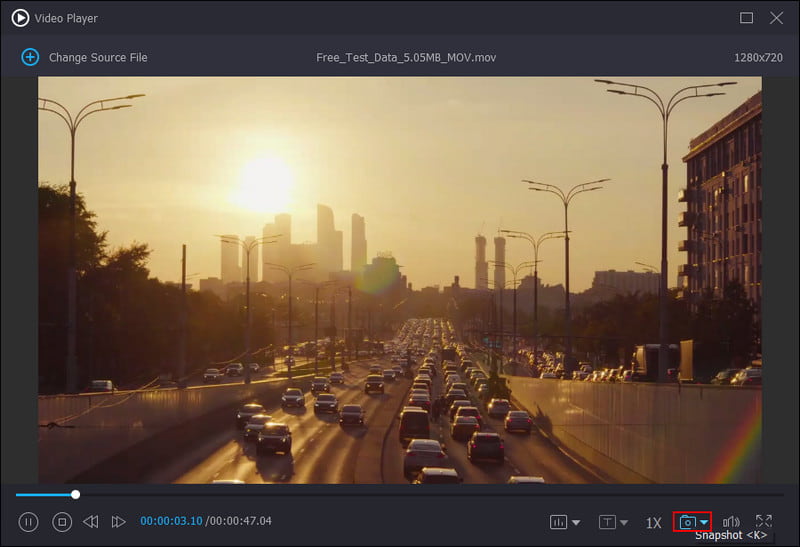
Voordelen
• Biedt een eenvoudige manier om video's om te zetten in afbeeldingen via een Snapshot-functie.
• Het kan automatisch gemaakte foto's opslaan op de lokale opslag van uw apparaat.
• Ondersteunt talloze video- en zelfs audiobestandsformaten.
• Biedt continu-opnamen van maximaal 10 beelden, zodat u niet hoeft te pauzeren en handmatig foto's moet maken.
• Beschikbaar voor zowel Mac als Windows OS.
• Ook toegankelijk zonder internetverbinding.
Nadelen
• U moet naar Voorkeuren gaan om het uitvoerformaat van de afbeelding te selecteren.
Deel 2. Converteer MOV naar JPG op Mac met iMovie
iMovie is een ingebouwde videobewerkingssoftware op de meeste Macs. Het kan een handig hulpmiddel zijn om MOV-bestanden naar JPG-afbeeldingen te converteren. Maar let op, het is niet de primaire functie. Toch kunt u hiermee een specifiek frame uit uw MOV-video halen en opslaan als een JPEG op uw Mac. Deze methode is perfect voor degenen die een snelle en eenvoudige oplossing willen zonder extra software te downloaden. We gaan hieronder dieper in op het stapsgewijze proces van het gebruik van iMovie voor MOV naar JPG-conversie.
Stap 1. Open de iMovie-applicatie op uw Mac-computer. Selecteer en speel het MOV-bestand af met iMovie.
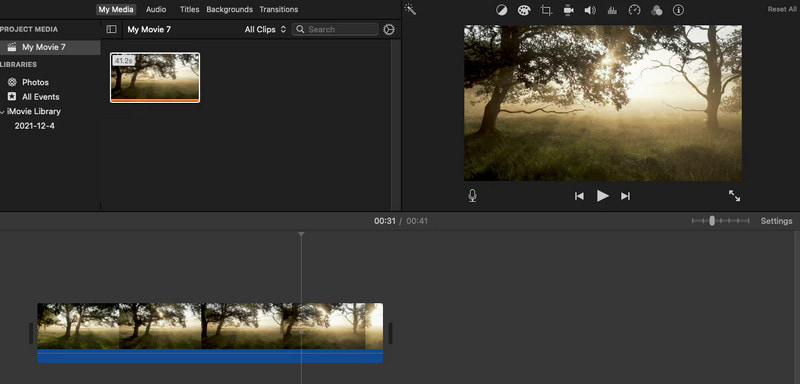
Stap 2. Pauzeer de MOV-video op het exacte frame dat u wilt omzetten in een foto. Ga naar de Share-knop in de linkerbovenhoek.
Stap 3. Wanneer de opties verschijnen, klikt u op Save Current Frame en kiest u de gewenste locatie en bestandsnaam ervoor. Zodra de conversie is voltooid, verschijnt er een melding op uw scherm.
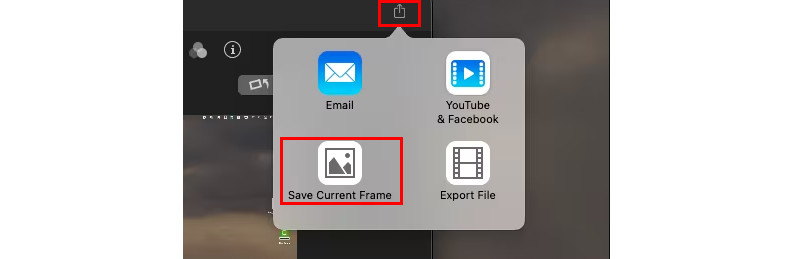
Voordelen
• Het is gratis en is vooraf geïnstalleerd op Mac-computers.
• Het kan uw geconverteerde videoframe met hoge kwaliteit vastleggen.
• Eenvoudig te gebruiken voor snelle extracties.
• Hiermee kunt u elk videobestand converteren, zelfs als het om grote megabytes gaat.
Nadelen
• Het is niet ontworpen voor batchconversies of het bewerken van de geëxtraheerde afbeelding.
• Er is een extra stap nodig om de afbeelding naar de gewenste locatie te verplaatsen.
Deel 3. Converteer MOV naar JPG met behulp van de iPhone
Als u op zoek bent naar een methode om uw MOV naar JPG te veranderen op uw iPhone, kunt u een app van derden gebruiken. Een dergelijke app die u kunt proberen, is de Frame Grabber, die u kunt vinden en installeren in de App Store. De tool is ontworpen om u te helpen frames uit video's te halen en ze op te slaan als afzonderlijke afbeeldingsbestanden. Het biedt ook verbluffende filters die u kunt gebruiken om verder verbeter uw gemaakte foto. Naast video's kun je er ook een frame van een live foto mee pakken. Als je nu enthousiast bent om te leren hoe deze MOV naar JPG converter werkt, volg dan de onderstaande stappen.
Stap 1. Ga naar de App Store van je iPhone-apparaat en zoek naar Frame Grabber. Installeer het vervolgens op je apparaat.
Stap 2. Open het op je iPhone zodra de installatie is voltooid. Begin door de app toegang te geven tot je camerarol. Selecteer vervolgens de gewenste MOV-video.
Stap 3. Nu kunt u de onderstaande Pauzeknop gebruiken om de frames te selecteren die u naar JPG of PNG wilt converteren.
Stap 4. Tik vervolgens op de knop Exporteren en het zal het automatisch omzetten in een afbeelding. Ten slotte zal het u vragen om een locatie op te geven om de afbeeldingen op te slaan. En dat is alles!
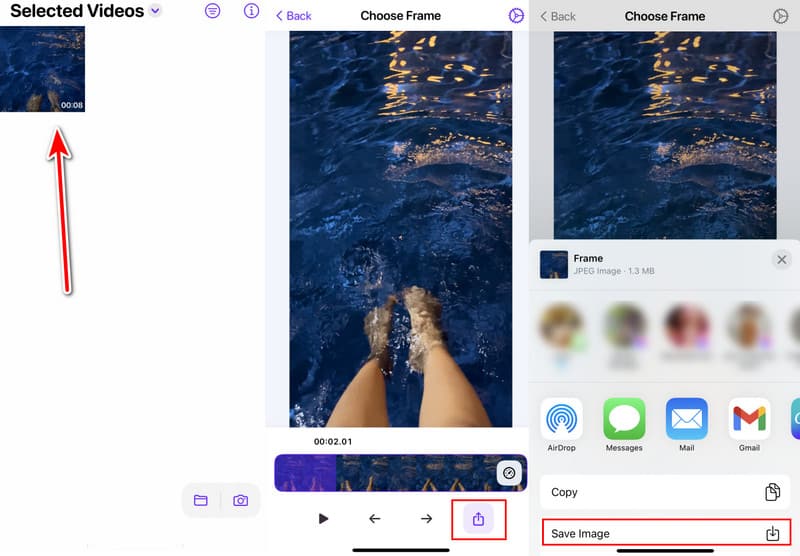
Voordelen
• Nadat u dit hebt geïnstalleerd, kunt u uw MOV rechtstreeks op uw iPhone omzetten naar JPG/PNG.
• Eenvoudige interface, ontworpen voor eenvoudig framegrabben.
• Ondersteunt het converteren van video's naar afbeeldingsformaten, zoals JPG, PNG en HEIF.
• Biedt verschillende filters die u kunt gebruiken.
Nadelen
• Er is slechts een gratis proefperiode van 3 dagen.
Deel 4. Converteer MOV-bestand online naar JPG/PNG
Het is ook mogelijk om MOV-bestanden online naar JPG/PNG te converteren. Je kunt er eigenlijk heel veel opties op het web vinden. Een webgebaseerde tool die je kunt gebruiken is Online-Convert.com. Het is een veelzijdig online bestandsconversieplatform dat een groot aantal bestandsformaten aankan. Deze omvatten video, afbeelding, audio, document en meer. Daarom kan het snel frames uit MOV-video's halen. Hier is hoe je het kunt gebruiken om mov gratis naar JPG te converteren, zelfs PNG.
Stap 1. Open uw webbrowser en ga naar MOV naar PNG/MOV naar JPG - Online-Convert.com.
Stap 2. Upload uw MOV-bestand met de knop Kies bestand in de hoofdinterface. Na het importeren kunt u enkele instellingen aanpassen, zoals kwaliteit of grootte.
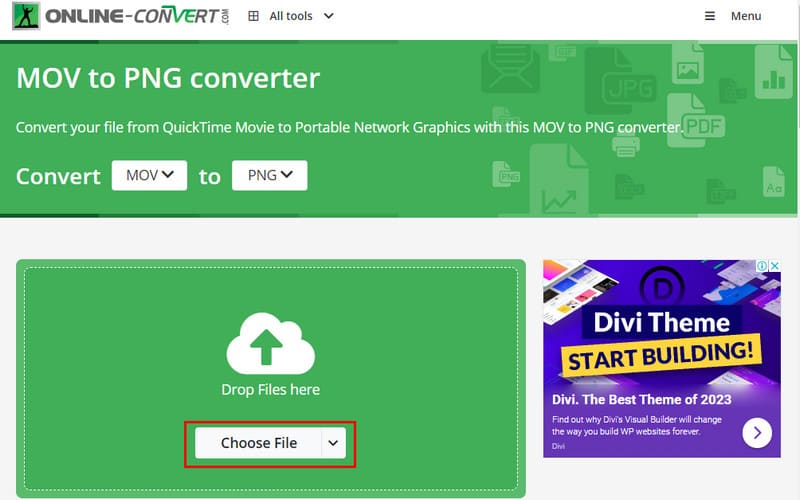
Stap 3. Klik ten slotte op de optie START om de conversieprocedure te starten.

Voordelen
• Toegankelijk vanaf elk type apparaat met een webbrowser.
• Verwerkt meerdere video- en afbeeldingsformaten naast MOV, JPG en PNG.
• Het heeft een eenvoudige gebruikersinterface.
Nadelen
• Het is uitsluitend afhankelijk van een stabiele internetverbinding.
• Het conversieproces duurt te lang.
Deel 5. Veelgestelde vragen over het converteren van MOV naar JPG/PNG
Wat opent een MOV-bestandsformaat?
MOV-bestanden kunnen worden geopend met verschillende programma's, afhankelijk van het besturingssysteem dat u gebruikt. Op Mac kunt u QuickTime Player gebruiken, een native player-optie voor het openen van MOV-bestanden. Op Windows kunt u een VLC-mediaspeler, Windows Media Player of Movies and TV gebruiken. U kunt ook Vidmore Video Converter-software Videospeler om het MOV-bestand te openen.
Kan ik een iPhone-video omzetten in een foto?
Natuurlijk, ja. Je kunt video niet direct omzetten in een foto, maar er is een workaround die je kunt proberen. Doe dit door de video af te spelen op je Foto's-app en een screenshot te maken. Je kunt ook de Frame Grabber-app gebruiken die hierboven is gedeeld.
Kan een video een JPEG zijn?
Nee, een video zelf kan geen JPEG zijn. JPEG is een afbeeldingsformaat dat is ontworpen voor stilstaande beelden. Aan de andere kant is MOV een containerformaat dat video-, audio- en teksttracks kan bevatten.
Gevolgtrekking
Om het samen te vatten, dat is alles wat je moet weten over hoe je JPG/PNG uit MOV kunt halen op verschillende apparaten. De beste conversiemethode voor MOV naar JPG/PNG hangt af van uw behoeften. Als u de voorkeur geeft aan een standalone programma dat eenvoudig te gebruiken is, overweeg dan Vidmore Video ConverterMet de Snapshot-functie kunt u eenvoudig het gewenste frame maken en opslaan als JPG/PNG.