4 Bewezen manieren om MOV zonder verlies naar AVI te converteren op Windows
Als u video's in MOV-formaat heeft, kunt u compatibiliteitsproblemen tegenkomen, vooral als u een Windows-computer gebruikt. MOV-bestanden maken deel uit van de QuickTime-technologie van Apple, waardoor ze naadloos werken op Macs. Om ze op Windows af te spelen is echter extra software vereist. Om dit op te lossen, MOV-bestanden converteren naar AVI, een formaat ontwikkeld door Microsoft, is een slimme oplossing voor Windows-gebruikers. In dit artikel onderzoeken we vier beproefde methoden waarmee u deze formaataanpassing eenvoudig kunt doorvoeren.
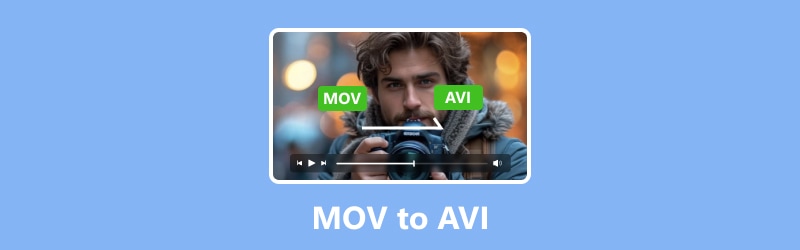
PAGINA INHOUD
- Deel 1. Converteer MOV naar AVI-bestanden met behulp van Vidmore Video Converter
- Deel 2. Hoe u MOV-bestanden zonder verlies online naar AVI kunt converteren
- Deel 3. Beknopte handleiding voor het converteren van een MOV-bestand naar AVI op FFmpeg
- Deel 4. Hoe Quicktime MOV naar AVI-bestanden te transformeren met VLC
- Deel 5. Veelgestelde vragen over MOV-bestanden naar AVI-conversie
Deel 1. Converteer MOV naar AVI-bestanden met behulp van Vidmore Video Converter
Vidmore Video Converter is het ultieme hulpmiddel voor het probleemloos aanpassen en uiteraard converteren van QuickTime MOV-bestanden naar verschillende formaten zoals AVI. Met deze MOV naar AVI-converter kunt u eersteklas videoverwerking, een handige ingebouwde video-editor en geavanceerde versnellingstechnologie verwachten. Bovendien is de tool gebruiksvriendelijk ontworpen, zodat iedereen, zelfs beginners, er gemakkelijk doorheen kan navigeren. Het vereist professionele functies en vereenvoudigt deze voor dagelijks gebruik.
Wat bepaalt dit Vidmore Video Converter apart is zijn veelzijdigheid. Hiermee kunt u uw videobestanden batchgewijs naar verschillende formaten converteren, allemaal zonder dat dit ten koste gaat van de kwaliteit. Bovendien hebt u volledige controle over de videokwaliteit, omdat u hiermee de resolutie, framesnelheid, bitsnelheid en meer kunt aanpassen. Het ondersteunt ook volledige 4K-resolutie tot 1080p HD-video's, zodat uw video's er na de conversie onberispelijk uitzien.
Belangrijkste kenmerken:
- Een supersnelle conversiesnelheid tot 50 keer sneller.
- Krachtige software om MOV in batches naar AVI te converteren.
- Het werkt voor meer dan 200 verschillende mediaformaten.
- Ondersteuning voor video's van hoge kwaliteit, zoals 1080p en 4K.
Stap 1. Installeer de software op uw bureaublad en start deze daarna. Wanneer u de hoofdinterface bereikt, klikt u op de knop Bestanden toevoegen of op de grote Plus-knop om de bulk-MOV-bestanden te uploaden.
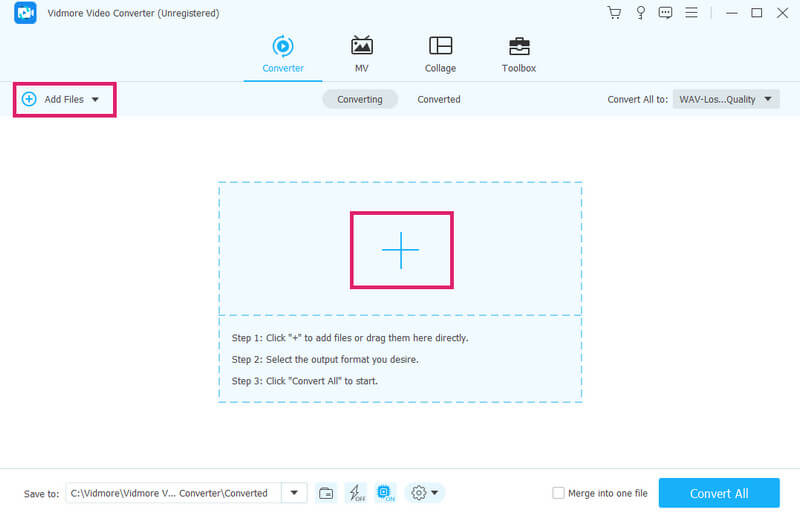
Stap 2. Ga direct na het importeren van het bestand naar de sectie Alles converteren naar. Navigeer vervolgens naar de video om het AVI-formaat te kiezen. Pas de formaatselectie toe door de gewenste videokwaliteit te selecteren.
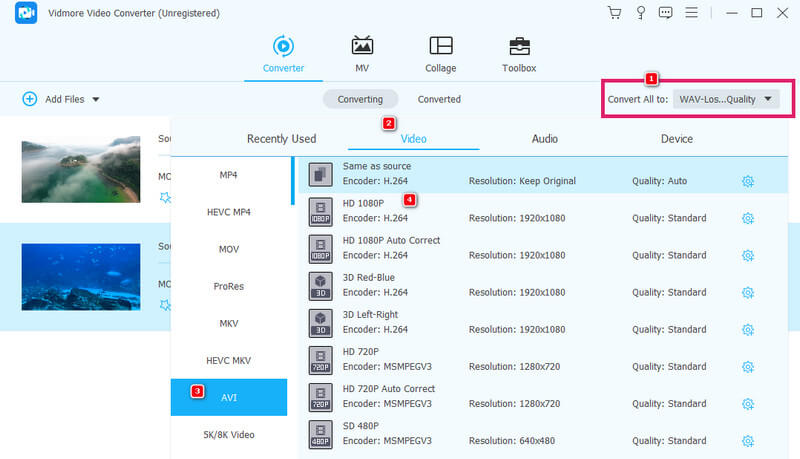
Stap 3. Nadat u de gewenste uitvoerindeling hebt ingesteld, klikt u eenvoudig op de knop Alles converteren om MOV-bestanden naar AVI-bestanden te wijzigen.

Beperkingen:
- Het is betaalde software, dus de gratis proefversie wordt geleverd met bestandsnummerbeperkingen.
- Het is beperkt tot Linux OS.
Deel 2. Hoe u MOV-bestanden zonder verlies online naar AVI kunt converteren
Sta jij aan de kant van een online converter? Dit is een perfect moment om hiermee kennis te maken Vidmore gratis video-omzetter online. Het is een online oplossing die u gratis een snelle en krachtige mediaconversie biedt. Deze tool ondersteunt verschillende mediaformaten. Wat het onderscheidt van andere online converters is de flexibiliteit om bulkbestanden in één keer te converteren. Dit gebeurt zonder dat de kwaliteit van de video's tijdens de conversie afneemt. Het is dus een verstandige beslissing om MOV-bestanden gratis online naar AVI te converteren met behulp van deze Vidmore Free Video Converter Online.
Belangrijkste kenmerken:
- Mediaconversie zonder betaling, advertenties en watermerken.
- Ondersteuning voor talloze bestandsformaten.
- Snel conversieproces.
- Hoge kwaliteit van de output.
Stap 1. Begin met het bezoeken van de officiële Vidmore Free Video Converter Online-website. Zodra u de site bereikt, klikt u op de knop Bestanden toevoegen om te converteren. Hiermee kunt u het opstartprogramma installeren en uw MOV-bestanden importeren.
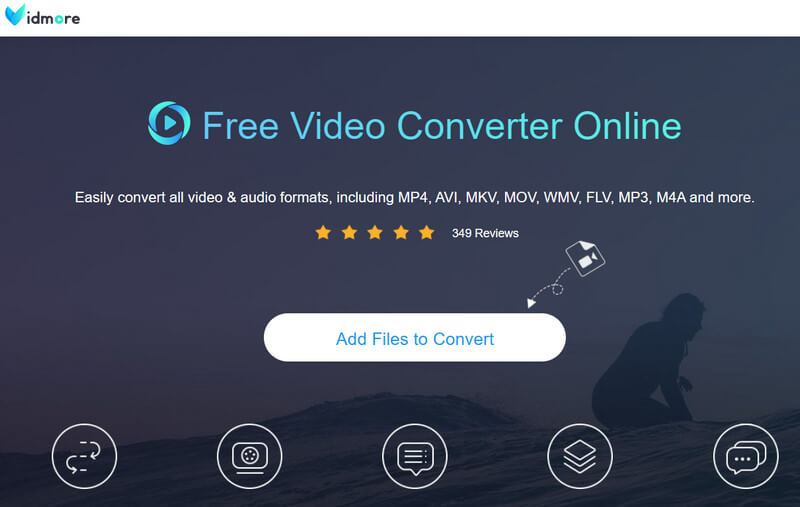
Stap 2. Wanneer de MOV-bestanden zijn geüpload, moet u onderaan het AVI-formaat wijzigen.
Stap 3. Nadat u alle bestanden hebt ingesteld op het gewenste uitvoerformaat, namelijk AVI, kunt u de conversie starten. Hoe? Klik op de Converteren knop, en het proces zal onmiddellijk starten, en de tool zal MOV naar AVI-bestanden exporteren.
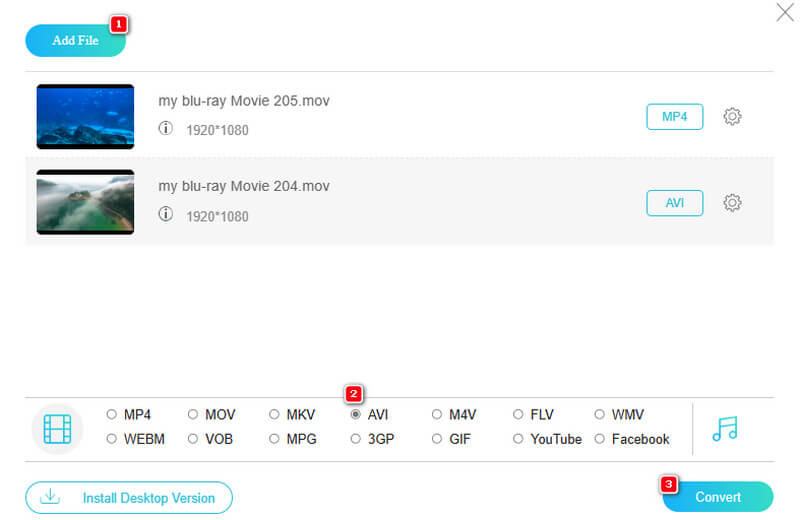
Beperkingen:
- Het heeft geen geavanceerde videobewerkingstools.
- Beperkingen op het aantal ondersteunde uitvoerformaten.
Deel 3. Beknopte handleiding voor het converteren van een MOV-bestand naar AVI op FFmpeg
De volgende op de lijst is FFmpeg, een open-source softwareprogramma dat een opdrachtregelinterface gebruikt. Hoewel dit misschien niet iedereen aanspreekt, is het een uitstekend hulpmiddel voor mensen met uitgebreide technische kennis. FFmpeg kan een breed scala aan taken aan die verder gaan dan alleen converteren, inclusief decoderen, coderen en mixen. Het is als een Zwitsers zakmes voor audio- en videobestanden, waardoor het ongelooflijk veelzijdig is voor verschillende taken. Bovendien werkt het op meerdere besturingssystemen, waaronder Linux.
Belangrijkste kenmerken:
- Veelzijdigheid bij het verwerken van multimediataken.
- Aanpasbare voorinstellingen voor het configureren van bestanden.
- Open source.
- Compatibiliteit op platformonafhankelijk.
Stap 1. Om MOV naar AVI te converteren met FFmpeg, moet u eerst de software op uw computer installeren.
Stap 2. Kopieer nu het pad van de locatie van uw MOV-bestanden. Voer vervolgens de toetsen cd + spatie in en plak het pad dat u daar hebt gekopieerd.
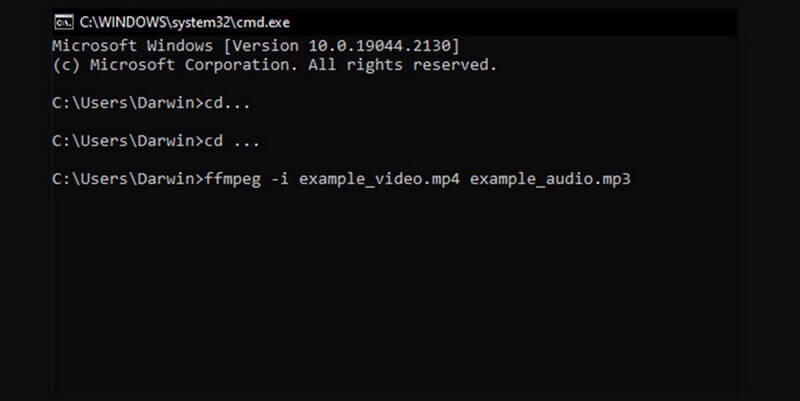
Beperkingen:
- Beperkingen op het gebruik door beginners.
- Beperkingen op realtime verwerking en ultralage latentie.
Deel 4. Hoe Quicktime MOV naar AVI-bestanden te transformeren met VLC
Het is waar dat veel mensen gebruiken VLC Media Speler als hun go-to voor het bekijken van video's. Het is echter niet alleen bedoeld voor afspelen; je kunt het ook gebruiken als je favoriete mediaconverter. Dat gezegd hebbende, is het ook handig om MOV naar AVI te converteren met VLC, FLV, VOB, MP4 en vele andere formaten.
Belangrijkste kenmerken:
- Compatibiliteit tussen platforms.
- Streamingmogelijkheden.
- Open source.
- Geavanceerde afspeelbediening.
Stap 1. Start het softwareprogramma en navigeer naar Media>Converteren/opslaan toetsen.
Stap 2. Klik vervolgens in het nieuwe venster op de knop Toevoegen om het MOV-bestand te uploaden voor conversie. Klik vervolgens op de Converteren / opslaan tabblad om door te gaan.
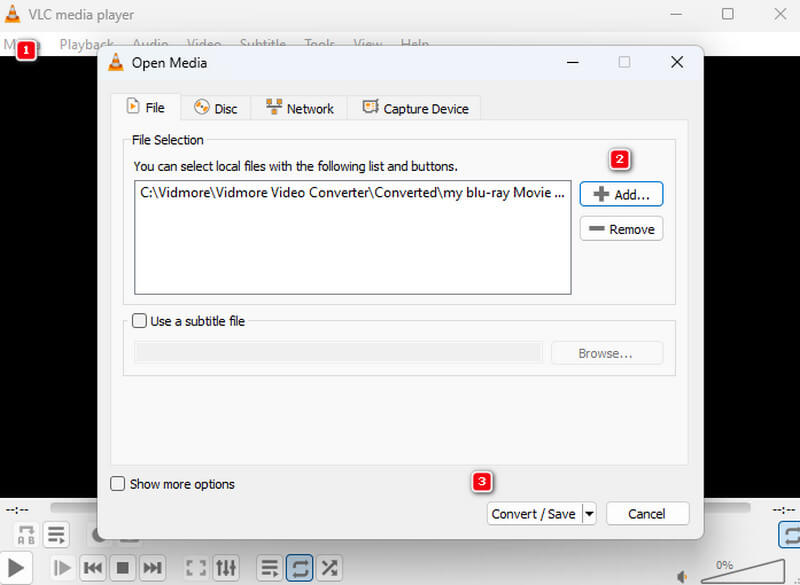
Stap 3. Ga daarna naar het gedeelte Profiel en kies het AVI-formaat. Klik nu op de knop Bladeren om de bestandsbestemming in te stellen en klik vervolgens op de Begin knop.
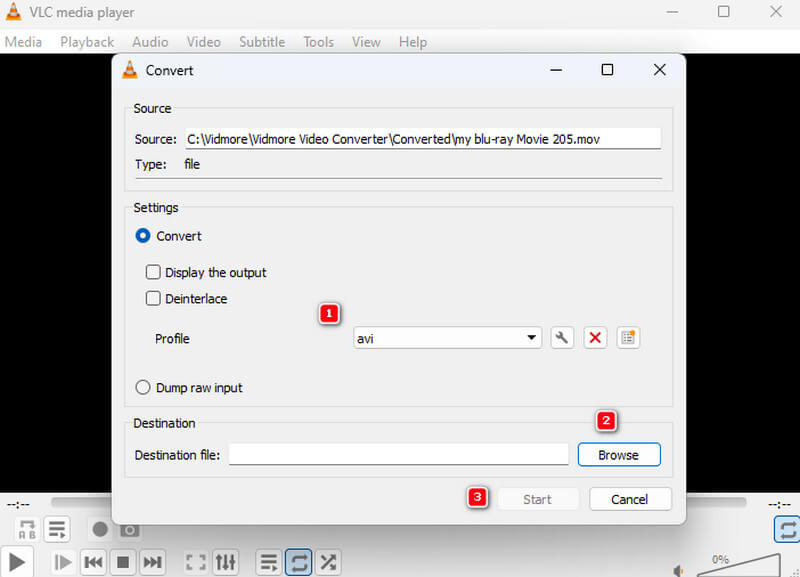
Beperkingen:
- Het heeft beperkte geavanceerde bewerkingsfuncties.
- Beperkte codec-ondersteuning.
Deel 5. Veelgestelde vragen over MOV-bestanden naar AVI-conversie
Is het eenvoudig om MOV naar AVI op VLC te converteren?
Ja, het kan gemakkelijk zijn voor gebruikers die de conversie al hebben meegemaakt. Maar voor beginners kan het een uitdaging zijn.
Hoe converteert de HandBrake MOV naar AVI?
HandBrake ondersteunt het converteren van MOV naar AVI niet, omdat het geen AVI als uitvoerformaat ondersteunt. U kunt echter HandBrake gebruiken om te converteren AVI naar MOV.
Is AVI hetzelfde als MOV?
Nee. De twee formaten zijn verschillende video's met hun eigen kenmerken en kenmerken.
Gevolgtrekking
De bovenstaande oplossingen zijn de geteste hulpmiddelen hiervoor converteer MOV naar AVI efficiënt. Hoewel de meeste gratis te gebruiken zijn, delen ze nog steeds bijna hetzelfde nauwkeurigheidsniveau in het conversieproces.


