Converteer MKV naar MPEG op Mac en Windows: 3 betrouwbare tools
Heeft u een probleem met het afspelen van uw favoriete film in MKV-formaat op uw televisie? Om heel eerlijk te zijn, je bent niet de enige in je strijd. Het afspelen van een MKV-bestand op specifieke apparaten kan storingen veroorzaken vanwege compatibiliteitsproblemen. Dat is de reden waarom anderen hun bestanden converteren naar een ander formaat dat compatibel is met bijna alle apparaten. En een van deze formaten is de MPEG. Daarom, als je wilt converteer MKV naar MPEG op een Mac of Windows-apparaat, neem dan dit artikel als referentie.

- Deel 1. Hoe MKV-bestand naar MPEG te converteren
- Deel 2. Veelgestelde vragen over het converteren van MKV naar MPEG
Deel 1. Hoe MKV-bestand naar MPEG te converteren
1. Vidmore Video Converter
De eerste en meest aanbevolen MKV naar MPEG-videoconvertor die u kunt gebruiken om uw video's afspeelbaar te maken op uw apparaat, is de Vidmore Video Converter. Dit programma is een audio- en video-omzetter die je op Mac en Windows kunt gebruiken. Het ondersteunt meer dan 200 bestandstypen waarmee u uw clips en tracks naar uw voorkeur kunt converteren. Daarom kun je deze video bij alle gelegenheden gebruiken.
Je kunt de Vidmore Video Converter net zo gemakkelijk gebruiken als 123. Het is vanwege de gebruiksvriendelijke interface die het bezit. Dat is de reden waarom als u uw videoprofiel wilt aanpassen, u dit zonder veel problemen kunt doen. Dit veelzijdige programma is ook handig bij het beheren van uw tijd, omdat u uw bestanden snel kunt converteren. Wil je weten hoe je MKV naar MPEG converteert met Vidmore? Zie de vier stappen hieronder.
Stap 1: Installeer de MKV naar MPEG Converter
Begin met het installeren van de software op uw apparaat. Om te beginnen, klik op Gratis download uit het juiste vervolgkeuzemenu. Daarna moet u wachten tot de conversietool zijn taak heeft uitgevoerd.
Stap 2: Upload MKV-bestanden naar de video-omzetter
Dan klikken Bestanden toevoegen en kies je MKV-bestand uit je map aan de linkerkant van het scherm. Bovendien kunt u uw selecties uitbreiden door op de Plus teken dat in het midden van het scherm wordt weergegeven.
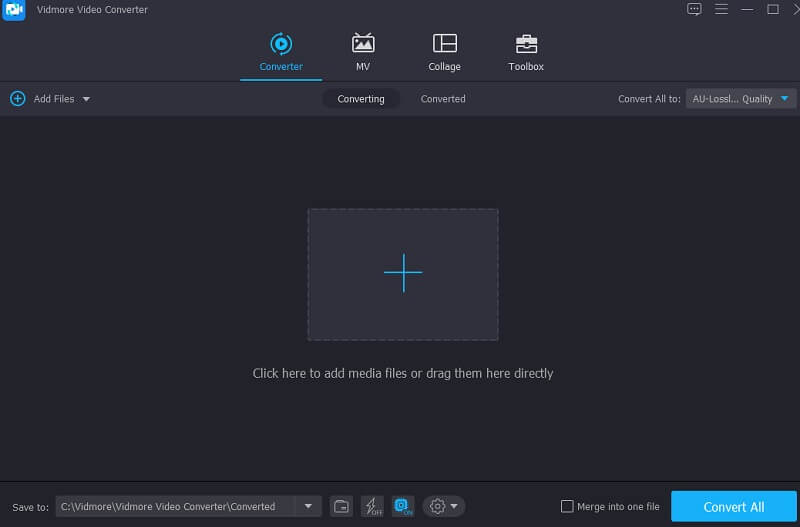
Stap 3: Zoek naar het MPEG-formaat
Om de bestandsindelingen van uw MKV-bestand in te stellen, klikt u op de pijltoets aan de rechterkant van de clip, gevolgd door het menu Video boven in het venster. Zoek en kies daarna de MPEG bestandsformaat door erop te klikken.
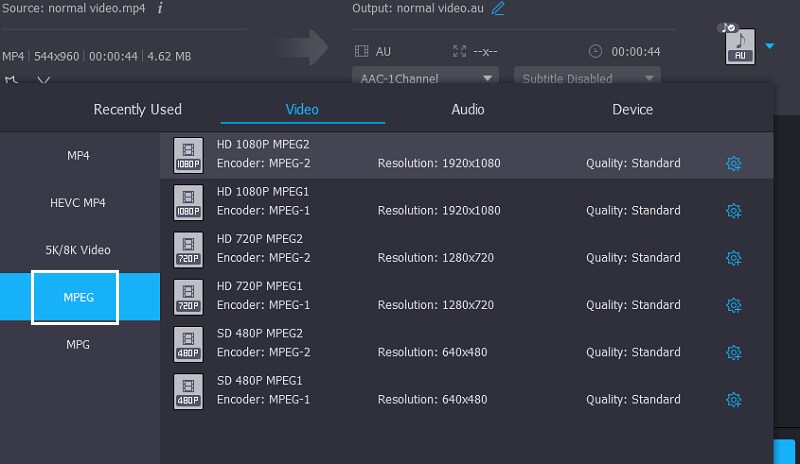
Er zijn aanvullende video-aanpassingsopties beschikbaar door de Instellingen aan de zijkant van de werkbalk van het formaat, rechtsboven in het formaat. Afhankelijk van de aanpassingen die u wilt maken, kunt u kiezen tussen verschillende resoluties, kanalen en framesnelheden. Nadat u tevreden bent met de wijzigingen, tikt u op de Maak nieuw knop rechts van uw scherm om uw werk op te slaan.
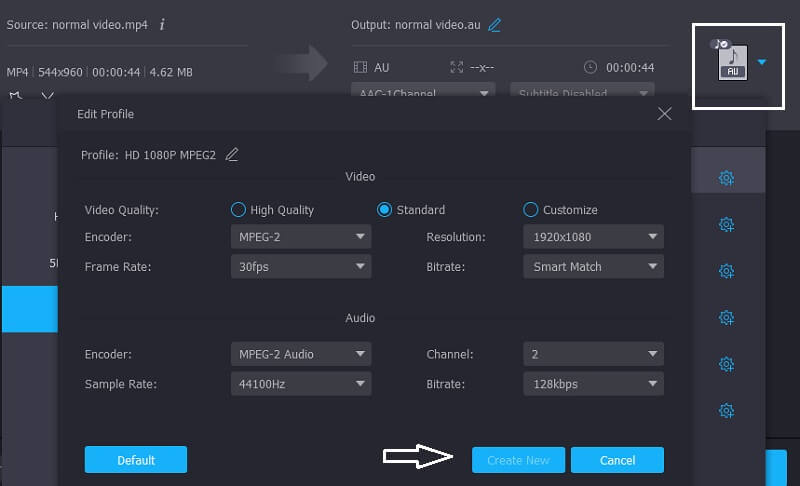
Stap 4: Converteer MKV permanent naar MPEG
Nadat u alle bovenstaande procedures hebt uitgevoerd, klikt u op het pictogram Alles converteren om uw wijzigingen onmiddellijk toe te passen.
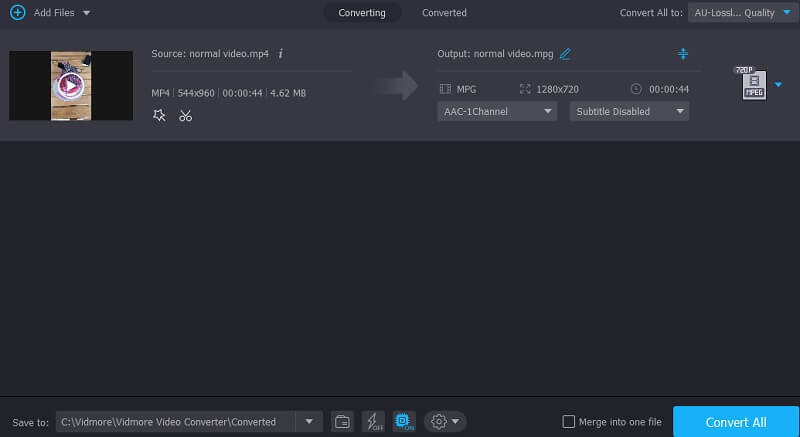
Voordelen van Vidmore Video Converter:
- Het kan audio en video comprimeren zonder kwaliteitsverlies.
- Het ondersteunt meer dan 200 formaten.
- Het converteert erg snel.
Nadelen van Vidmore Video Converter:
- Je kunt het niet op een mobiel apparaat installeren.
2. VLC
De VLC-mediaspeler dient niet alleen als mediaspeler, maar kan ook worden gebruikt om uw videoclips naar andere formaten te converteren. Daarom kunt u het gebruiken om MKV-bestanden naar MPEG-indeling te converteren. VLC is een mediaspeler die op verschillende platforms draait en vrijwel elk video- of audiobestand kan afspelen. De volgende aanpak helpt u bij het converteren van een MKV-bestand naar een MPEG-film met behulp van de VLC-mediaspeler.
Stap 1: Start VLC en ga naar de Media sectie in de menubalk. Kies vervolgens uit de vervolgkeuzelijst Converteren / opslaan. Als alternatief kunt u het commando Ctrl + R. Klik daarna op de Toevoegen om een MKV-video op uw computer toe te voegen en klik op Converteren / opslaan om naar de volgende fase te gaan.
Stap 2: Klik op het moersleutelsymbool naast de Profiel keuzelijst. Selecteer MPEG-1, MPEG-2, MPEG-4, en H.264 uit de vervolgkeuzelijst van codec.
Stap 3: Wanneer u op de knop Opslaan klikt, keert de site onmiddellijk terug naar de vorige pagina. Kies ten slotte een bestemmingslocatie voor de geconverteerde MKV-bestanden en druk op de Begin knop om de conversie te starten.
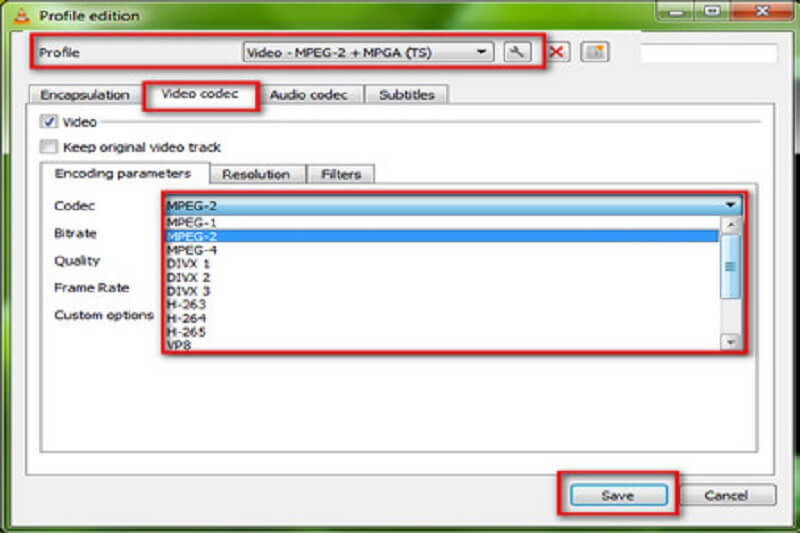
Voordelen van VLC Media Player:
- De functionaliteit en functies zijn intuïtief ontworpen.
- U kunt VLC bedienen via sneltoetsen.
Nadelen van VLC Media Player:
- Om bestanden af te spelen, moet u ze rechtstreeks vanuit hun mappen openen.
3. WonderFox gratis HD-videoconvertor
De WonderFox Free HD Video Converter is een andere MKV naar MPEG-converter die u kunt downloaden en installeren op uw apparaat. Bovendien ondersteunt deze tool een breed scala aan audio- en videoformaten. Afgezien daarvan kan het u helpen bij het extraheren van ondertitels uit MKV-bestanden en het converteren van MKV-bestanden naar andere formaten. We zullen helpen bij het converteren van MKV-bestanden naar MPEG voor verbeterde functionaliteit.
Stap 1: Installeer en voer de gratis MPEG-converter uit en ga naar het conversievenster. Om MKV-films aan de converter toe te voegen, klikt u op de Bestanden toevoegen knop in de linkerbovenhoek.
Stap 2: Klik aan de rechterkant op Uitvoerformaat om het formaatselectievak te openen. Selecteer MPEG als het bestandstype onder de Video menu om MKV naar MPEG te converteren.
Stap 3: Open de Encoder vervolgkeuzemenu en kies MPEG4 of H.264. Houd er rekening mee dat u moet klikken op OK om uw instellingen te behouden. Ten slotte keert de converter terug naar het hoofdwerkstation. Om MKV naar MPEG te converteren, kiest u een bestemmingsbestand en drukt u op de Rennen knop in de rechterbenedenhoek.
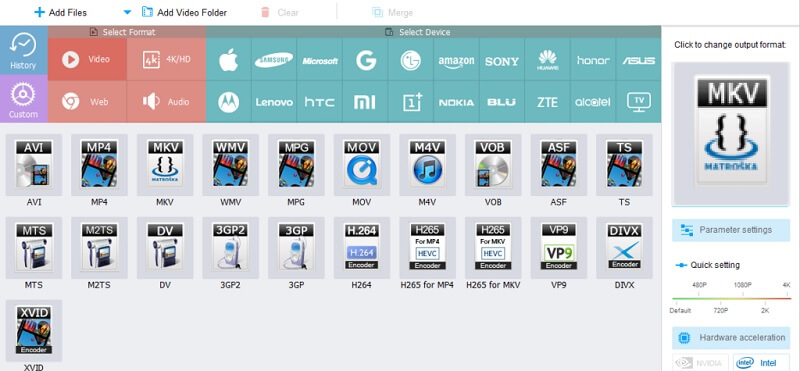
Voordelen van WonderFox Free HD Video Converter:
- Het biedt verschillende opties voor formaatconversie.
- Meertalige gebruikersinterface.
Nadelen van WonderFox Free HD Video Converter:
- Het is niet beschikbaar op Mac.
Verder lezen:
Top 3 MKV naar MP4 Converter online (gratis en onbeperkt)
Converteer MOV naar MPEG zonder limiet voor bestandsgrootte (online en offline)
Deel 2. Veelgestelde vragen over het converteren van MKV naar MPEG
Wat is het verschil tussen MPEG en MP4?
MPEG 4 en MP4 zijn totaal verschillende concepten. MPEG 4 is een compressiestandaard, terwijl MP4 een videoformaat is dat MPEG 4 ondersteunt.
Wat is het nadeel van MPEG?
Hoewel MPEG uitvoer van hoge kwaliteit produceert, leidt dit tot een slechte hogere compressie en grotere bestandsgrootte. Het kan een probleem zijn als u probeert de efficiëntie van uw bestandsopslag te maximaliseren.
Wat is het voordeel van MKV?
Het belangrijkste voordeel van het MKV-formaat is dat het open-source is, wat betekent dat de code vrij toegankelijk is voor ontwikkelaars over de hele wereld.
Gevolgtrekking
Eindelijk kan je converteer het MKV-bestand naar MPEG video's zonder moeite. Je hebt veel alternatieven uit de bovenstaande post, daarom is de beslissing aan jou. U moet de video-omzetter selecteren waarvan u denkt dat deze het meeste voordeel voor u heeft.


