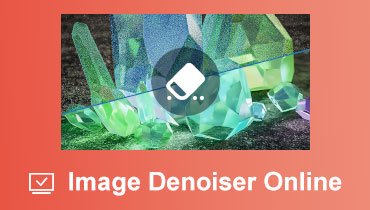Converteer HEIC naar JPG: een eenvoudige handleiding voor probleemloos delen en bekijken
Je bent niet de enige als je ooit moeite hebt gehad om foto's in HEIC-formaat te delen met vrienden of familie! HEIC is een hoogwaardig formaat dat ruimte bespaart, maar niet altijd compatibel is met alle apparaten. Daarom kan het converteren van HEIC naar JPG een game-wisselaar zijn. Met eenvoudige stappen kunt u uw foto's transformeren en naadloos delen en bekijken op al uw apparaten.
Gelukkig zijn er veel HEIC naar JPG-converters online beschikbaar waarmee u uw foto's eenvoudig kunt transformeren. Laten we enkele topconverters nader bekijken en bekijken hoe zij het conversieproces voor u kunnen vereenvoudigen. Dus laten we erin duiken en onderzoeken hoe HEIC naar JPG kan worden geconverteerd!
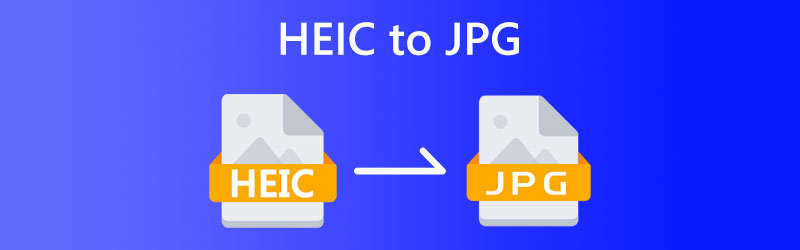
PAGINA INHOUD
Deel 1. HEIC versus JPG
HEIC (High-Efficiency Image Format) en JPG (Joint Photographic Experts Group) zijn twee populaire bestandsindelingen voor digitale afbeeldingen. Beide formaten hebben hun eigen voor- en nadelen, en de keuze tussen de twee hangt af van het beoogde gebruik van de afbeelding.
HEIC is een nieuw afbeeldingsformaat dat Apple in 2017 introduceerde met de release van iOS 11. Het is ontworpen om afbeeldingen van hoge kwaliteit te leveren met minder opslagruimte dan andere bestandsindelingen. HEIC gebruikt een geavanceerder compressie-algoritme dan JPG, waardoor het de bestandsgrootte van een afbeelding kan verkleinen zonder de kwaliteit in gevaar te brengen.
Aan de andere kant is JPG een veelgebruikt afbeeldingsformaat dat al sinds het midden van de jaren negentig bestaat. Het wordt ondersteund door bijna alle apparaten en applicaties, waardoor het een veelzijdig formaat is voor het delen van afbeeldingen op verschillende platforms. JPG is een compressieformaat met verlies, wat betekent dat het de bestandsgrootte van een afbeelding verkleint door een deel van de informatie in de afbeelding weg te gooien.
JPG is een breder ondersteunde indeling, waardoor het een betere keuze is voor het delen van afbeeldingen op verschillende platforms. Bovendien kunnen JPG-bestanden eenvoudig worden geopend en bewerkt met behulp van verschillende softwaretoepassingen, waaronder webbrowsers en beeldbewerkingssoftware. Lees daarom hieronder als u wilt leren hoe u HEIC naar JPG converteert.
Hier is een meer vergelijking tussen het converteren van HEIC naar JPG over verschillende aspecten:
Bestandsgrootte: HEIC-bestanden staan bekend om hun kleinere bestandsgrootte dan JPEG-bestanden. Bij het converteren van HEIC naar JPG neemt de bestandsgrootte toe omdat het JPG-formaat een ander compressie-algoritme gebruikt.
Kwaliteit: HEIC-afbeeldingen hebben een betere kwaliteit dan JPEG-afbeeldingen, omdat ze meer gegevens en kleurdiepte kunnen opslaan. Bij het converteren van HEIC naar JPG kan er echter enig kwaliteitsverlies optreden als gevolg van het compressie-algoritme dat wordt gebruikt in het JPG-formaat.
Compatibiliteit: JPG is een algemeen geaccepteerd formaat en kan op bijna alle apparaten worden geopend, terwijl HEIC een relatief nieuw formaat is en mogelijk niet door alle apparaten wordt ondersteund. Door HEIC naar JPG te converteren, kunt u compatibiliteit met meer apparaten garanderen.
Bewerken: Sommige fotobewerkingssoftware ondersteunt mogelijk geen HEIC-bestanden, dus het converteren van HEIC naar JPG kan het gemakkelijker maken om de afbeeldingen in verschillende software te bewerken.
Deel 2. Hoe HEIC online naar JPG te converteren
Als u HEIC-afbeeldingen naar JPEG-indeling wilt converteren, kunt u een online converter gebruiken. Vidmore gratis HEIC-converter online is een krachtige en gebruiksvriendelijke online conversietool waarmee u snel en eenvoudig HEIC-bestanden naar JPEG-indeling kunt converteren. Het ondersteunt vele bestandsindelingen, waaronder HEIC, JPEG, PNG, GIF en nog veel meer. Een van de geweldige dingen van Vidmore Free HEIC Converter Online is dat het volledig gratis te gebruiken is. U hoeft geen account aan te maken om de service te gebruiken en .heic naar .jpg te converteren, waardoor het perfect is voor eenmalige conversies of incidenteel gebruik.
Stap 1. Ga naar de Vidmore Free HEIC Converter Online-website met behulp van een browser die beschikbaar is op uw computer.
Stap 2. Klik nu op de HEIC toevoegen om de HEIC-bestanden te uploaden die u naar JPEG wilt converteren. Nadat u uw bestanden heeft geselecteerd, wordt het conversieproces automatisch gestart.
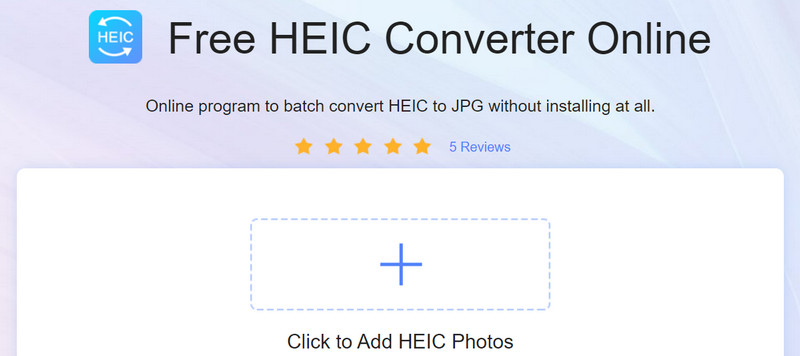
Stap 3. Wacht tot de conversie is voltooid. Dit kan enkele seconden tot enkele minuten duren, afhankelijk van het aantal en de grootte van de bestanden die u hebt geüpload.
Stap 4. Wanneer de conversie is voltooid, kunt u uw geconverteerde bestanden downloaden door op de Downloaden knop. Uw geconverteerde bestanden worden opgeslagen in JPEG-indeling. U kunt HEIC ook batchgewijs naar JPG converteren. Helemaal klaar! Zo verander je HEIC moeiteloos online in JPG.
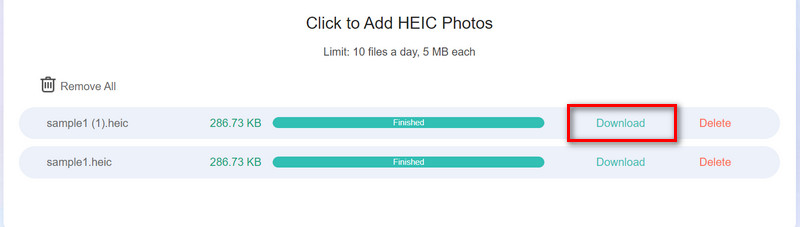
Deel 3. Hoe HEIC naar JPG op Mac te converteren
Als u een Mac-gebruiker bent, bent u wellicht bekend met de Preview-app. Deze veelzijdige toepassing kan voor een breed scala aan taken worden gebruikt, waaronder het bekijken, bewerken en converteren van afbeeldingen. Een van de handigste functies van Voorvertoning is de mogelijkheid om HEIC-bestanden naar JPEG te converteren, wat handig kan zijn als u uw foto's moet delen met iemand die geen apparaat heeft dat het HEIC-formaat ondersteunt. In slechts een paar eenvoudige stappen kan Preview u helpen HEIC snel naar JPG Macbook te converteren zonder dat u extra software nodig heeft.
Stap 1. Open het HEIC-bestand in Voorvertoning door erop te dubbelklikken. Klik in Voorvertoning op Bestand in de menubalk en selecteer Exporteren.
Stap 2. In de Exporteren als vervolgkeuzemenu, selecteer Jpeg. Kies de gewenste resolutie en kwaliteit voor het JPEG-bestand.
Stap 3. Kies nu de locatie waar u het geconverteerde bestand wilt opslaan. Klik Opslaan om het geconverteerde bestand op te slaan. Het HEIC-bestand wordt nu geconverteerd naar een JPEG-bestand en opgeslagen op de door u opgegeven locatie.
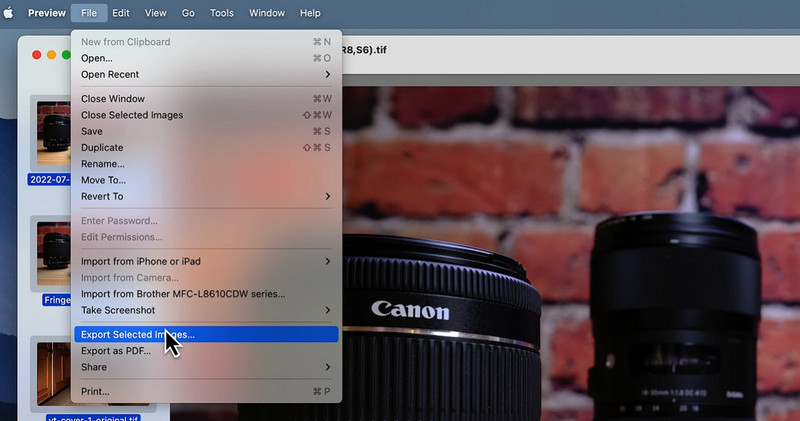
Notitie: Als u meerdere HEIC-bestanden naar JPEG wilt converteren, kunt u de Alles exporteren optie onder de het dossier menu om ze allemaal tegelijk te converteren. Zo eenvoudig is het! Zo converteer je HEIC naar JPG op Mac met de Preview-app.
Deel 4. Hoe HEIC naar JPG op Windows te converteren
Windows Paint is essentiële grafische bewerkingssoftware die vooraf is geïnstalleerd op de meeste Windows-computers. Hoewel het misschien geen geavanceerde functies heeft zoals andere grafische bewerkingssoftware, kan het toch eenvoudige taken uitvoeren, zoals het formaat wijzigen, bijsnijden en afbeeldingsindelingen converteren. Een van de kenmerken van Windows Paint is de mogelijkheid om HEIC-foto's naar JPG-indeling te converteren. Dit is een handige functie voor diegenen die hun HEIC-foto's willen converteren naar een breder compatibel formaat om ze met anderen te delen of te gebruiken op apparaten die HEIC niet ondersteunen. Met een eenvoudig conversieproces kan Windows Paint een eenvoudige en toegankelijke tool zijn voor iedereen die zijn HEIC-foto's naar JPG wil converteren op zijn Windows-computer.
Stap 1. Open Windows Paint op uw computer. Je kunt het vinden door te zoeken naar Verf in de Begin menu. Klik daarna op de het dossier menu en selecteer Open.
Stap 2. Zoek de HEIC-foto die u naar JPG wilt converteren en klik Open.
Stap 3. Vink de aan het dossier menu opnieuw en selecteer Opslaan als. Kiezen Jpeg als het bestandstype in het vervolgkeuzemenu.
Stap 4. Kies de gewenste locatie waar u het geconverteerde JPG-bestand wilt opslaan.
Stap 5. Klik op de Opslaan knop om het geconverteerde JPG-bestand op uw computer op te slaan. Het geconverteerde JPG-bestand wordt opgeslagen op de door u opgegeven locatie en is van daaruit toegankelijk. Houd er rekening mee dat dit proces de geconverteerde afbeelding als een nieuw bestand opslaat en het originele HEIC-bestand niet vervangt.
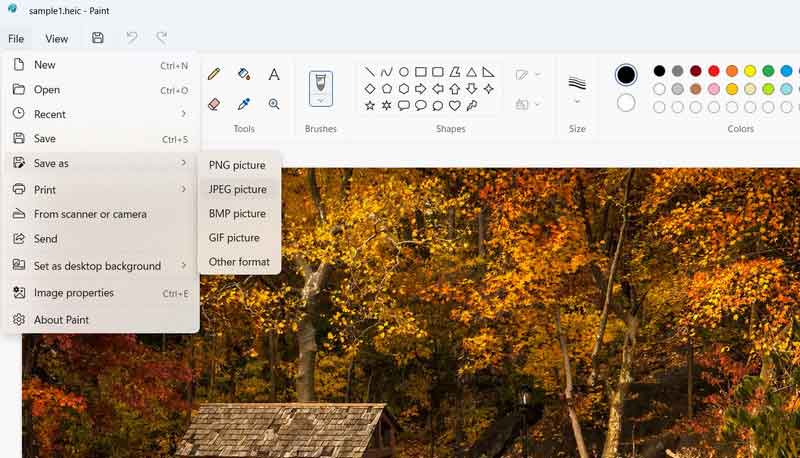
Deel 5. Hoe HEIC naar JPG op iPhone te converteren
HEIC Converter, HEIC naar JPG is een app van derden die beschikbaar is in de App Store en waarmee u eenvoudig HEIC-foto's naar JPG-indeling op uw iPhone kunt converteren. HEIC is een nieuw afbeeldingsformaat dat door Apple wordt gebruikt in zijn recente iOS-versies, dat afbeeldingen van hoge kwaliteit biedt met kleinere bestandsgroottes dan traditionele afbeeldingsindelingen. Sommige apparaten en platforms ondersteunen HEIC echter mogelijk niet, waardoor het een uitdaging is om foto's met anderen te delen. HEIC Converter, HEIC naar JPG, biedt een snelle en gemakkelijke oplossing voor dit probleem doordat u uw HEIC-foto's kunt converteren naar het breed compatibele JPG-formaat.
Stap 1. Open de App Store op je iPhone. Zoeken HEIC-omzetter, HEIC naar JPG, en installeer de app.
Stap 2. Open de app en geef hem toegang tot uw foto's wanneer daarom wordt gevraagd. Tik vervolgens op Selecteer HEIC om de HEIC-foto te laden die u wilt converteren.
Stap 3. Tik op het vervolgkeuzemenu en kies JPG. Tik daarna op de knop Converteren naar JPG om het conversieproces te initialiseren.
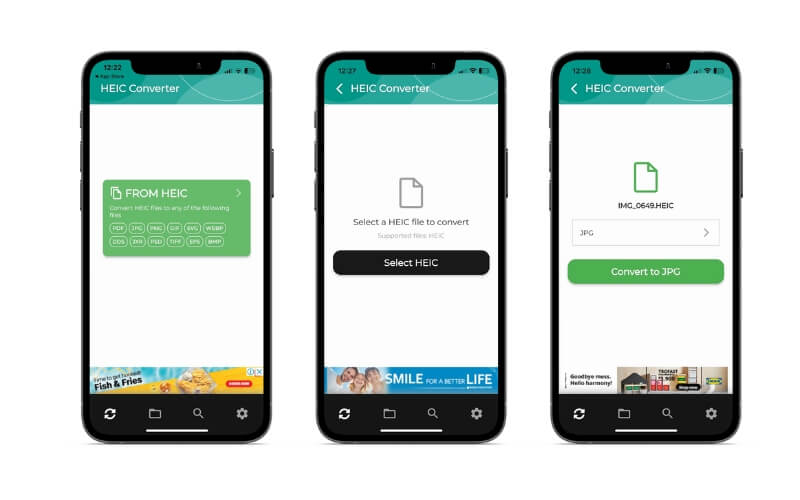
Deel 6. Veelgestelde vragen over het converteren van HEIC naar JPG
Kan ik JPG naar HEIC converteren?
U kunt HEIC-hulpprogramma's voor het converteren van afbeeldingen gebruiken om u te helpen. Houd er echter rekening mee dat niet alle apparaten en software het HEIC-formaat ondersteunen, dus het is misschien niet altijd nodig of aanbevolen om JPG-bestanden naar HEIC te converteren.
Hoe Linux HEIC naar JPG converteren?
U kunt de opdrachtregeltool help-convert gebruiken om HEIC-bestanden naar JPG-indeling op Linux te converteren. Installeer het libheif-pakket als dit nog niet is geïnstalleerd. U kunt dit doen door de volgende opdracht uit te voeren: sudo apt-get install libelf-examples.
Kan ik HEIC gratis naar JPG converteren?
Ja, met veel gratis online converters en software kunt u HEIC gratis naar JPG converteren. Een van de beste tools is Vidmore Free HEIC Converter Online.
Gevolgtrekking
Kortom, het omzetten van een foto van HEIC naar JPG is een eenvoudig proces dat u kan helpen compatibiliteitsproblemen op te lossen bij het delen of gebruiken van foto's op bepaalde apparaten. Of u nu een iPhone of een Windows-computer, een Mac-computer of internet gebruikt, met eenvoudige hulpmiddelen kunt u uw foto's naar JPG-indeling converteren. Door de eenvoudige stappen in deze handleiding te volgen, kunt u een foto wijzigen van HEIC naar JPG en profiteren van de voordelen van een breder ondersteunde afbeeldingsindeling.