Praktische manieren om WAV-bestanden te maken Mac en Windows PC
WAV, een van de meest populaire ongecomprimeerde audioformaten, heeft vele voordelen. Men kan dit audioformaat heel gemakkelijk bewerken, vooral als ze bezig zijn met het bewerken van podcasts of post-audio-opnames. Bovendien biedt het de hoogste audiokwaliteit en kan het worden opgenomen in uw audio-opnames. Desondanks zijn er ook enkele minpunten met betrekking tot dit audioformaat. Het converteren van een WAV-bestand van een niet-gecomprimeerd bestand kan mogelijk niet alle gegevens van de oorspronkelijke bron herstellen of herstellen. Daarom willen veel gebruikers weten: hoe maak je een WAV-bestand aan. Dat gezegd hebbende, laten we eens kijken naar enkele van de beste manieren om deze taak uit te voeren.
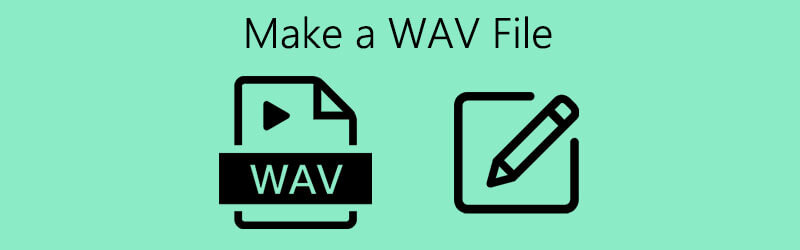

Deel 1. Hoe maak je een WAV-bestand op Windows
1. Geluidsrecorder door Windows
Voor gebruikers die Windows XP en eerder gebruiken, is de beste manier om WAV te maken het gebruik van Sound Recorder. Hiermee kunt u geluidsclips opnemen en de audio afspelen die WAV-bestanden ondersteunt. Afgezien daarvan wordt het ook geleverd met elementaire afspeelbedieningen, waaronder snel vooruitspoelen, terugspoelen, afspelen, stoppen en opnemen. Om deze tool te gebruiken, leest u hoe u WAV-bestanden maakt voor Windows XP of eerdere versies van het besturingssysteem.
Stap 1. Open de Sound Recorder-app op uw Windows-computer.
Stap 2. Klik op de rode Vermelding knop op de werkbalk om de opname te starten. Tegen die tijd kunt u beginnen te spreken met uw microfoon die op de computer is aangesloten. Raken Hou op als je eenmaal klaar bent.
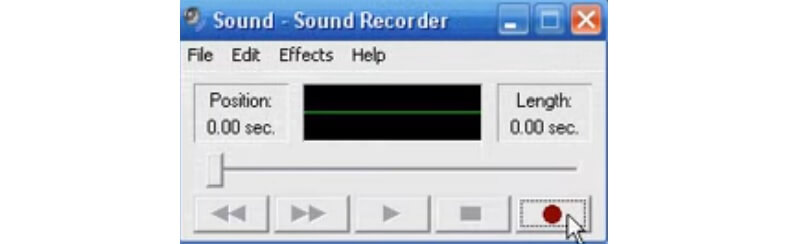
Stap 3. Om de audio-opname te verifiëren, speel je de audio af die je zojuist hebt opgenomen. Ga vervolgens naar Bestand > Opslaan als.. stel vervolgens een naam in voor uw WAV-audiobestand. Druk ten slotte op de knop Opslaan om de wijzigingen te bevestigen.
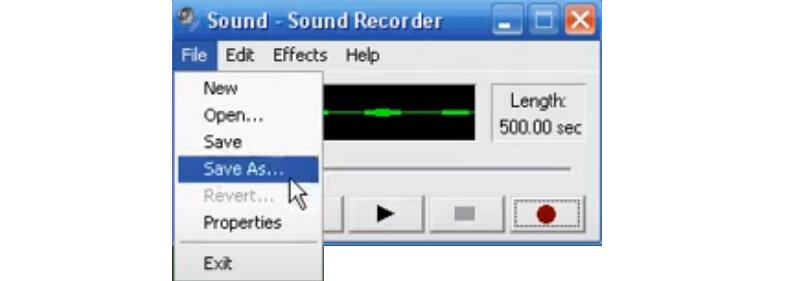
2. Windows-spraakrecorder
Een ander hulpmiddel waarmee u via een ingebouwde app voor latere Windows-systemen kunt opnemen, is Windows Voice Recorder. Na het opnemen kunt u de audio inkorten om enkele onnodige delen te verwijderen en deze met anderen te delen. Evenzo, als u wilt leren hoe u een WAV-bestand kunt maken in Windows 10, zou deze tool van pas moeten komen. Om dat te doen, hebt u echter een ander programma nodig om de audio-opname naar een WAV-bestand te converteren, aangezien het bestand standaard als M4R wordt opgeslagen. Om met deze tool op te nemen, kunt u de onderstaande gids raadplegen.
Stap 1. Druk op het Windows-pictogram op uw pc in de linkerbenedenhoek van de taakbalk en typ Spraakrecorder. U kunt ook op de drukken ramen toets op het toetsenbord van uw computer.
Stap 2. Zorg dat je je microfoon bij de hand hebt. Raak dan de blauwe Vermelding knop en begin te spreken.
Stap 3. U kunt de opname pauzeren of op Hou op als je klaar bent. Daarna kunt u de opname nu converteren naar een WAV-bestand. Bekijk de gedetailleerde gids in deel 3 voor een uitgebreid conversieproces.
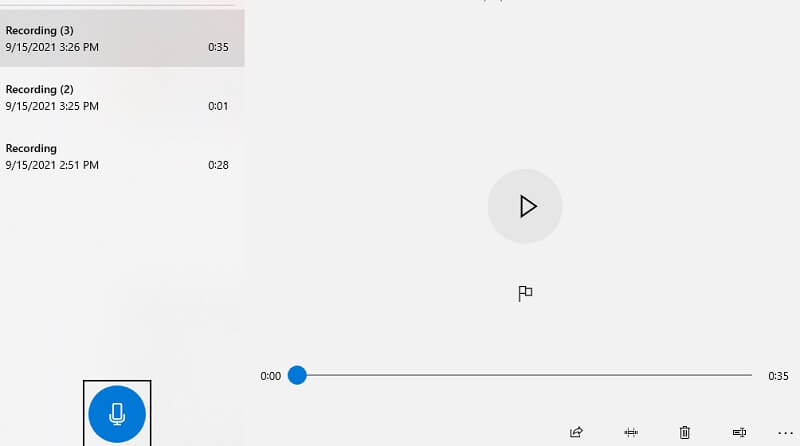
Deel 2. Audio opnemen en WAV-bestanden maken
Een van de beste toepassingen voor het opnemen van audio die u ook kunt gebruiken, is: Vidmore Screen Recorder. Dit helpt u niet alleen de activiteit op het scherm van uw computer op te nemen, maar ook het systeemgeluid zoals u dat wilt. Bovendien kunt u zowel het systeemgeluid als de microfoon tegelijkertijd opnemen of alleen het systeemgeluid of de microfoon zelf opnemen. Bovendien is deze app compatibel met Windows- en Mac-computers. Hier leest u hoe u een WAV-bestand maakt op Windows 10 of Mac met behulp van de Screen Recorder van Vidmore.
Stap 1. Installeer de software
Om te beginnen moet u de software downloaden en installeren op uw computer. Na het installatieproces start u het programma op.
Stap 2. Open het menu Audiorecorder
Er zijn vier belangrijke opties op de hoofdinterface van de tool. Selecteer daar de Audiorecorder menu.
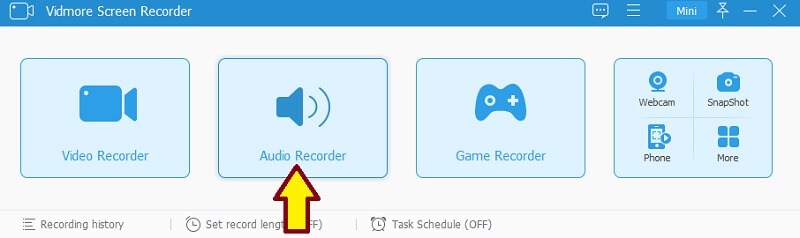
Stap 3. Neem audio op
Om WAV-bestanden te maken, kunt u zowel de microfoon als het systeemgeluid inschakelen en vervolgens op de REC knop. Het geeft je 3 seconden om je voor te bereiden en dan kun je beginnen met opnemen. Druk gewoon op Stop als je klaar bent.
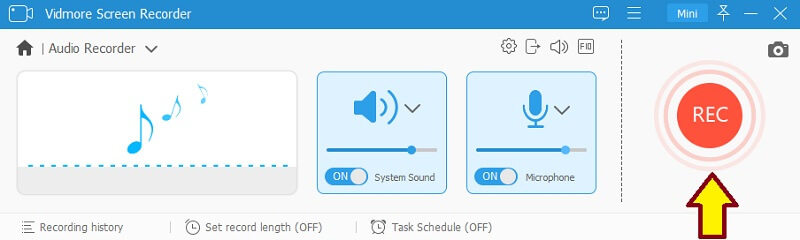
Stap 4. Sla de opname op
Controleer de opname door naar de audioweergave te luisteren en klik vervolgens op de Opslaan om het bestand te bevestigen. Nadat u alle bovenstaande stappen hebt gevolgd, kunt u het bestand naar WAV converteren. Voor gedetailleerde conversiestappen kunt u deel 3 raadplegen.
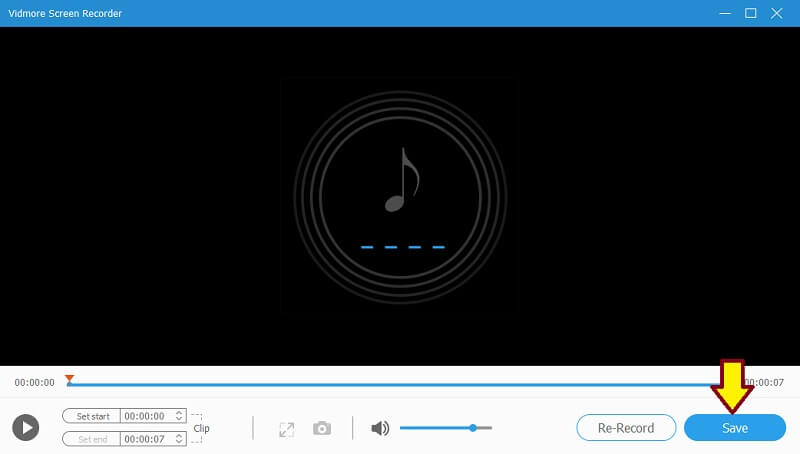
Deel 3. Hoe een video/audio naar WAV te converteren?
1. Vidmore gratis online audio-omzetter
Vidmore Gratis online audio-omzetter is uw go-to-software om uw audiobestanden online om te zetten in een ander audioformaat. Het ondersteunt alle belangrijke invoer- en uitvoerformaten om u te helpen het gewenste formaat gemakkelijk te krijgen. Niet alleen dat, je kunt het ook gebruiken om elk type video naar het gewenste audioformaat te converteren. Dit is vooral handig bij het rippen van audio van een video. Het beste is dat het in elke webbrowser werkt, dus u hoeft geen app te installeren. Als een van uw zorgen is om te leren hoe u WAV-bestanden op Mac kunt maken, kan dit programma u helpen. Via dit programma kun je ook leren hoe je een WAV-bestand kunt maken van MP3 of andere audioformaten zoals je wilt. Bekijk de onderstaande stappen om u te begeleiden.
Stap 1. Start Vidmore Free Online Audio Converter met uw browser en voeg uw geluidsopname toe. Als u de tool voor de eerste keer gebruikt, duurt het slechts enkele seconden om het opstartprogramma op uw computersysteem te downloaden en te installeren.

Stap 2. Nadat u uw geluidsopname heeft toegevoegd, vinkt u het WAV keuzerondje en selecteer een uitvoermap voor het WAV-bestand door op de Converteren knop.
Stap 3. Druk op de Converteren knop nogmaals om het WAV-bestand definitief op te slaan. Zodra het conversieproces is voltooid, kunt u naar het afspelen luisteren vanuit de map waarin de geconverteerde audio is opgeslagen.
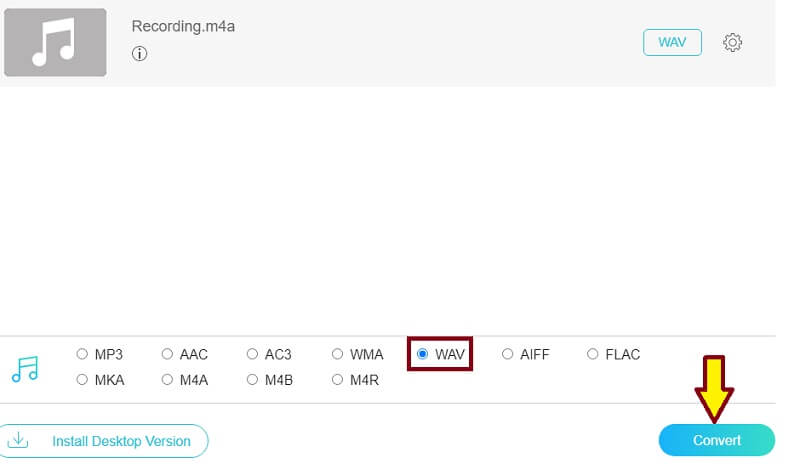
2. Vidmore Video Converter Ultimate
Een ander programma waarmee je zowel audio- als videobestanden kunt converteren, is Vidmore Video Converter Ultimate. Dit is een alles-in-één multimediasoftware die verschillende functies biedt, zoals video-/audioconversie, videobewerking, GIF's maken en nog veel meer. Dus als u op zoek bent naar iets anders dan het converteren van bestanden, dan is deze app waarschijnlijk iets voor u. Om te weten hoe u een WAV-bestand op Mac of Windows kunt maken door het geconverteerde bestand te converteren, volgt u de handleiding.
Stap 1. Download en installeer de app op uw Mac of Windows-pc.
Stap 2. Start het programma op uw computer en upload uw geluidsopname door op het Plus-pictogram in de hoofdinterface te klikken.
Stap 3. Open de Profiel menu en ga naar het tabblad Audio. Kies in het linkergedeelte WAV uit de formaatselectie.
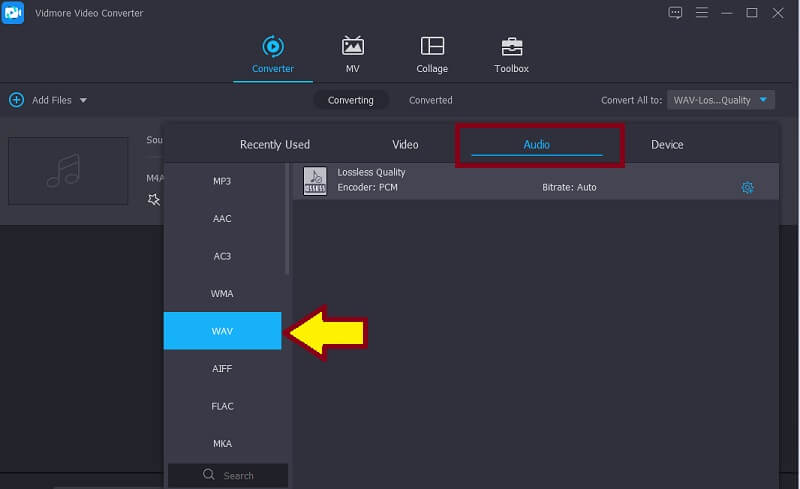
Stap 4. Klik ten slotte op het Alles omzetten knop onderaan de interface.
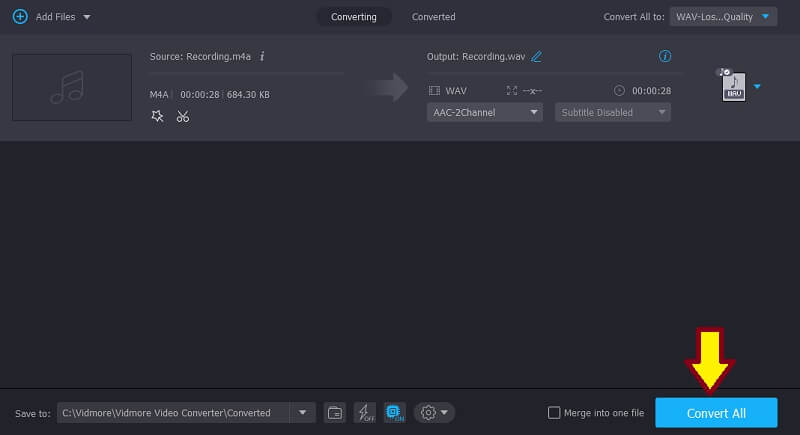
Deel 4. Veelgestelde vragen over het maken van een WAV-bestand
Hoe maak je een WAV-bestand op de iPhone?
Er zijn tools die u kunnen helpen bij het opnemen of maken van een WAV-bestand op uw iPhone. Een van de populaire programma's is Hokusai. Voordat u begint met opnemen, moet u ervoor zorgen dat u Uncompressed Wave (WAV) als uitvoerformaat kiest.
Hoe maak je een WAV-bestand van iTunes?
U kunt WAV-bestanden van iTunes maken met behulp van de conversiemethode. Het enige dat u hoeft te doen, is de Instellingen importeren op iTunes. Selecteer WAV-encoder van de Importeren met veld en maak vervolgens een WAV-versie van de geluidsclip van de Converteren optie op iTunes.
Hoe WAV-bestanden openen en afspelen?
Er zijn veel programma's die u kunt gebruiken om WAV-bestanden te openen en af te spelen. Maar als u geen app wilt downloaden, kunt u Quicktime gebruiken om WAV-bestanden op Mac af te spelen. Aan de andere kant is de ingebouwde WAV-speler van Windows kan ook WAV-bestanden herkennen en afspelen.
Gevolgtrekking
Het maken van een WAV-bestand klinkt misschien ingewikkeld, terwijl het dat niet zou moeten zijn. Er zijn altijd eenvoudige manieren om dingen voor elkaar te krijgen. Like wat in dit bericht wordt gepresenteerd, dat kan WAV-bestanden maken door het bestand op te nemen en te converteren. De inhoud biedt ook de beste hulpmiddelen die u kunt gebruiken, zodat u geen tijd hoeft te besteden aan het zoeken naar deze hulpmiddelen.
WAV-tips


