3 beste M4A naar FLAC-converters Gratis online en offline programma's
M4A is een bestandsnaamextensie die wordt gebruikt om het audiobestand in MPEG-4 weer te geven. Dit wordt goed herkend in Apple-apparaten en spelers zoals iTunes en iPod. Bovendien kunt u dit bestandsformaat gebruiken als iPhone-beltoon. Maar dat is de omvang ervan. Je kunt het niet op andere apparaten spelen, tenzij ondersteund door Apple. Als je ooit denkt aan een verliesvrij formaat dat brede compatibiliteit heeft, is FLAC de juiste keuze. Andere lossless worden veel minder breed ondersteund in vergelijking met FLAC. Dat gezegd hebbende, kun je de onderstaande programma's bekijken om je te helpen converteer M4A naar FLAC met minder inspanning.
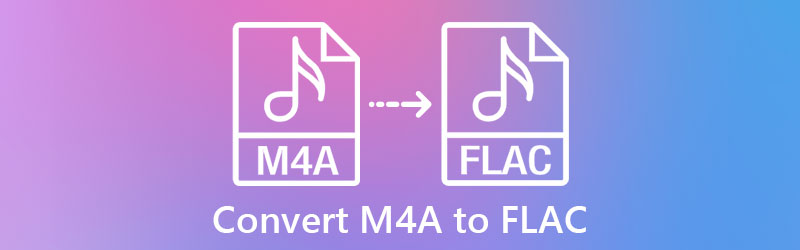
- Deel 1. Wat zijn M4A en FLAC
- Deel 2. Hoe M4A naar FLAC op desktop te converteren?
- Deel 3. Hoe MP3 online naar AIFF te converteren
Deel 1. Wat zijn M4A en FLAC
Wat is het M4A-bestandsformaat?
M4A is een bestandsextensie voor digitale audiostreams in MPEG-4 die AAC of ALAC als compressieschema gebruikt. Meestal gebruikt het de AAC-compressietechniek om een kleine bestandsgrootte te produceren met behoud van een behoorlijke geluidskwaliteit. Dit maakt het ideaal voor het delen van digitale muziek, podcasts en audioboeken. Bovendien kun je hierdoor meer audiobestanden op je iPhone of Apple-apparaten opslaan.
Wat is het FLAC-bestandsformaat?
Met de ontwikkeling van FLAC kun je audiobestanden comprimeren zonder kwaliteitsverlies. Met dit formaat kun je het op veel gadgets en mediaspelers afspelen, waaronder laptops, autoradio, thuisstereo, enz. Wat nog belangrijker is, je hoeft geen speciaal programma te vinden om muziek te decoderen of te rippen. Het wordt breed ondersteund door veel toepassingen voor het decoderen en rippen. Bovendien is het een van de verliesvrije formaten die kleinere opslagruimte produceren, wat uitstekend is voor het opslaan van meerdere audiobestanden. Lees verder om de beste manieren te leren om M4A naar FLAC te converteren.
Deel 2. Hoe M4A naar FLAC op desktop te converteren?
1. Vidmore Video Converter
Voor een capabele, toegewijde en betrouwbare app, Vidmore Video Converter is een geweldige applicatie. Het kan alle soorten audio- en videoformaten converteren die mainstream-formaten zoals MP3, M4A, M4B, FLAC, OGG, enz. ondersteunen. Bovendien converteert dit programma effectief M4A naar FLAC met de voordelen van het aanpassen van de parameters om de gewenste output te bereiken. U kunt het audiokanaal, de samplefrequentie en de bitsnelheid naar wens wijzigen. Afgezien daarvan kun je enkele geavanceerde instellingen verfijnen, zoals het aanpassen van het volume en de vertraging. Hieronder vindt u een stapsgewijze instructie over het gebruik van deze M4A naar FLAC-converter.
![]() Beste M4A naar FLAC-converter voor desktop
Beste M4A naar FLAC-converter voor desktop
- Beschikt over een 50x hoge conversiesnelheid in vergelijking met vergelijkbare converters.
- Ondersteunt batch-audio/video-conversie.
- Maakt het mogelijk om M4A naar FLAC, WAV, WMA, MP3, AAC en nog veel meer formaten te converteren.
- Volledig compatibel met Windows en Mac.
- Extra functies in de toolbox: Audio Sync, Volume Booster, Media Metadata Editor, etc.

Stap 1. Upload M4A-bestand naar het programma
Start de M4A naar FLAC Converter en voeg het M4A-bestand toe dat u naar FLAC wilt converteren. Klik hiervoor op de Plus teken knop in de hoofdinterface. Zodra het een map op uw computer opent, zoekt en selecteert u uw doelaudiobestand.

Stap 2. Kies een uitvoerformaat
Kies nu het uitvoerformaat voor het conversieproces. Open de lade voor de Profiel en ga naar het tabblad Audio. Selecteer aan de linkerkant van de lade FLAC tussen de audioformaten.
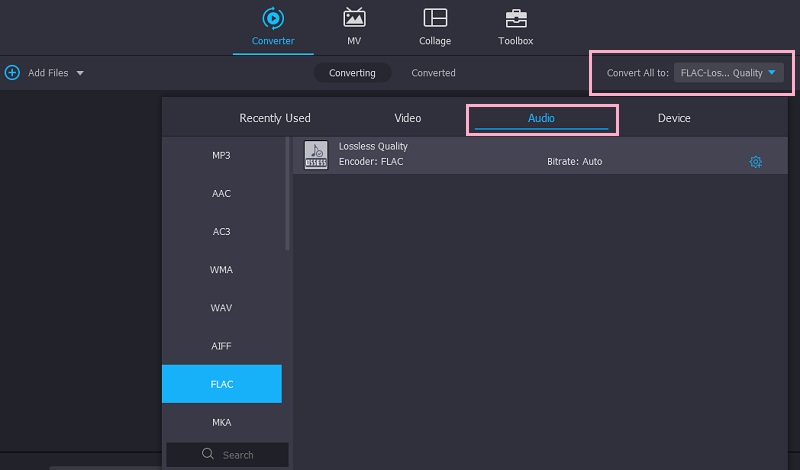
Stap 3. Start de conversie
Stel nu een uitvoerbestemming in waar u de definitieve versie van het audiobestand wilt opslaan. Klik gewoon op de Opslaan in het veld rechtsonder in de interface en selecteer vervolgens de gewenste map. Als u klaar bent, klikt u op de Alles omzetten knop in de rechterbenedenhoek.

Stap 4. Bekijk een voorbeeld van het geconverteerde bestand
Ga naar het Geconverteerd tab in het middelste bovenste gedeelte wanneer het proces is voltooid. Klik op de Open folder pictogram om toegang te krijgen tot het geconverteerde M4A-bestand.
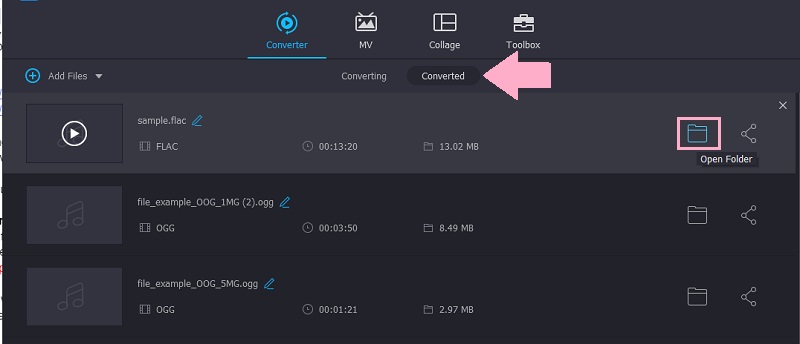
2. FFmpeg
FFmpeg is een op tekst gebaseerde converter die Windows, Mac en Linux kan omzetten van M4A naar FLAC-proces. Dit is een uitstekend programma als je een nieuwe methode voor het converteren van bestanden wilt proberen of als je op zoek bent naar een robuuste bestandsconverter. Houd er rekening mee dat u een goed begrip moet hebben van codes voor het converteren van bestanden. Hoe dan ook, er zijn veel bronnen online voor codes. Aan de andere kant, zie de onderstaande gids om te leren hoe je M4A naar FLAC converteert met dit programma.
Stap 1. Download het FFmpeg-installatieprogramma van de officiële pagina en installeer het op uw computer. Maak een aparte map voor de .exe-bestanden en voeg de map met het bestandspad toe in de Omgevingsvariabelen.
Stap 2. Om te controleren of het hulpprogramma is geïnstalleerd, voert u CMD, typ ffmpeg, en druk op Enter. Als u geen foutmelding ziet, bent u klaar om te gaan.
Stap 3. Zoek het M4A-bestand in uw map, typ cmd op het padveld en druk op de Enter sleutel. Het CMD-venster wordt daarna geopend.
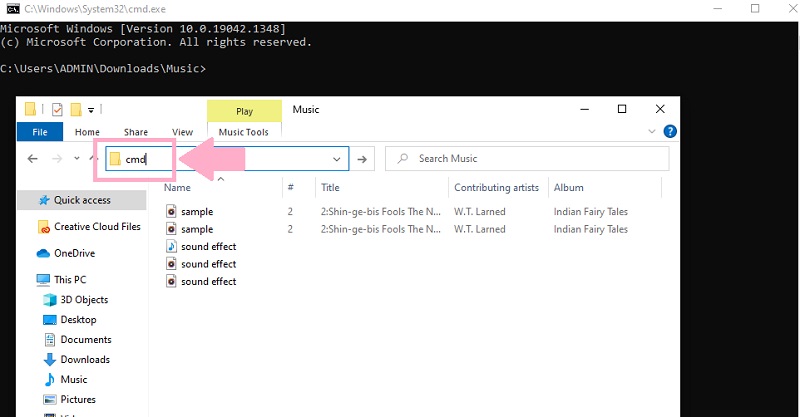
Stap 4. Typ in de CMD ffmpeg -i, de naam van de audio met zijn extensienaam en de naam van het bestand met zijn uitvoerformaatextensie. Het zou er zo uit moeten zien: ffmpeg -i 'input.m4a' 'output.flac' en druk op Enter om het conversieproces te starten.
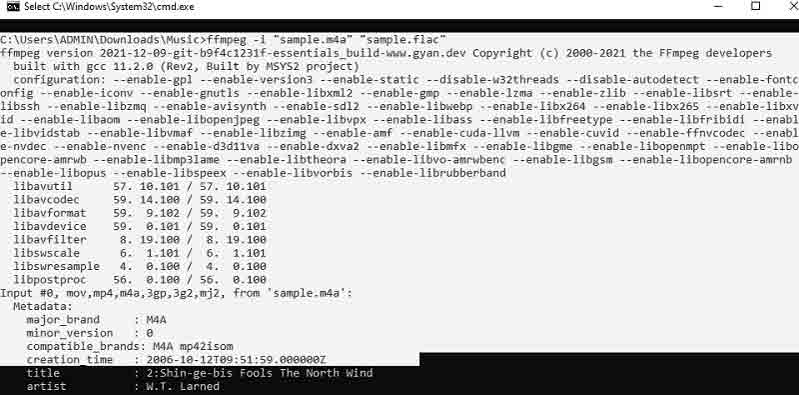
Deel 3. Hoe M4A online naar FLAC te converteren?
Misschien heb je een gratis oplossing nodig. U kunt kiezen voor een Vidmore gratis video-omzetter die M4A naar FLAC kan transformeren en een goede kwaliteit kan leveren. Het beschikt over snelle conversie en een gebruiksvriendelijke interface voor gemakkelijke navigatie door het programma. Bovendien ondersteunt het batchconversie van M4A naar FLAC en wordt het ook geleverd met parameterinstellingen. Verder hoeft u zich niet te registreren voor een account om audio/video van de webpagina te converteren. Volg deze stappen om M4A naar FLAC te converteren:
Stap 1. Open een willekeurige browser en bezoek de officiële website van de tool. Klik op de Voeg bestanden toe om te converteren knop van de pagina voor een snelle installatie van de web launcher. Dit is alleen van toepassing als u een nieuwe gebruiker bent. Als u op dezelfde knop klikt, kunt u een bestand importeren.
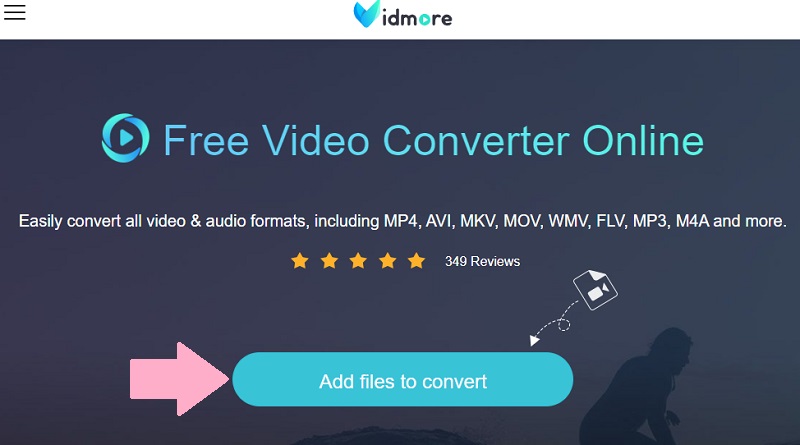
Stap 2. Selecteer vervolgens een uitvoerformaat. Ga naar de Audio-indeling menu, en u ziet een lijst met beschikbare uitvoerformaten. Selecteer in de lijst met opties FLAC door het keuzerondje aan te vinken.
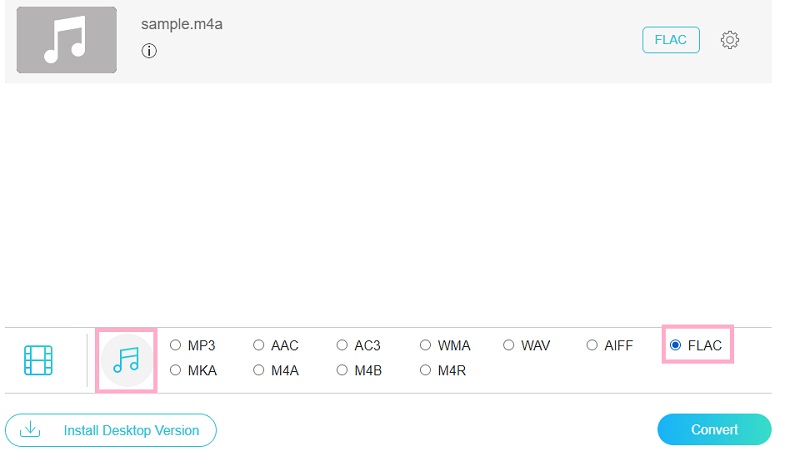
Stap 3. Klik op de Uitrusting pictogram dat bij de audio hoort om de parameters te zien die u kunt wijzigen. Daarna kunt u het kanaal, de bitrate en de samplefrequentie aanpassen aan uw vereisten. Raken OK als je eenmaal tevreden bent met de audioconverter M4A naar FLAC-instellingen.
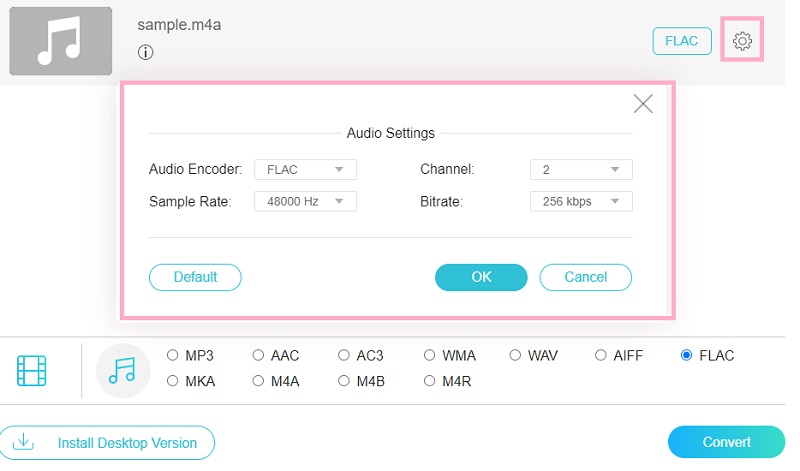
Stap 4. Klik ten slotte op het Converteren knop in de rechterbenedenhoek van het conversievenster. Stel een bestandsmap in voor het uitvoerbestand en druk nogmaals op dezelfde knop om te beginnen met converteren.
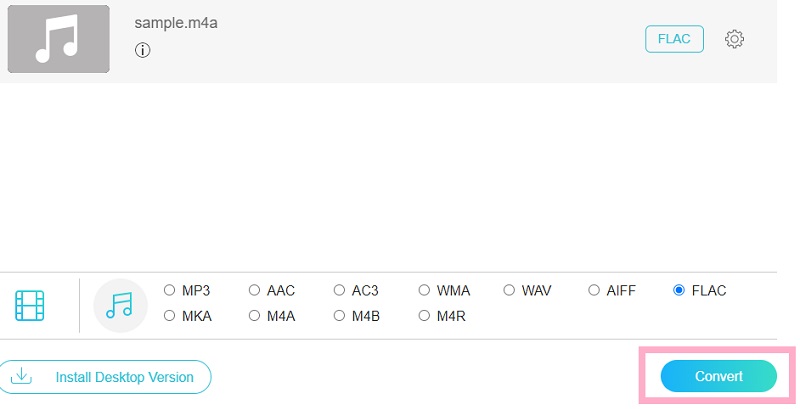
Deel 4. Veelgestelde vragen M4A naar FLAC
Is M4A verliesloos?
M4A-bestanden zijn gecomprimeerd maar verliesvrij van aard. Het is een van de grote voordelen van dit formaat. U kunt zelfs na het compressieproces terug decoderen naar de oorspronkelijke kwaliteit.
Wat is beter, FLAC of M4A?
Beide bestandsindelingen hebben de voorkeur als u zich zorgen maakt over hifi. M4A heeft echter een slechte compatibiliteit in vergelijking met de FLAC. Desalniettemin, als je het alleen op je Apple-apparaat speelt, kun je beter bij M4A blijven.
Kan Audacity M4A converteren?
Helaas ondersteunt Audacity geen bestanden in AAC-indeling of andere indelingen die aan dit bestand zijn gekoppeld. Door de FFmpeg-bibliotheek te integreren, kunt u M4A mogelijk manipuleren. Anders is het het beste om het te converteren naar door Audacity ondersteunde formaten zoals WAV en AIFF.
Gevolgtrekking
Er zullen gevallen zijn waarin u moet converteer M4A naar FLAC. Daarom hebben we de lijst met beste M4A naar FLAC-converters gemaakt om je te helpen. U kunt kiezen tussen de twee hierboven genoemde methoden. Dat betekent dat je het offline of online kunt doen. Hoe dan ook, u kunt beide proberen en kiezen welke het beste voor u werkt.


