FLAC naar AIFF: 4 efficiënte en betrouwbare audioconversieprogramma's
FLAC is een afkorting voor Free Lossless Audio Codec die audio comprimeert zonder kwaliteitsverlies. Daarom bereikt en levert het de beste audiokwaliteit zoals verwacht van lossless audioformaten. AIFF gebruikt ook compressie zonder verlies, wat een geschikt formaat is als u de kwaliteit van het originele bestand wilt behouden. Het enige nadeel van FLAC is dat het niet een groot aantal apparaten ondersteunt.
Met AIFF kun je ze op verschillende apparaten afspelen, voornamelijk voor Apple-apparaten. Dus als u uw FLAC-bestanden op Apple-apparaten wilt afspelen, is AIFF een betere optie. Om dit te doen, hebt u softwareprogramma's nodig om FLAC opnieuw te formatteren. Hieronder staan de eenvoudige maar effectieve oplossingen om u te helpen converteer FLAC naar AIFF op Windows en Mac.
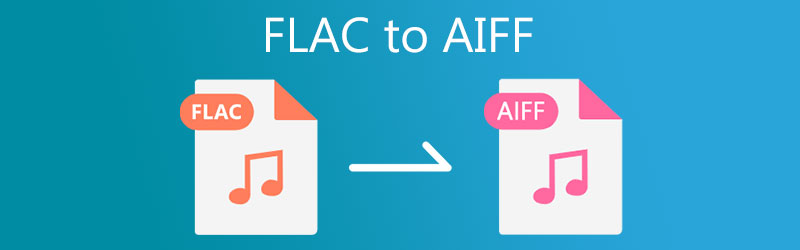
- Deel 1. Hoe FLAC naar AIFF te converteren op Windows
- Deel 2. Hoe FLAC naar AIFF op Mac te converteren
- Deel 3. Vergelijkingstabel van FLAC naar AIFF-converters
- Deel 4. Veelgestelde vragen over FLAC naar AIFF
Deel 1. Hoe FLAC naar AIFF te converteren op Windows
1. Vidmore Video Converter
Een van de beste methoden waarmee u FLAC efficiënt naar AIFF kunt converteren, is: Vidmore Video Converter. Afgezien van de mogelijkheid om veel audioformaten te ondersteunen, is het een converter voor elk gadget met formaatinstellingen voor Apple-apparaten, Google Android, Sony, Xiaomi, Samsung, enz. Er zijn ook aangepaste conversie-instellingen voor audio, zodat u het voorbeeld kunt wijzigen rate en bitrate zoals je wilt. Bovendien kun je met dit programma audiobestanden knippen, splitsen en samenvoegen tot één. Het beste is dat dit programma op zowel Windows- als Mac-computers werkt. Aan de andere kant is hier een stapsgewijs proces voor het gebruik van de app.
Stap 1. Start de FLAC naar AIFF-converter
Download eerst de FLAC naar AIFF Converter door op een van de Gratis download knoppen eronder. Zodra u de app hebt, installeert u het programma op uw computer en start u het daarna.
Stap 2. Voeg een FLAC-bestand toe
Om een FLAC-bestand toe te voegen, klikt u op de Plus teken knop op de hoofdinterface van de app. Of sleep het FLAC-bestand dat u wilt uploaden en zet het neer.
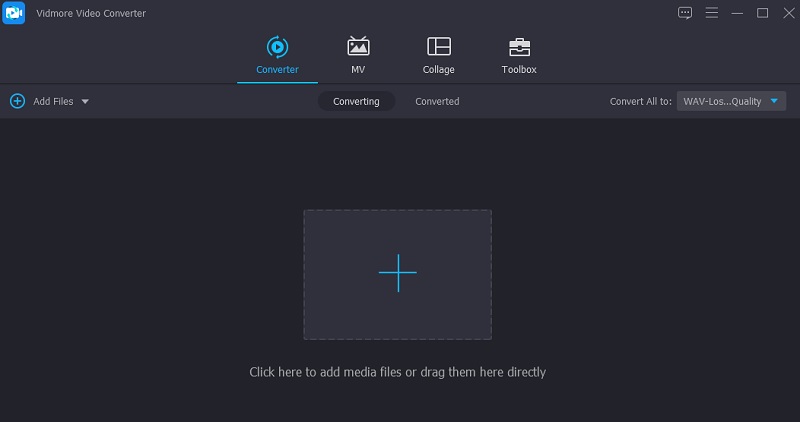
Stap 3. Kies AIFF-profiel
Vouw daarna de Profiel lijst in de rechterbovenhoek van de interface. Klik in het menu op de Audio tabblad. Selecteer vervolgens de AIFF profiel aan de linkerkant en kies de audio-instelling.
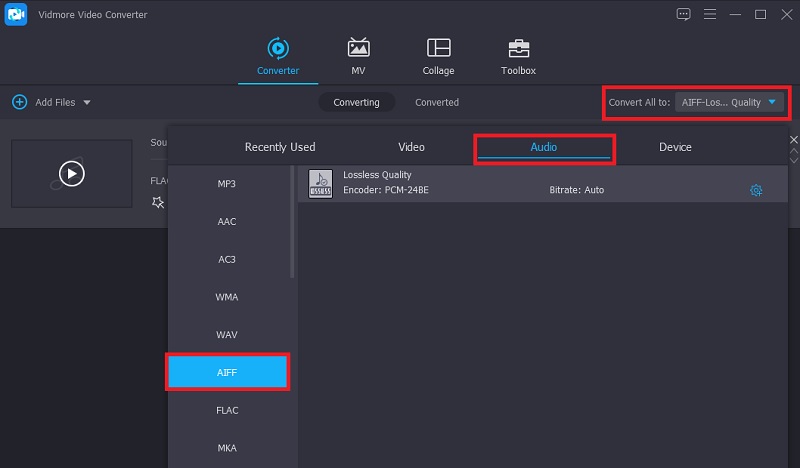
Stap 4. Voltooi de conversie
Klik ten slotte op het Alles omzetten knop in de rechterbenedenhoek om het conversieproces te voltooien. Tegen die tijd zal de tool het proces onmiddellijk starten. Wanneer het eindigt, zal een pop-upmap beginnen waar u de audioweergave van het uitvoerbestand kunt controleren.
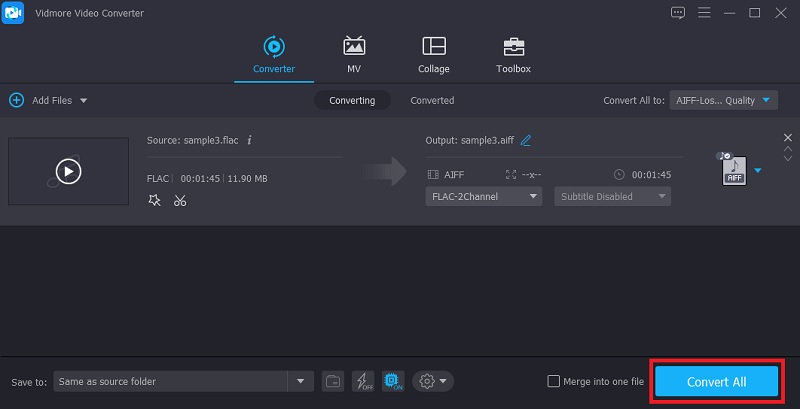
2. Vidmore gratis video-omzetter
Voor een gratis audio-omzetteroptie, zou u moeten overwegen om de Vidmore gratis video-omzetter. De tool werkt probleemloos op bijna elke webbrowser. U hoeft ook geen app te installeren om de app te bedienen met behulp van deze tool. Wat nog belangrijker is, u kunt FLAC onbeperkt en zonder beperkingen naar AIFF converteren. Afgezien daarvan kun je meerdere audiobestanden tegelijk uploaden en converteren.
Stap 1. Open de Vidmore Free Video Converter-website met een browser op uw computer. Typ gewoon de weblink van de tool in de adresbalk en druk op Enter om toegang te krijgen tot de hoofdwebsite.
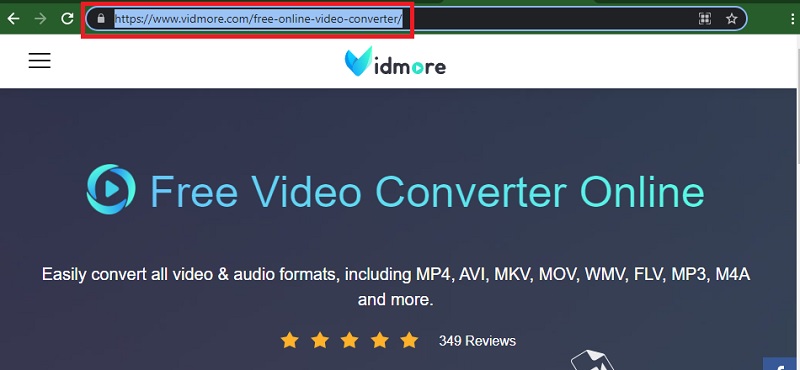
Stap 2. Klik op de Voeg bestanden toe om te converteren om het opstartprogramma van de app te downloaden en te installeren. Voeg vervolgens een FLAC-bestand toe vanaf uw computerstation.
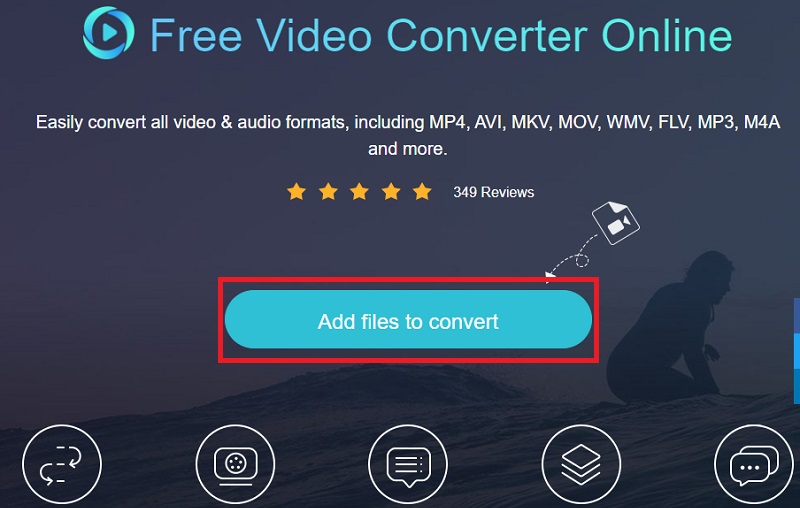
Stap 3. Ga naar het Audio-indeling optie door te klikken op de Muziek icoon. Selecteer vervolgens AIFF door op het keuzerondje te tikken.
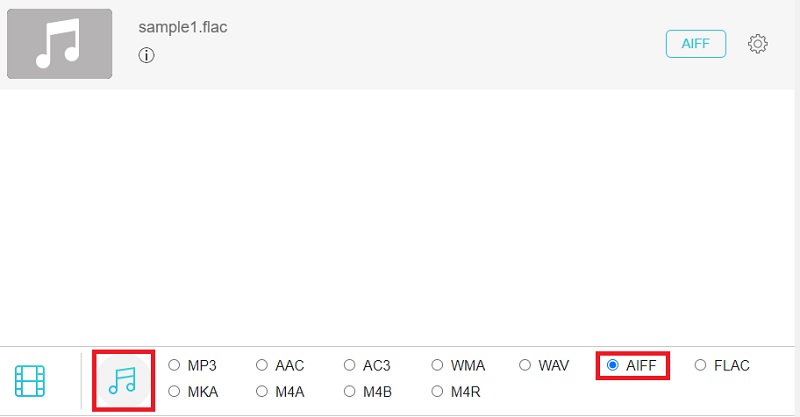
Stap 4. Stel nu een bestandsbestemming in voor het uitvoerbestand en druk op de Converteren om het audiobestand te verwerken. Vervolgens zou het FLAC naar AIFF moeten converteren.
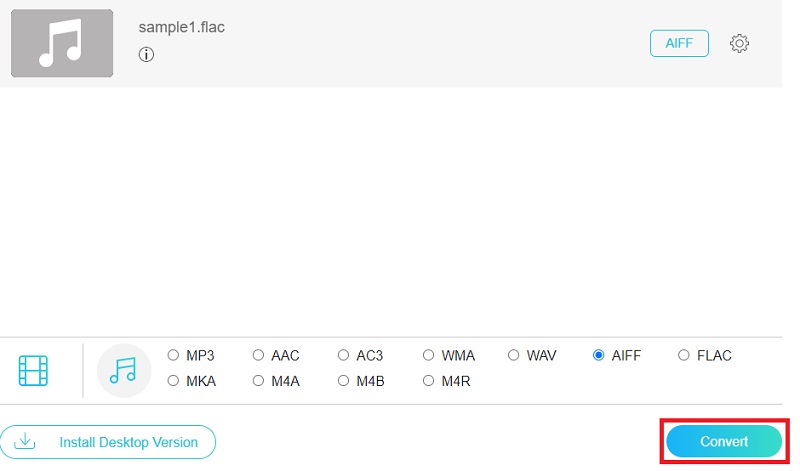
Deel 2. Hoe FLAC naar AIFF op Mac te converteren
1. iTunes
Als je een Mac gebruikt, wil je misschien een gratis applicatie gebruiken. Dat gezegd hebbende, wil je misschien FLAC naar AIFF converteren in iTunes. Het programma is een gratis multimediaspeler en audioconverter naar door Apple ondersteunde formaten, waaronder AIFF. Het is alleen dat de verborgen en geavanceerde functies wat tijd nodig hebben om onder de knie te krijgen. Desalniettemin is het een effectief hulpmiddel om FLAC naar AIFF te converteren. Hier is hoe:
Stap 1. Open iTunes op je Mac, ga naar Bestand > Bestand aan bibliotheek toevoegen om uw doel-FLAC-bestand toe te voegen aan de iTunes-bibliotheek.
Stap 2. Klik deze keer op de Bewerk optie in het bovenstaande menu. Kiezen Voorkeuren, en het opent de Algemene voorkeuren tabblad. Klik vanaf hier op Instellingen importeren.
Stap 3. In het pop-upvenster laat je de Importeren met menu en selecteer AIFF-encoder.
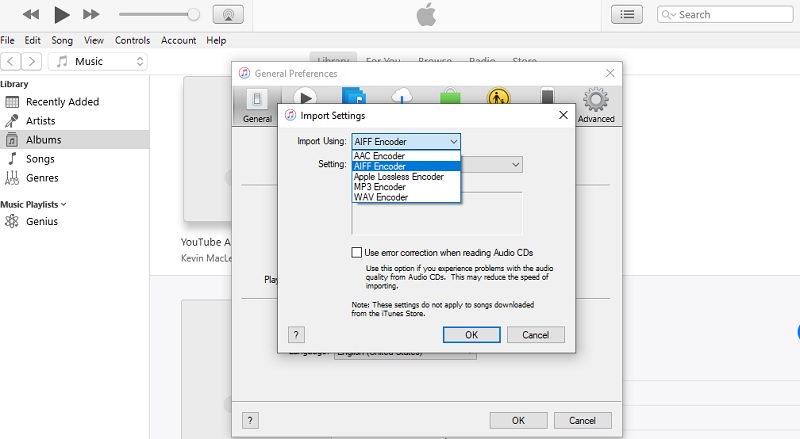
Stap 4. Klik op dit punt op de het dossier menu en beweeg uw muiscursor naar de Converteren optie. Dan zal het een tonen AIFF-versie maken uit de optie. Selecteer deze optie om het conversieproces te starten.
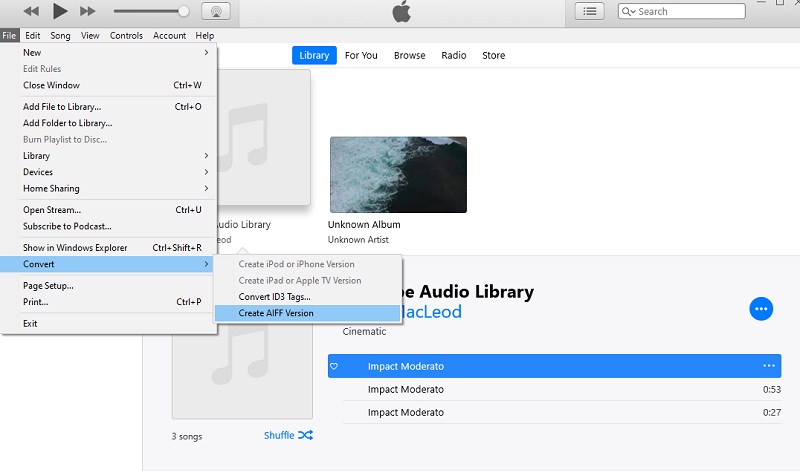
2. MediaHuman Audio-omzetter
MediaHuman Audio Converter is nog een andere oplossing die compatibel is met verschillende platforms, zodat u FLAC naar AIFF kunt converteren op Mac OS X en Windows-pc. Dit vergemakkelijkt het converteren van bestanden in enkele en batchmodus. Bovendien kan het ook zonder enige moeite lossless tracks splitsen met CUE-sheets. Verder ondersteunt het bijna alle belangrijke audioformaten zoals AIFF, AAC, FLAC, ALAC, MP3, OGG, WMA, WMA en nog veel meer.
Stap 1. Ga naar de website van MediaHuman en klik op de Download nu knop op de hoofdpagina. Het zal u doorverwijzen naar een andere pagina waar de lijst met downloadtoepassingen wordt aangegeven.
Stap 2. Open de bestandsextensie van de app en installeer deze op je Mac. Klik nu op de Toevoegen knop in de linkerbovenhoek en blader door het FLAC-bestand dat u wilt converteren.
Stap 3. Klik op de Formaat optie en selecteer AIFF uit de vervolgkeuzelijst. Pas de stereo-instellingen aan uw behoeften aan.
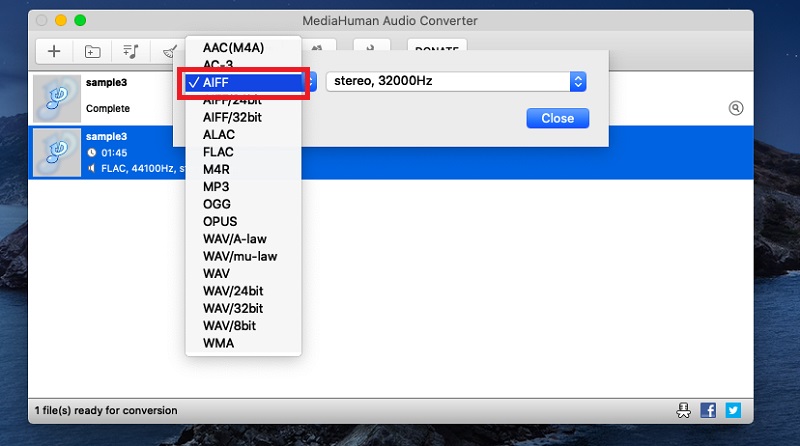
Stap 4. Klik ten slotte op het Converteren pictogram naast de knop Opmaak om te beginnen met het converteren van mediabestanden
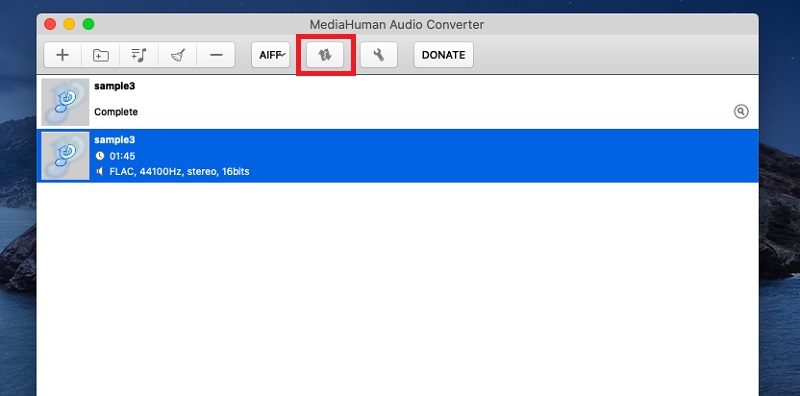
Deel 3. Vergelijkingstabel van FLAC naar AIFF-converters
Om elk programma beter te begrijpen, is hier een tabelillustratie die u zal helpen elk hulpmiddel in verschillende aspecten te vergelijken en te contrasteren.
| Platform | Conversiesnelheid | Batch-conversie | Koppel | |
| Vidmore Video Converter | Windows en Mac | Snel | Ondersteunt batchconversie | Intuïtief |
| Vidmore gratis video-omzetter | Web, Windows en Mac | Snel | Ondersteunt batchconversie | Intuïtief |
| iTunes | Mac en Windows | Een beetje traag | Geen batchconversie | Een beetje ingewikkeld |
| MediaHuman Audio Converter | Windows en Mac | Geen merkbare latentie | Ondersteunt batchconversie | Niet ingewikkeld |
Deel 4. Veelgestelde vragen over FLAC naar AIFF
Verliest het converteren van FLAC naar AIFF kwaliteit?
Nee. Aangezien FLAC en AIFF beide verliesvrije audioformaten zijn, zou u helemaal geen gegevens moeten verliezen. Dit geldt ook voor iedereen bij het converteren van de ene verliesvrije naar de andere.
Hoe converteer ik FLAC-bestanden?
U kunt FLAC naar AIFF of een ander formaat converteren met behulp van een offline of online audio-omzetter. Toch is het raadzaam om voor langdurig gebruik een offline tool te gebruiken en internetstoringen te voorkomen.
Is FLAC net zo goed als AIFF?
Zoals gezegd zijn deze formaten beide lossless, dus er is geen superieur als het gaat om de geluidskwaliteit. Qua compatibiliteit is AIFF beter dan FLAC omdat het veel apparaten ondersteunt, voornamelijk Apple-apparaten.
Gevolgtrekking
Nu kunt u uw favoriete FLAC-bestanden vrijelijk afspelen op al uw Apple-apparaten door opnieuw te formatteren FLAC naar AIFF. Online tools zullen u zeker gemak bieden als u niet van het downloaden van applicaties op uw apparaat houdt. Houd echter rekening met enkele beperkingen. In tegenstelling tot bij het gebruik van een desktop-app, is de conversie vereenvoudigd, met meer beschikbare formaten en functies die u kunt gebruiken.


