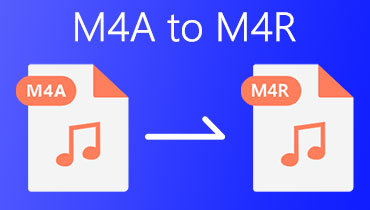Transformeer AIFF eenvoudig naar M4R met twee beste audioconverters
Als u iPhone-beltonen wilt maken van uw AIFF-bestanden, moet u vaak AIFF naar M4R converteren. In feite zijn AIFF-bestanden beroemd bij het maken van Mac OS en geschikt voor bijna alle iOS-apparaten, inclusief iPhone en iPhone. Een groot nadeel van dit formaat is dat het te veel ruimte in beslag neemt vanwege het verliesvrije karakter.
Dit is niet geschikt voor het maken van beltonen en het opslaan van meer muziek op uw iOS-apparaat. Dit geldt met name als uw apparaat weinig schijfruimte heeft. We laten je in deze gids de beste tools zien om je te helpen bij het converteren AIFF naar M4R. Lees het bericht door en maak uzelf vertrouwd met deze tools.
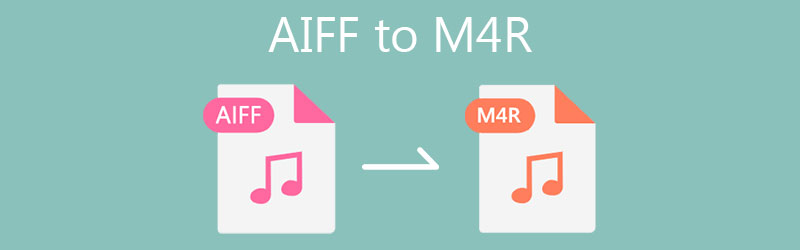
- Deel 1. AIFF versus M4R
- Deel 2. Hoe AIFF op eenvoudige manieren naar M4R te converteren
- Deel 3. Veelgestelde vragen van AIFF naar M4R
Deel 1. AIFF versus M4R
Anekdotes van AIFF
Audio Interchange File Format, ook bekend als AIFF, is een audiobestandsformaat dat Apple Inc heeft ontwikkeld. Daarom is het populair in Apple Macintosh-computersystemen die je ook op Windows kunt spelen met een compatibele speler op de pc zoals iTunes. Bovendien kunt u dit audiobestand afspelen met Apple QuickTime, VLC-mediaspeler en Windows Media Player.
Over het algemeen zijn AIFF-bestanden ongecomprimeerd en verliesvrij, wat veel schijfruimte in beslag neemt in vergelijking met formaten met verlies. Aan de andere kant wordt het geleverd met een gecomprimeerde variant genaamd AIFC of AIFF-C. In feite is AIFF in staat om metadata in verschillende delen op te slaan. Dit omvat Common, chunk, Author chunk, Name chunk, enz. Gewoonlijk is de bestandsextensie voor dit formaat .aiff of .aif.
Anekdotes van M4R
M4R of MPEG-4 Ringtone wordt ook geassocieerd met Apple, voornamelijk iPhone. Het is een gecomprimeerd formaat van hoge kwaliteit dat alleen voldoet aan AAC als standaardcompressieschema. Dat komt omdat AAC geweldig werk levert bij het comprimeren van audiobestanden met hoge kwaliteit terwijl de audiobestandsgrootte wordt verkleind.
Bij het kopen van M4R-bestanden van iTunes kunnen er kosten aan verbonden zijn. U kunt echter geen M4R-beltonen maken vanuit de iTunes Music Store, tenzij ze zijn toegestaan voor het maken van beltonen. Dit betekent alleen dat niet alle nummers uit iTunes kunnen worden gebruikt om een M4R-beltoon te maken. Hieronder bieden we de twee haalbare tools die u direct kunt gebruiken om AIFF naar M4R te converteren.
Deel 2. Hoe AIFF op eenvoudige manieren naar M4R te converteren
1. Vidmore Video Converter
Vidmore Video Converter is uw beste keuze bij het converteren van AIFF naar M4R met meer beschikbare formaten. Bovendien is dit ingebed met een GPU-aangedreven converter en editor die het maken van beltonen eenvoudig en gemakkelijk maakt. Hiermee kunt u meerdere audiobestanden uploaden en tegelijkertijd converteren, wat u slechts een paar seconden kost om het conversieproces te voltooien. Afgezien daarvan wordt het geleverd met een intuïtieve editor waarin u uw M4R-bestand of een audiobestand in een mum van tijd kunt trimmen, knippen of splitsen. Deze tool is zelfs volledig compatibel met Mac en Windows-pc. Daarom kunt u AIFF naar M4R op Mac en Windows converteren zoals u wilt. Om dit te doen, volgt u gewoon de onderstaande stappen.
Stap 1. Start de AIFF naar M4R-converter
Er zijn er twee Gratis download toetsen. Kies Windows als u een Windows-gebruiker bent of kies de Mac-versie van de app door de Mac-optie te kiezen. Installeer de app en voer deze uit op uw computer na de succesvolle installatie.
Stap 2. Laad een AIFF-bestand
Voeg nu de AIFF-bestanden toe die u wilt converteren door op de Plus teken knop op de hoofdinterface van het programma. U kunt er ook voor kiezen om een enkel .aiff-bestand toe te voegen of een map met bestanden te laden wanneer u twee of meer AIFF-bestanden tegelijk converteert.
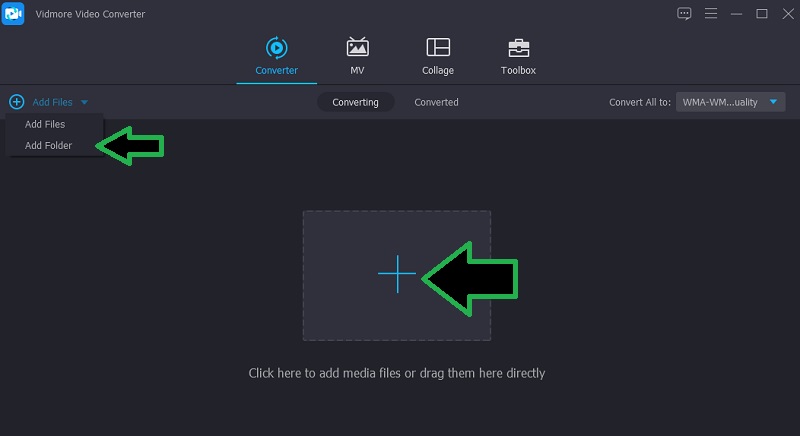
Stap 3. Bewerk AIFF-bestand (indien nodig)
U kunt het audiobestand knippen of bijsnijden als u dat wilt. Klik gewoon op de Besnoeiing knop die op een schaar lijkt, en pas vervolgens de Afspeelkop naar uw gewenste positie. Klik daarna op de Splitsen knop in de menubalk onder de Voorbeeld paneel.
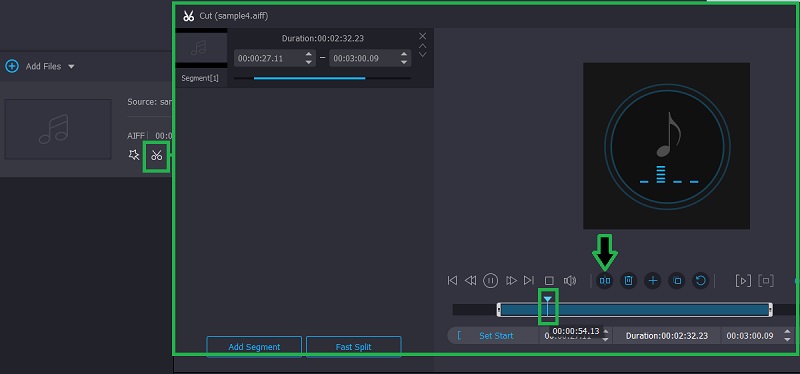
Stap 4. Kies het M4R-uitvoerformaat
Ga verder naar het tabblad Converter en open de Profiel menu. Selecteer de M4R formaat in het linkerdeelvenster van het tabblad Audio en selecteer een audioprofiel dat bij uw voorkeuren past.
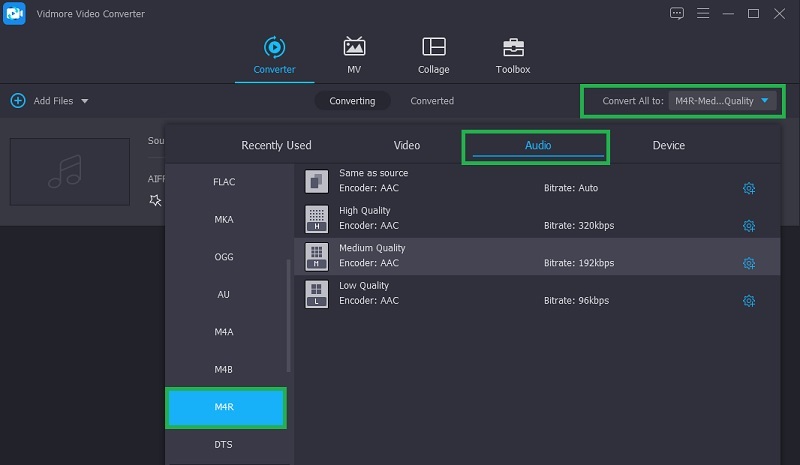
Stap 5. Converteer AIFF naar M4R
Nadat u een audioformaat voor het resulterende bestand hebt gekozen, drukt u gewoon op de Converteren knop in de rechterbenedenhoek om het conversieproces te starten. Na een korte tijd zou je je AIFF naar een M4R-beltoon moeten kunnen converteren.
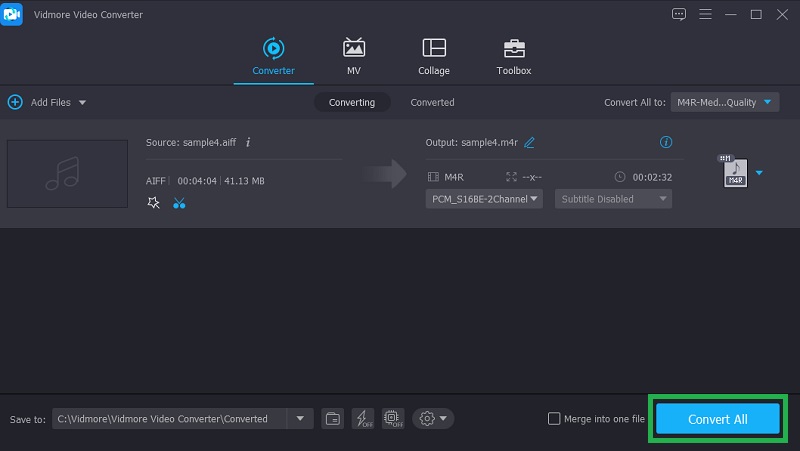
2. Vidmore gratis video-omzetter
Misschien vind je het leuk om AIFF online naar M4R te converteren. Dit is gunstig omdat u geen applicatie hoeft te downloaden die ruimte op uw harde schijf in beslag neemt. Vidmore gratis video-omzetter is een handig programma waarmee u bestanden rechtstreeks van internet kunt converteren. Een van de redenen die het onderscheidend maakt voor online gebruikers, is dat u van alle functies kunt profiteren zonder dat u zich hoeft te registreren voor een account of lidmaatschap. Als u zich zorgen maakt over de uitvoer, kunt u bovendien de samplefrequentie, bitrate en het kanaal dienovereenkomstig aanpassen. Hier leest u hoe u AIFF online naar M4R kunt converteren met deze tool.
Stap 1. Start de tool
Bezoek de website van het programma en klik op de Voeg bestanden toe om te converteren om het opstartprogramma van de app te downloaden. Installeer het op uw computersysteem en het zal automatisch starten.
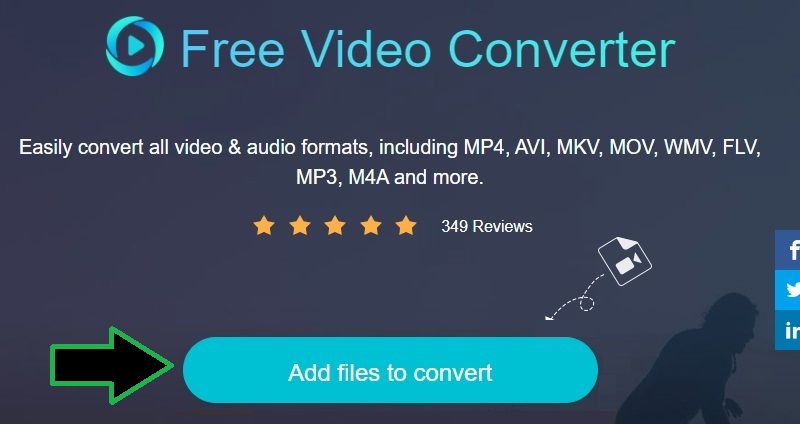
Stap 2. Een AIFF-bestand toevoegen
Wanneer het opstartprogramma start, wordt een map op uw computer geopend. Selecteer hier uw doel-AIFF-bestand en upload het naar het programma.
Stap 3. Selecteer een formaat en bewerk de parameter
Open daarna de Audio-indeling optie door te klikken op de Muziek icoon. Selecteer vervolgens een uitvoerformaat. Kies in dit geval M4R en open vervolgens de uitvoerinstellingen door op de Uitrusting icoon. Klik op de vervolgkeuzelijst van elke parameter en wijzig ze naar wens.
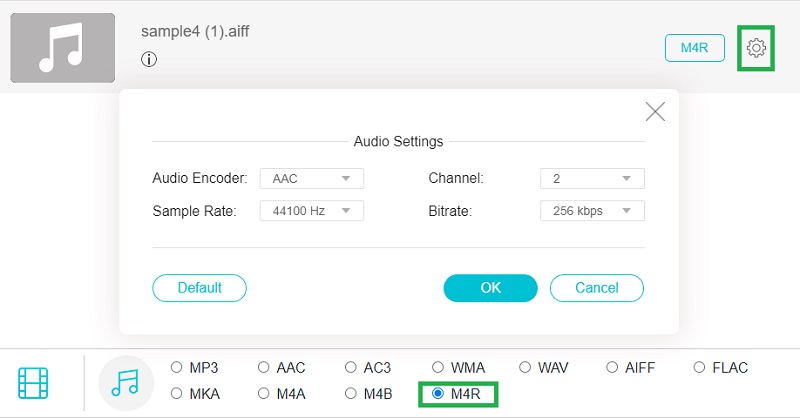
Stap 4. Start de conversie
Als u klaar bent, klikt u op de Converteren knop in de rechterbenedenhoek van het conversiepaneel. Selecteer een uitvoerpad en start vervolgens het conversieproces.

Deel 3. Veelgestelde vragen van AIFF naar M4R
Wat zijn de compatibele spelers voor AIFF?
Voor Windows-gebruikers kunt u AIFF-bestanden afspelen met Windows Media Player of Apple iTunes omdat het een Windows-tegenhanger heeft. Voor Macintosh-computers kunt u QuickTime en iTunes gebruiken om AIFF af te spelen.
Kan ik M4A wijzigen in M4R?
Ja. U kunt M4A eenvoudig naar M4R converteren met iTunes. Dit omvatte slechts een paar stappen om te bereiken. Maak na het importeren van uw M4A-bestanden een AAC-versie van het bestand en hernoem deze naar M4R-indeling.
Hoe kan ik M4R-beltonen synchroniseren met de iPhone?
U kunt uw M4R-beltonen synchroniseren met uw iPhone door uw apparaat op uw computer aan te sluiten met behulp van de door de fabriek geleverde USB-kabel van uw iPhone. Selecteer de iPhone icoon en ga naar de Overzicht sectie en open de Opties menu. Zet een vinkje bij de Beheer muziek en video's handmatigen klik vervolgens op Toepassen. Sleep de beltoon naar de Tonen om het .m4r-bestand eindelijk met je iPhone te synchroniseren.
Gevolgtrekking
Dit bericht gaat vooral over hoe gemakkelijk het is om converteer AIFF naar M4R met behulp van twee praktische hulpmiddelen. Met Vidmore Video Converter kunt u uw audiobestanden tegelijkertijd converteren en bewerken. Tegelijkertijd stelt Vidmore Free Video Converter je in staat om bestanden te verwerken zonder het gedoe van het installeren van een applicatie.